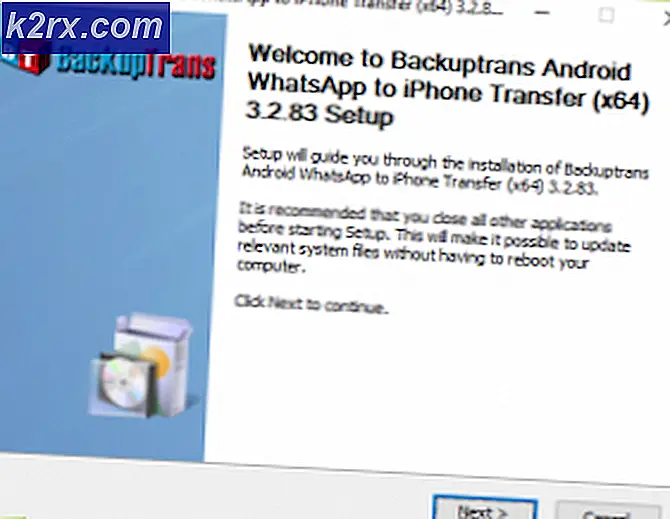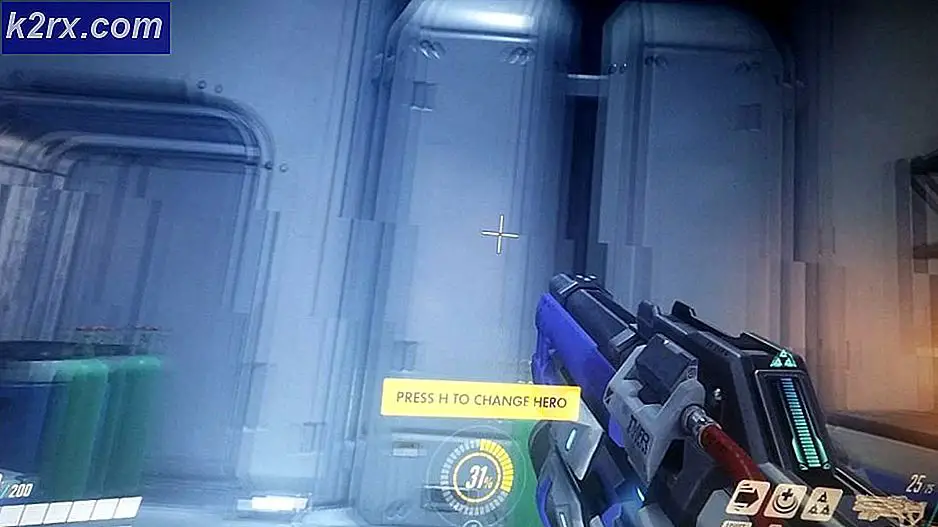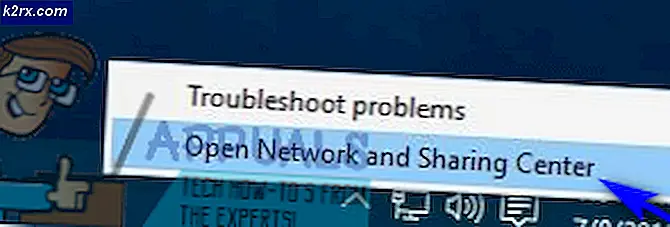Slik løser du C000021A-feil på Windows 7 / Windows 8.1 (Fatal System Error)
Noen brukere av Windows 7 og Windows 8.1 støter på stoppfeilkoden C000021A som dører til oppstartssekvensen. I de fleste tilfeller rapporterer berørte brukere at problemet startet etter at de har oppdatert BIOS-versjonen.
Etter å ha undersøkt problemet viser det seg at det er flere forskjellige årsaker som kan utløse c000021a-feilen på en Windows-datamaskin. Her er en liste over potensielle skyldige:
Metode 1: Kjøre en CHKDSK-skanning
Før du prøver noen av de andre løsningene nedenfor, bør du begynne med å undersøke et HDD / SSD-lagringsrelatert problem. I dette tilfellet bør en CHKDSK-skanning ved hjelp av Check Disk-verktøyet tillate deg å løse problemet i de aller fleste tilfeller.
Å gjøre dette vil sikre at du eliminerer alle forekomster av en dårlig SSD / HDD-sektor som vil bli eliminert, noe som kan løse problemet c000021a feil kode.
Husk at CHKDSK er tilstede på alle nyere Windows-versjoner, inkludert Windows 7 og Windows 8.1, slik at du vil kunne starte en Sjekk Disk skann uavhengig av Windows-versjonen. Dette har potensial til å fikse de fleste korrupsjonsforekomster av logiske feil som kan bidra til Stop-feilkoden.
For å starte den mest effektive CHKDSK-skanningen mulig, må du gjøre det fra en forhøyet ledetekst. I tilfelle du ikke har gjort dette før du har fulgt disse instruksjoner om å kjøre en CHKDSK-skanning fra en forhøyet CMD.
Hvis du allerede har gjort dette og fortsatt ser den samme feilkoden, kan du gå ned til neste potensielle løsning nedenfor.
Metode 2: Kjøre SFC- og DISM-skanninger
Hvis den Sjekk Disk verktøyet ikke løste problemet i ditt tilfelle, det neste du bør gjøre er å bruke et par verktøy (SFC og DISM) som er i stand til å fikse korrupsjon av systemfiler som kan forårsake generell OS-ustabilitet.
Systemfilkontroll og Implementering av bildeservice og administrasjon er to innebygde verktøy som er utstyrt for å fikse de vanligste korrupsjonsforekomstene som kan utløse c000021a feil kode.
I tilfelle du ikke har gjort dette ennå, begynn med å gå etter en Systemfilkontroll skanning siden du kan gjøre det uten å kreve en aktiv internettforbindelse.
Merk: SFC fungerer ved å bruke en lokal lagret cache for å erstatte ødelagte systemfilelementer med sunne ekvivalenter. Det er veldig viktig å unngå å avbryte denne SFC-skanningen når du har startet den. Å forårsake et avbrudd kan potensielt skape flere logiske feil.
VIKTIG: Hvis du bruker en tradisjonell harddisk i stedet for en mer moderne SSD, kan du forvente at denne operasjonen tar mer enn 1 time. Dette verktøyet har en tendens til å fryse midlertidig. Hvis dette skjer, må du ikke lukke vinduet og vente på at sanntidssporingen skal komme tilbake.
Når SFC-skanningen endelig er fullført, må du starte datamaskinen på nytt og se om c000021a feilkoden er endelig løst.
Hvis det ikke er det, kan du gå videre starte en DISM-skanning.
Merk: DISM bruker en komponent av Windows Update for å erstatte ødelagte Windows-filforekomster med sunne eksemplarer lastet ned over internett. Fordi den er avhengig av en internettforbindelse, må du sørge for at forbindelsen din er stabil før du starter denne operasjonen.
Når operasjonen er fullført, må du starte datamaskinen på nytt og bruke datamaskinen normalt for å se om du fremdeles ender opp med å se c000021a feil kode.
Hvis problemet vedvarer, gå ned til metode 3.
Metode 3: Gjenoppbygging av BCD-data
Som det viser seg, kan dette problemet også være forårsaket av ødelagte BCD-data som forstyrrer oppstartsoperasjonen. Hvis dette scenariet gjelder, bør du kunne løse problemet ved å bruke en forhøyet ledetekst for å gjenoppbygge Boot Configuration Data og fikse oppstartssekvensen.
Denne metoden ble bekreftet å fungere av mange berørte brukere (spesielt hvis problemet oppstår ved hvert konvensjonelle oppstartsforsøk)
Hvis du ikke vet hvordan du gjør dette, følger du instruksjonene nedenfor for å starte en BCD-reparasjonsprosedyre fra Feilsøk-menyen i Windows-versjonen:
Merk: Instruksjonene nedenfor fungerer selv om du ikke lenger kan starte datamaskinen din.
Her er en rask trinnvis veiledning om gjenoppbygging av BCD-data ved hjelp av Feilsøking Meny:
- Første ting først, sett inn et kompatibelt Windows-installasjonsmedium og trykk på hvilken som helst tast for å få datamaskinen til å starte opp fra den.
- Når datamaskinen har startet fra Windows installasjonsmediedisk, klikker du på Fiks datamaskinen din.
- Når du er inne i Gjenopprettingsmeny, klikk på Feilsøke, klikk deretter på Ledeteksten fra listen over tilgjengelige alternativer.
Merk: Hvis du åpner ledeteksten fra gjenopprettingsmenyen, åpnes den automatisk med administratorrettigheter.
- I kommandopromptvinduet skriver du inn følgende kommandoer og trykker Tast inn etter hver enkelt for å starte prosessen med å gjenoppbygge Boot Configuration Data:
Bcdedit / eksport C: \ BCD_Backup ren c: \ boot \ bcd bcd.old Bootrec.exe / rebuildbcd BootRec.exe / fixmbr BootRec.exe / fixboot sfc / scannow / offbootdir = c: \ / offwindir = c: \ windows chkdsk c : / r avkjørsel
- Vent til operasjonen er fullført, start deretter datamaskinen på nytt og se om datamaskinen din kan starte opp på vanlig måte når neste oppstart er fullført.
Hvis det samme problemet fremdeles oppstår, kan du gå videre til neste metode nedenfor.
Metode 4: Bruke et systemgjenopprettingspunkt
Hvis ingen av metodene ovenfor har løst problemet for deg, og problemet har begynt å oppstå etter at du har utført en bestemt handling, kan du kanskje løse problemet ved å bruke verktøyet Systemgjenoppretting.
Systemgjenoppretting er et verktøy som er konfigurert som standard for å lage vanlige øyeblikksbilder av datamaskinens tilstand. Hvis noe går galt, kan du bruke dem til å returnere datamaskinen til en tilstand der PCen din fungerte som den skal.
Merk: Med mindre du endret standardoppførselen til Systemgjenoppretting (eller et ressursadministrasjonsverktøy gjorde det for deg), bør du ha mange øyeblikksbilder å velge mellom - Som standard er dette verktøyet konfigurert til å lage nye øyeblikksbilder ved viktige systemhendelser som installasjonen av en oppdatering, en ny driverversjon osv.
Hvis du vil bruke et eldre system for å gjenopprette et øyeblikksbilde for å komme deg rundt c000021a feil, husk at når du har gjort det, blir alle installerte applikasjoner, drivere, spill eller andre typer systemendringer tilbakestilt.
Hvis du forstår hvordan dette verktøyet fungerer og hva det kan gjøre for deg, følger du disse instruksjonene til starte en systemgjenopprettingsprosedyre.
Hvis det samme problemet fremdeles oppstår, kan du gå videre til neste metode nedenfor.
Metode 5: Rengjør installasjon / Reparer installasjon
Hvis du fulgte hver potensielle løsning ovenfor, og ingen av dem tillot deg å fikse c000021afeilkode, er sjansen stor for at du har å gjøre med en slags systemfilkorrupsjon som ikke kan løses konvensjonelt med innebygde verktøy som SFC eller DISM.
Hvis dette scenariet gjelder, kan du løse problemet ved å tilbakestille alle Windows-komponenter med en ren installasjon eller reparasjonsprosedyre.
Hvis du leter etter den enkleste løsningen, bør du velge ren installasjon, men husk at denne prosedyren ikke kommer uten kompromisser. Hvis du går denne ruten, kan du forvente å miste eventuelle personlige filer (media, apper, spill) som du for øyeblikket har på OS-stasjonen din, og som ikke er sikkerhetskopiert. Den største fordelen er imidlertid at du ikke trenger kompatible installasjonsmedier for å starte denne operasjonen.
Imidlertid, hvis du er ute etter den fokuserte tilnærmingen, trenger du kompatible installasjonsmedier for å starte en reparasjonsinstallasjon (reparasjonsprosedyre på stedet). Hvis du sammenligner denne operasjonen med en ren installasjon, er det betydelig mer kjedelig, men den største fordelen er at du får beholde alle dine personlige filer på OS-stasjonen (personlige medier, applikasjoner, spill og til og med noen brukerpreferanser.