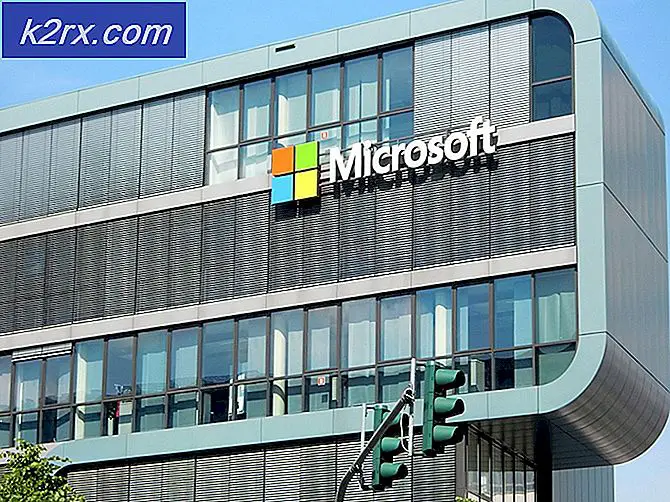Fix: Steam Holder Krasj
Steam er en populær spillplattform hvor brukere kan spille online eller multiplayer spill også. Som mange andre plattformer, støtter Steam også noen ganger og forårsaker vanskeligheter mens du spiller. Et av disse problemene inkluderer at Steam krasjer enten ved oppstart hver gang du starter den eller krasjer tilfeldig.
Dette problemet er en veldig vanlig en. Selv om det skjer ganske ofte, er det ingen måte noen kan si at dette skjer på grunn av en enkelt teknisk feil. Årsaken kan variere ettersom hver bruker har sin egen unike programvare / maskinvare konfigurasjoner. Vi har listet ned alle mulige måter å fikse dette problemet på. Se løsningene fra toppen og arbeid deg ned. Når du går ned, øker løsningens tekniske problemer.
Løsning 1: Slette ClientRegistry.blob
Clientregistry.blob er filen som brukes av Steam som inneholder registreringsdataene for de installerte spillene. Hvis vi sletter det, blir filen gjenopprettet ved neste pålogging. Du beholder alle standardinnstillingene dine på hvert spill som er installert (ditt navn, skinn osv.). Dette løser omtrent 30% av problemene da denne filen lett kan bli skadet.
Vær oppmerksom på at etter denne løsningen når du starter Steam igjen, vil den be deg om ditt brukernavn og passord. Ikke følg denne løsningen hvis du ikke har legitimasjonene dine for hånden. Videre vil dine lagrede fremskritt og elementer i spillet ikke gå tapt. De lagres på skylagring av Steam, så det er trygt å anta at slette clientregistry.blob ikke vil gi noen problemer for deg eller Steam. Følg trinnene som er oppført nedenfor.
- Gå helt ut av damp og avslutt alle oppgaver som nevnt i løsningen ovenfor.
- Bla til din dampkatalog. Standardinnstillingen er
C: \ Program Files \ Steam .
- Finn ' klientregister. blob ' .
- Gi nytt navn til filen til ' clientregistryold ' . blob '(eller du kan slette filen helt).
- Start på nytt damp og la filen gjenopprettes.
Forhåpentligvis vil kunden din kjøre som forventet. Hvis det fremdeles ikke virker, følg trinnene nedenfor.
- Bla tilbake til din dampkatalog.
- Finn ' Steamerrorreporter. exe '.
- Kjør programmet og start Dampen igjen.
Løsning 2: Kjører damp i sikker modus med nettverk
Sikker modus er en diagnostisk oppstartsmodus som er tilstede i Windows OS. Det brukes til å få begrenset tilgang til Windows mens feilsøking, ettersom de fleste uønskede prosesser / programvare blir deaktivert. Sikker modus er utviklet for å hjelpe å peke på problemet eller reparere det i de fleste tilfeller.
Hvis Steamen starter opp normalt med denne metoden, betyr det at det er konflikt med en tredjeparts applikasjon / programvare med Steam. Du kan prøve å fjerne / deaktivere disse programmene for å sikre at konflikten blir løst.
Starte noe i trygg modus, utgjør ikke noen form for tråd, og den brukes over hele verden til å løse ulike problemer. Du trenger ikke å bekymre deg for noe.
- Du kan lære hvordan du får datamaskinen til å være trygg med dette Hvis du kjører Windows 7, kan du trykke på knappen F8 når datamaskinen starter. Deretter kan du velge alternativet med navnet Aktiver sikker modus med nettverk . Klikk på alternativet, og Windows starter på ønsket måte.
- Åpne damp og prøv å koble den til Internett og logge inn. Hvis dette lykkes, betyr det at antivirusprogrammet eller brannmuren / tredjepartsprogrammet kan være problemet. Du kan bla gjennom løsningene nedenfor der vi har forklart hvordan du fjerner / konfigurerer disse programmene trinnvis.
Hvis du fortsatt står overfor et problem, og Steam nekter å starte og fortsetter å krasje, betyr det at det er et annet problem. Følg løsningene nedenfor.
Løsning 3: Gi tilgang til dampadministrator
Steam er en plattform som krever lese og skrive tillatelse på disker og mapper. Noen ganger må den også endre systemfiler slik at den kan kjøre på den mest optimaliserte måten. Hvis Steam ikke har administrator tilgang, kan det bli sittende fast og fortsette å krasje på ubestemt tid. Som standard har Steam ikke administrative rettigheter når den er installert. Du kan gi det privilegiene ved å følge trinnene som er nevnt nedenfor.
- Bla til katalogen der Steam er installert. Standardplasseringen er C: \ Program Files (x86) \ Steam. Hvis du har Steam installert et annet sted, kan du bla til den plasseringen og følge trinnene som er oppført nedenfor.
- En gang i katalogen, let etter en exe-fil kalt Steam. exe . Dette er den viktigste Steam launcher. Du bør høyreklikke på den og velge Egenskaper fra listen over alternativer. Velg kategorien Kompatibilitet øverst på skjermen. På bunnen av det lille vinduet vil du se en avkrysningsboks som sier Kjør dette programmet som administrator . Pass på at den er merket . Lagre endringer og avslutt.
- Søk nå etter en exe-fil som heter GameOverlayUI. exe . Du bør høyreklikke på den og velge Egenskaper fra listen over alternativer. Velg kategorien Kompatibilitet øverst på skjermen. På bunnen av det lille vinduet vil du se en avkrysningsboks som sier Kjør dette programmet som administrator . Pass på at den er merket . Lagre endringer og avslutt.
- Nå start datamaskinen på nytt for å sikre at alle endringene har funnet sted og start Steam. Forhåpentligvis vil det ikke krasje og løpe som forventet.
Løsning 4: Deaktivere antivirus og brannmur
Det er et kjent faktum at Steam konflikter mye med mange antivirusprogrammer. Steam har mange prosesser på gang samtidig. Dette forbruker mye minne og CPU bruk. På grunn av dette legger mange antivirusprogrammer Steam som en potensiell trussel, og lar den ikke løpe som forventet.
Vi har satt sammen en veiledning om hvordan å sette damp som et unntak i antivirus. Følg trinnene her.
For å deaktivere Windows-brannmuren, følg trinnene nedenfor.
- Trykk på Windows + R-knappen for å hente programmet Run. I dialogboksen type kontroll . Dette åpner datamaskinens kontrollpanel foran deg.
- Øverst til høyre vil det være en dialogboks for å søke. Skriv brannmur og klikk på det første alternativet som kommer som et resultat.
- Nå til venstre, klikk på alternativet som sier Slå Windows-brannmur på eller av f. Gjennom dette kan du slå av brannmuren enkelt.
- Velg alternativet for Slå av Windows-brannmur på både fanene, offentlige og private nettverk. Lagre endringer og avslutt. Start på nytt damp og start den ved hjelp av alternativet Kjør som administrator.
- Hvis Steam lanserer og ikke krasjer, betyr det at det var et problem med antivirus / brannmur som var i konflikt med klienten din. Hvis ikke, følg løsningene nedenfor.
Løsning 5: Slette AppCache-mappen
AppCache er en cache allokert for filer. Den inneholder ikke noen av dampsystemfilene og vil ikke påvirke klienten din på noen måte. Vi kan prøve å slette det og sjekke om dette løser problemet. Det er svært færre sjanser for at det vil fungere, men det er verdt et skudd før du fortsetter til flere tekniske løsninger til stede.
PRO TIPS: Hvis problemet er med datamaskinen eller en bærbar PC / notatbok, bør du prøve å bruke Reimage Plus-programvaren som kan skanne arkiver og erstatte skadede og manglende filer. Dette fungerer i de fleste tilfeller der problemet er oppstått på grunn av systemkorrupsjon. Du kan laste ned Reimage Plus ved å klikke her- Bla til katalogen der Steam er installert. Standardplasseringen er C: \ Program Files (x86) \ Steam. Hvis du har Steam installert et annet sted, kan du bla til den plasseringen og følge trinnene som er oppført nedenfor.
- Søk nå etter en mappe med navnet appcache . Slett det (eller du kan klippe og lime det inn på et annet sted, slik at klienten mener at den er slettet).
- Start datamaskinen på nytt og start Steam ved hjelp av alternativet Kjør som administrator når du høyreklikker på den.
Hvis dette ikke løser problemet, og spillet fortsatt krasjer, følger du løsningene nedenfor.
Løsning 6: Oppdaterer driverne
Datamaskinen bruker drivere til å starte et hvilket som helst program. Steam oppdaterer også seg med eventuelle nye drivere som kommer til markedet. Hvis Steam er oppdatert for å kjøre med de nyeste driverne mens datamaskinen din fortsatt har de gamle, kan dette vise seg å være en konflikt.
Pass alltid på at driverne dine er oppdaterte. Disse inkluderer lyd, video, grafikkdrivere osv. Oppdatere også andre drivere som DirectX.
- Trykk på ⊞ Win (windows) + R-tasten for å få fram kjørevinduet (sørg for å kjøre det som administrator).
- Skriv inn dxdiag i dialogboksen. Dette åpner DirectX diagnostisk verktøy. Det vil liste all tilgjengelig maskinvare som er installert på PCen sammen med versjoner av programvaren.
- Bruk ditt offisielle maskinvare navn for å søke etter de nyeste driverne som er tilgjengelige og laste dem ned via internett. Du kan også oppdatere drivere ved hjelp av Windows-oppdateringen. Følg trinnene som er oppført nedenfor.
- Klikk Start og skriv inn dialogboksen Innstillinger . Klikk på programmet som returnerer i søkeresultatene. Klikk på Oppdater og sikkerhetsknappen .
- Her finner du Søk etter oppdateringer i Windows Update- fanen. Nå vil Windows se etter tilgjengelige oppdateringer og utføre dem etter nedlasting.
- Det finnes også en annen måte til stede der du kan manuelt klikke på enhetene og kontrollere om de nyeste driverne er installert. Trykk på Windows + R-knappen for å hente programmet Run. Skriv inn devmgmt.msc i dialogboksen. Dette vil starte datamaskinens enhetsbehandling.
- En gang i enhetsbehandling, høyreklikk på enheten og velg alternativet som sier oppdateringsdriver .
- Når du klikker på det, vil et annet vindu dukke opp spørre om du vil at Windows skal søke automatisk på internett for de tilgjengelige driverne, eller hvis du vil bla gjennom dem selv. Velg det første alternativet .
- Hvis driverne er siste, vil Windows pope en dialogboks som sier at de beste driverne er allerede installert. Hvis ikke, vil det begynne å laste ned dem og installere dem midlertidig.
Endelig løsning: Avinstallerer damp og installerer senere
Før vi avinstallerer Steam, bør du kopiere mappen som heter SteamApps. Dette inneholder alle data angående spillene dine. Hvis du ikke kopierer denne mappen, vil avinstalleringsprosessen fjerne alle spillfilene dine. Nå skal vi fortsette med avinstallasjonsprosessen. Det er to måter å avinstallere damp på. Den første er å avinstallere ved hjelp av Kontrollpanel og den andre er å avinstallere det manuelt.
Feriestedet til den første metoden som det er mer enkelt og omfattende. Hvis den første metoden feiler, ta det til den andre.
Avinstallerer via Kontrollpanel
- Trykk på Windows + R- knappen og i dialogboksen type taskmgr . Dette vil hente opp oppgavebehandleren.
- Avslutt alle Steam-relaterte prosesser som starter fra Steam Client Bootstrapper .
- Bla til din dampkatalog som vi gjorde i de tidligere trinnene.
- Flytt mappen SteamApps til skrivebordet ditt eller en annen tilgjengelig plassering, og slett den fra Steam-katalogen.
- Nå vil vi avinstallere damp med kontrollpanelet. Trykk på Windows + R for å få opp kjørevinduet. Skriv kontrollpanel i dialogboksen og trykk OK.
- Når du har åpnet kontrollpanelet, velger du Avinstaller et program som vises under kategorien Programmer.
- Velg Steam fra listen over alternativer og avinstaller .
- Trykk på Fullfør for å fullføre avinstalleringsprosessen.
Avinstallerer manuelt
Når vi håndterer registret, må vi være ekstra forsiktig med å ikke manipulere andre registre. Å gjøre det kan føre til store tekniske problemer på PCen. Følg alltid trinnene nøye og bare gjør det som er nevnt.
- Naviger til din dampkatalog. Du kan kopiere mappen Steamapps hvis du vil lagre spillfilene til fremtidig bruk.
- Slett alle Steam-filene i katalogen din.
- Trykk på Windows + R-knappen og i dialogboksen type regedit . Dette vil hente registerredigering.
- For 32-bits datamaskiner, naviger til: HKEY_LOCAL_MACHINE \ SOFTWARE \ Valve \
Høyreklikk på ventilen og velg alternativet slett.
For 64 bit datamaskiner, naviger til: HKEY_LOCAL_MACHINE \ SOFTWARE \ Wow6432Node \ Valve \
Høyreklikk på ventilen og velg alternativet slett.
- Naviger til: HKEY_CURRENT_USER \ Software \ Valve \ Steam
Høyreklikk på Damp og trykk slett.
- Lukk registerredigering.
Installere damp
Siden vi har avinstallert Steam igjen, kan vi starte installasjonsprosessen. Du kan få Steam installasjonsfiler herfra. Klikk på Install Steam Now . Datamaskinen laster ned de nødvendige filene og ved åpning, spør etter installasjonsstedet du ønsker å velge.
Velg nedlastingsstedet og la Steam laste ned filer og installere seg selv. Etter installasjon, kjør Steam, og forhåpentligvis vil det ikke gi noen problemer.
Merk: Selv etter å ha fulgt alle disse løsningene, holder Steam krasj, det betyr at det er et problem med harddisken. Sjekk harddisken din for eventuelle dårlige sektorer ved hjelp av programvare som er tilgjengelig.
PRO TIPS: Hvis problemet er med datamaskinen eller en bærbar PC / notatbok, bør du prøve å bruke Reimage Plus-programvaren som kan skanne arkiver og erstatte skadede og manglende filer. Dette fungerer i de fleste tilfeller der problemet er oppstått på grunn av systemkorrupsjon. Du kan laste ned Reimage Plus ved å klikke her