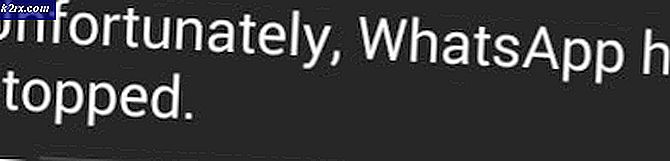Hvordan fikse kalenderen som mangler i Microsoft Teams på Windows 10?
Microsoft Teams-applikasjonen har en hovedkalender generelt som tildeles deg individuelt eller hele din gruppe / organisasjon. Et individ eller gruppemedlem kan legge til møter eller hendelser i denne kalenderen som automatisk vises i kalenderen for andre som er koblet til samme Microsoft Teams-gruppe. Nylig har brukere begynt å rapportere at kalenderen deres på Microsoft Teams mangler, noe som er ganske plagsomt for forretnings- eller arbeidsoppgaver. Brukere finner ikke alternativet "kalender" i MS Teams-menylinjen som vist på bildet nedenfor:
Hva er årsaken til at kalenderen mangler i MS-team?
Vi har listet opp årsakene til dette problemet etter å ha gjennomgått brukerens tilbakemeldinger og tekniske myndigheter i detalj. Dette problemet kan oppstå på grunn av en av følgende årsaker:
Løsning 1: Fix MS Teams App Setup Policy
Som diskutert i årsakene, er kalenderinnstillinger styrt av MS Teams Administrative Policy. Noen kan ha endret det som forårsaker at kalenderalternativet forsvinner fra MS Teams-menyen. Mange brukere syntes denne løsningen var nyttig da MS Teams Admin-policyen ble endret på en eller annen måte. Følg trinnene nedenfor for å fikse MS Teams Admin Policy fra MS Teams Admin Center:
- Logg på det offisielle Microsoft Teams Admin Center som en Office 365-administrator.
- Klikk Brukere i venstre rute og velg deretter kontoen din. Dette åpner et vindu som inneholder alle innstillinger relatert til kontoen din, dvs. Generelt, Retningslinjer, etc.
- Klikk på Retningslinjer kategorien, tilgjengelig på kontoinformasjonssiden og velg Global (standard for hele organisasjonen) under delen for policy for appoppsett. Dette åpner MS Teams policy som inneholder innstillinger for MS Teams-applikasjonen, dvs. aktivitet, chat, team, kalender, etc.
- På denne siden er alle alternativene oppført som vises i MS Teams standardmeny. Under festede apper, sjekk om kalenderen er på listen eller ikke. Hvis det ikke er det, klikk Legg til apper og velg Kalender. Dette vil legge til kalenderalternativet i standardmenyen til MS Teams.
- Start nå Microsoft Teams, og du bør se kalenderalternativet i standardmenyen. Dette skal løse problemet ditt.
Løsning 2: Kontrollere Exchange Web Services Protocol
Hvis løsningen ovenfor ikke fungerte for deg, er det en sterk mulighet for at organisasjonen din har deaktivert Exchange Web Services Protocol, og til slutt forårsaket problemet. I så fall må du kontakte IT-eksperten din og be ham om å aktivere Exchange Web Services Protocol ved å følge trinnene nedenfor. Denne løsningen viste seg å være nyttig for mange forretningsfolk på internett.
- Klikk Start og søk Windows PowerShell. Høyreklikk deretter på resultatet og velg Kjør som administrator. Dette kjører Windows PowerShell-verktøyet med administratorrettigheter.
- Kopier og lim inn kommandoen nedenfor i Windows PowerShell og trykk Tast inn. Dette returnerer en rekke klienttilgangsinnstillinger for en eller flere postkasser. Sjekk om EwsEnabled er usant eller sant. Hvis det er falskt, er dette en tiltenkt løsning, og du kan hoppe til trinn 3. Ellers er Exchange Web Services allerede tillatt av organisasjonen din, så se bort fra denne løsningen og gå videre til neste.
Get-CASMailbox "Identitetsnavn" | fl eger *
- Kopier og lim inn kommandoen nedenfor i Windows PowerShell og trykk Tast inn. Dette vil aktivere Exchange Web Services Protocol som vil aktivere kalenderfunksjonen i standardmenyen til MS Teams.
Set-CASMailbox "Identity Name" -EwsEnabled $ True
- Start nå Microsoft Teams, og du bør se kalenderalternativet i standardmenyen. Dette skal løse problemet ditt.
Løsning 3: Tillat Exchange-lokale postkasser (for skybrukere)
Som omtalt i årsakene, fungerer kalenderfunksjonen bare for dine lokale postkasser. Hvis du vil at kalenderfunksjonen skal fungere med Microsoft Teams, må den få tilgang til organisasjonens Exchange-lokale postkasser. Denne løsningen kan høres kompleks ut for mange, men det er rapportert at den er den endelige løsningen for mange brukere online.
Før du hopper rett inn i løsningstrinnene, er det noen krav for å bekrefte suksessen til denne løsningen. Disse er diskutert nedenfor:
- Brukere må synkroniseres med Azure Active Directory (organisatorisk).
- Brukeren må ha en fungerende Exchange-serverpostkasse.
- Exchange Server må ha en hybrid tilkobling.
- Exchange Server må kjøre Exchange Server 2016 eller nyere.
- OAuth-godkjenning må konfigureres.
For Cloud-brukere er kalenderfunksjonen i MS Teams koblet til Exchange Online (EXO) -kalenderen. Med andre ord, når du planlegger et møte i Outlook, vises det i MS Teams og omvendt. Når kravene er oppfylt, må du be organisasjonen din (IT-ekspert) om å la MS Teams få tilgang til din lokale Exchange-organisasjon for begge Autodiscover og EWS. Følgende informasjon vil hjelpe organisasjonen din gjennom hele prosessen:
- Autodiscover og EWS URL-er bør være tilgjengelige fra Internett (direkte tilgjengelig fra nettleseren din). Pre-Auth støttes ikke, og hvis du bruker et slags publiseringssystem, må du konfigurere pass-through.
- OAuth-godkjenning skal konfigureres og fungere mellom O365-leietaker og Exchange lokalt. For å få dette til å fungere, anbefaler vi på det sterkeste å kjøre Hybrid Configuration Wizard (HCW) for å konfigurere i et fullt hybridmiljø. Sørg for å kjøre de nyeste CU-ene lokalt i henhold til våre Hybrid-krav.