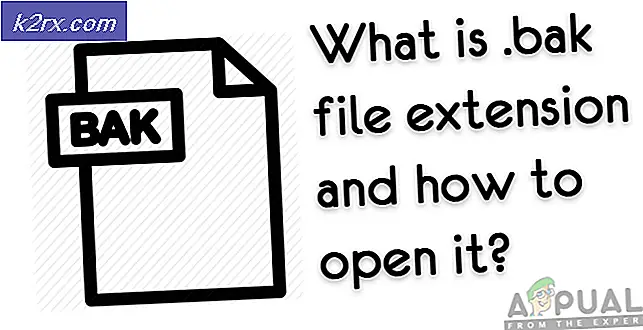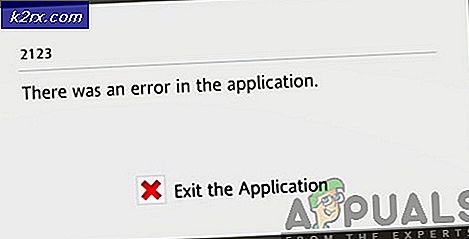Hvordan fikse kan ikke kobles sikkert til denne siden på Microsoft Edge
Microsoft Edge er en nettleser som er langt mer avansert og bedre i funksjonalitet enn Internet Explorer som den erstattet i Windows 10. Selv om Internet Explorer fortsatt eksisterer i dagens Windows 10, er Edge nå standard nettleser. Nettleseren har vært her en god stund nå, og den blir bedre og bedre med hver oppdatering som blir utgitt for den. Det har imidlertid ganske mange problemer, hvorav den ene erKan ikke koble sikkert til denne sidenFeilmelding mens du prøver å koble til et HTTPS-nettsted. Dette skyldes ofte TLS-krypteringsinnstillingene, men det er ikke det. Det kan være forårsaket av flere andre grunner som vi kommer til å nevne nedenfor.
La oss derfor gå inn i de virkelige tingene og starte med å nevne årsakene til feilmeldingen og deretter gi løsningene etterpå.
Hva får Microsoft Edge til å gi feilmeldingen 'Kan ikke koble sikkert til denne siden'?
Når en nettleser prøver å koble til et HTTPS-nettsted, er det avhengig av TLS-håndtrykk mellom nettleseren og serveren. HTTPS (Secured hypertext transfer protocol), i motsetning til HTTP, er en sikker form for kommunikasjon mellom webserveren og nettleseren, siden all data som strømmer gjennom den er kryptert og ikke kan leses av noen andre. La oss gå gjennom årsakene til denne feilen som kommer i Microsoft Edge.
For å løse problemet, kan du gå gjennom løsningene nedenfor.
Løsning 1: Godta gamle TLS-krypteringsinnstillinger (1.0, 1.1 og 1.2)
Den første løsningen er at du må godta krypteringsinnstillingene TLS 1.0 og 1.1 i Windows. Det er også mulig at nettstedet du prøver å få tilgang til bruker TLS 1.2-kryptering, og du har ikke det aktivert i Windows. Derfor må du sjekke TLS 1.2 i innstillingene for Internett-alternativer i Windows. Å gjøre det er veldig enkelt.
- Klikk på Startmeny skriv deretter inn Internett instillinger og åpne “Internett instillinger”.
- Gå deretter til Avansert-fanen i den og sjekk “TLS 1.0”, “TLS 1.1”Og”TLS 1.2”Avkrysningsruter i Innstillinger delen av den.
- Forsikre deg også om atBruk SSL 3.0”Boksen er ukontrollert, siden den har vært kjent for å forårsake problemer og kan gjøre ting verre i stedet.
- Klikk “OK”For å bruke endringer og deretter sjekke nettleseren din på nytt. Forhåpentligvis lastes nettstedet som ga deg det problemet nå.
Løsning 2: Aktiver visningsblandet innhold i Internett-sikkerhetsinnstillinger
Nå er en annen ting du kan gjøre å aktivere visning av blandet innhold "HTTP sammen med HTTPS" i Windows Internet Security Settings. Som vi har nevnt tidligere, vil nettsteder som bruker HTTPS og har HTTP-innhold også ha problemer med å fungere, da de to er veldig forskjellige måter å kommunisere på. Derfor, hvis du besøker nettsteder som bruker HTTP sammen med HTTPS, må du aktivere alternativet for visning av blandet innhold, ellers lastes de ikke riktig. For å gjøre det, følg trinnene:
- Type Internett instillinger i Startmeny.
- Gå deretter til Sikkerhet Tab.
- Velg deretter “Internett”Eller globusikonet og klikk Tilpasset nivå.
- Deretter åpnes et nytt vindu med Sikkerhet Innstillingsalternativer i den.
- Rull ned til du ser teksten Vis blandet innhold.
- Merk av for alternativet Muliggjøre under den.
- Klikk OK for å gå ut av dette vinduet og OK igjen for å avslutte Internett instillinger.
Forhåpentligvis, etter å ha gjort det, vil du kunne besøke HTTPS-nettsteder igjen i Microsoft Edge.
Løsning 3: Tilbakestille nettleserdata og hurtigbuffer
Hvis ingen av metodene ovenfor fungerer, betyr det sannsynligvis at det er korrupte / uønskede data i nettleseren din som er i konflikt med dens operasjoner. Dette er et veldig vanlig problem med Microsoft Edge i ganske lang tid, og løses vanligvis etter å ha fjernet dataene i den. Vær oppmerksom på at denne metoden vil slette all historikk, bokmerker og andre preferanser som er lagret i nettleseren din, så sørg for at du sikkerhetskopierer dem før du fortsetter.
- Åpne Microsoft Edge i nettleseren din, og klikk på den når du er innetre horisontale prikkertil stede øverst til høyre på skjermen.
- Nå klikker du påInnstillinger og etter å ha navigert tilFjern nettlesingsdatasørg for at du tømmer all hurtigbuffer og andre data.
- Lagre endringer og avslutt. Start datamaskinen på nytt og sjekk om problemet er løst for godt.
Løsning 4: Endring av DNS-adresse
DNS (Domain Name System) er en av de viktigste komponentene i kommunikasjon over internett. De løser navneadressene til IP-adresser og videresender deretter forespørselen. DNS-adresser er vanligvis satt til standard som er koblet til adressen som er satt til din ISPs standardadresse.
Du bør endre DNS-adressen din til Googles adresse og deretter sjekke om feilmeldingen fremdeles vises. Hvis det ikke oppstår igjen, kan du fortsette å bruke Googles DNS. Det er like raskt som de vanlige serverne og har nesten 100% oppetid.