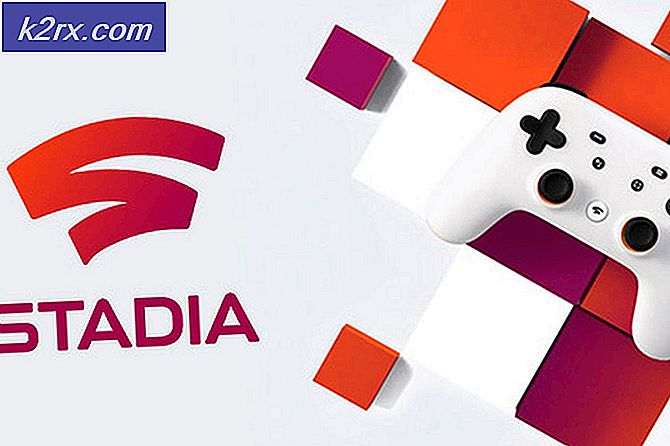Hvordan fikse GPU oppdaget med feil modellnummer?
Mange systemer har i dag dedikerte GPUer for å håndtere de intensive grafiske operasjonene til et system. I det siste kom rapporter frem der brukere rapporterte at feil grafikkort ble oppdaget av systemet med gult utropstegn i Enhetsbehandling.
I noen tilfeller kan ikke brukerne engang se kortet under Skjermkort oppføring i Enhetsbehandling. Dette refererer vanligvis til en begrensning pålagt av BIOS-konfigurasjonen. Dette er imidlertid ikke ment å skje hele tiden, og derfor fortsetter vi mot den detaljerte guiden illustrert nedenfor for å bli kvitt dette problemet.
Metode 1: Overvåke grafikkort inne i systemet
Før vi går videre til å diagnostisere problemet gjennom programvareløsninger, bør du først sjekke om grafikkortet er satt riktig inn i sporet. Trykk den fast og sørg for at alle pinnene er satt ordentlig inn. Hvis du har en bærbar datamaskin, er det bare å utføre strømforsyningen som forklart nedenfor:
- Trykk Windows + R, skriv “devmgmt.msc”I dialogboksen, og trykk Enter.
- Når du er i enhetsbehandling, utvider du kategorien “Skjermkort”, Høyreklikk på enheten din og klikk“Deaktiver”.
- Nå Skru av din bærbare datamaskin, ta ut batteriet (i tilfelle en bærbar PC), eller ta ut hovedstrømkabelen (i tilfelle en PC).
- Hvis du har en PC, må du åpne lokket og sørge for at grafikkortet er satt perfekt inn i pinnene.
Etter å ha utført trinnene ovenfor, start systemet på nytt, aktiver grafikkortet på samme måte som vi deaktiverte det, og sjekk om det blir oppdaget nøyaktig eller ikke.
Metode 2: Bekreft installasjonen av GeForce
Med GeForce Experience kan du ta opp og dele videoer, skjermbilder og live streams med venner. Det holder også driverne dine oppdatert og optimaliserer spillinnstillingene dine, og det viser seg å være en veldig viktig følgesvenn for GeForce® grafikkort. Problemet som diskuteres kan eksistere på grunn av to installasjoner av GeForce Experience
- Dobbeltsjekk begge dine Programmer og Programmer x86og sørg for at det bare er en.
- Hvis det er to, kan du spore de dupliserte Application Data-filene og installere GeForce Experience på nytt herfra.
Metode 3: Slette nåværende drivere ved hjelp av DDU
Å utføre en ren ominstallering av grafikkdrivere har vist seg å være gunstig for de fleste brukere. Derfor er vårt mål å starte systemet i sikkermodus slik at det kan lastes med grunnleggende drivere og minimale innstillinger og avinstallere driverne derfra. Før du fortsetter til trinnene nedenfor, må du laste ned DDU herfra og kopiere den til en ekstern stasjon, eller du kan lagre den på skrivebordet før du starter opp i sikkermodus.
- For Windows 8/10: Klikk påStart knappen nederst til høyre, hold nedeSKIFTE Nøkkel og mens du holder nede SKIFTE Nøkkel, velg Skru av -> Omstart å komme inn iAvanserte instillinger eller trykk på av / på-knappen tre ganger etter hverandre, ved oppstart, for å åpneAutomatisk reparasjon vindu.
- For Windows Vista / 7:Men hvis du bruker Windows 7 eller Vista, start datamaskinen på nytt og trykk gjentatte gangerF8 til du serAvansert oppstartsmeny.Hvis du ikke ser denne menyen, kan du starte på nytt og trykke gjentatte ganger på F8-tasten på tastaturet til du ser dette, og når du ser dette vinduet, velger du Sikker modus. Du vil kunne logge på i sikker modus.
- Windows 7 tar deg rett til sikkermodus etter at du har valgt sikkermodus-alternativet, men for Windows 8 og 10, etter Forberedelse av automatisk reparasjonsmelding, bør det ta deg til avanserte alternativer og derfra velge å Feilsøk -> Avanserte alternativer -> Oppstartsinnstillinger og vent til systemet starter på nytt. Velg det siste alternativet etter omstart for å starte i sikkermodus.
- Når du er i sikkermodus, kan du enten kopiere DDU-filen til skrivebordet i en ny mappe hvis du lagret den på en USB eller finne filen der den ble lastet ned og flytte den til en ny mappe, slik at de utpakkede filene kan forbli i mappen, ellers blir det hentet ut der du har lagret det.
- Når du er ferdig, klikker du på ikonet Display Driver Uninstaller og kjører det. Ikke bekymre deg, hvis det viser "Windows 8.1" som systemet oppdaget. Gå videre, og velg grafikkorttype fra rullegardinmenyen, og velg deretter alternativ 1 som sier Rengjør og start på nytt.Når driverrengjøringen er ferdig, vil systemet starte på nytt i normal modus.
- Start datamaskinen i normal modus og start applikasjonen. Start GeForce-applikasjonen, åpneDrivere”-Fanen og klikk på knappen“Drivernedlasting”. Skriv inn spesifikasjonen din på høyre side av skjermen og klikk “Start søk”For applikasjonen for å søke etter de optimale driverne for datamaskinen din. Når driveren er installert, omstart datamaskinen din og sjekk om problemet er løst.
Metode 4: Flash GPU-BIOS
I dag frigjør produsenter oppdateringer for grafikkort som tilpasser noen stabilitetsspørsmål og fikse nåværende problemer som feil modellnummer osv., derfor må vi oppgradere til et tilpasset BIOS for å overklokke et normalt spenningslåst kort. Det var mange rapporter om at oppgradering av BIOS til GPU løste problemet umiddelbart, derfor har vi illustrert en enkel prosess nedenfor for å oppgradere GPU-bios for både NVIDIA- og AMD-kort:
- Først og fremst noterer du kortmodellen for å finne hvilken BIOS du vil bruke. For å enkelt finne det, bruk filtrene øverst på denne siden for å navigere til produsentens kortmodell.
- Velg nå en BIOS fra denne listen som er den mest oppdaterte versjonen for kortet ditt. Den enkleste måten å gjøre dette på er å bla mot bunnen til du ser modellnavnet / nummeret ditt, og når du finner det, klikker du på nedlastingsknappen for å laste ned den spesifikke BIOS.
Merk:Det anbefales å begynne å søke fra bunnen, for første gang du ser kortmodellen din, vil det være den nyeste BIOS, ettersom listene som standard går fra eldste øverst til nyeste nederst.
- Etter at du har lastet ned bios-filen, trenger du et blinkende verktøy. Dette er forskjellig avhengig av om du har et AMD- eller Nvidia-kort, så guiden vil forgrenes her. Hvis du har et AMD-kort, så last ned det blinkende verktøyet herfra, og hvis du har et NVIDIA-kort, klikk her.
For AMD-brukere:
Etter å ha lastet ned AMD-blinkverktøyet, pakk det ut i sin egen mappe. Det spiller ingen rolle i hvilken mappe du trekker den ut, bare sørg for at du holder alle relaterte filer med ATiWinflash.exe fil.
- Først legger du BIOS-filen du har lastet ned tidligere, i samme mappe der du nettopp pakket ut ditt blinkende verktøy.
- Høyreklikk deretter på ATIWinflash.exe-filen og kjør den som administrator.
- Følg instruksjonene på skjermen for å blinke BIOS, og når prosessen er fullført, start systemet på nytt og sjekk om feilen er utbedret.
For Nvidia-brukere:
Å blinke BIOS på Nvidia-kortet er ganske enkelt. Bare vær sikker på at du lastet ned verktøyet som er oppført ovenfor for Nvidia-brukere.
- Pakk ut zip-filen du tidligere har lastet ned til sin egen mappe. Forsikre deg om at BIOS-filen din er i samme mappe som nvflash.exe og de relaterte filene.
- Dobbeltklikk på nvflash.exe for å starte verktøyet, og du vil observere et konsollvindu som ser omtrent slik ut:
- trykk Tast inn for å fortsette installasjonen, og så snart den er ferdig, anbefales det å oppdatere biografien din.
- Derfor, for å oppdatere BIOS, er alt du trenger å gjøre å skrive inn:
nvflash yourfilenamehere.bios
(erstatte dittfilnavn her med det faktiske filnavnet til BIOS) og la verktøyet oppdatere GPU-biografiene dine slik at du kan observere riktig modellnummer på skjermen.
Bonusløsning:
I noen tilfeller kan grafikkortet du bruker, være falskt. For å kontrollere ektheten, noter deg nøyaktig merke og modell på grafikkortet og sjekk online for normale hastigheter. Last ned programvaren herfra og kjør den kjørbare filen for å installere den. Etter installasjonen, sjekk om kortet ditt er originalt eller ikke. Hvis den ikke er original, og bare en egendefinert BIOS har blitt blinket på den, kan du returnere den til stedet der du kjøpte den og få en ny. Hvis problemet vedvarer etter å ha utført trinnene som er indeksert ovenfor, er det alltid lurt å teste grafikkortet på en annen datamaskin før du bekrefter at kortet er skadet.