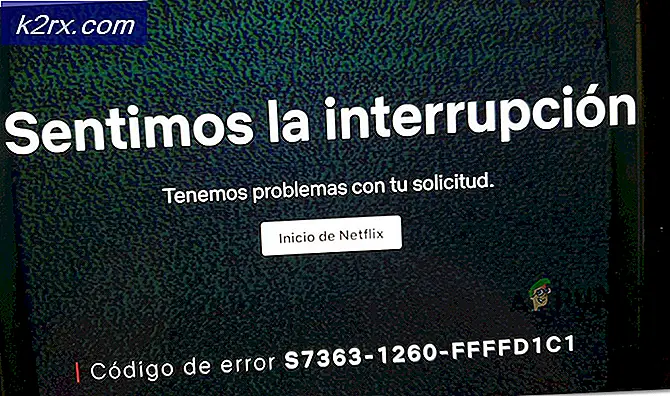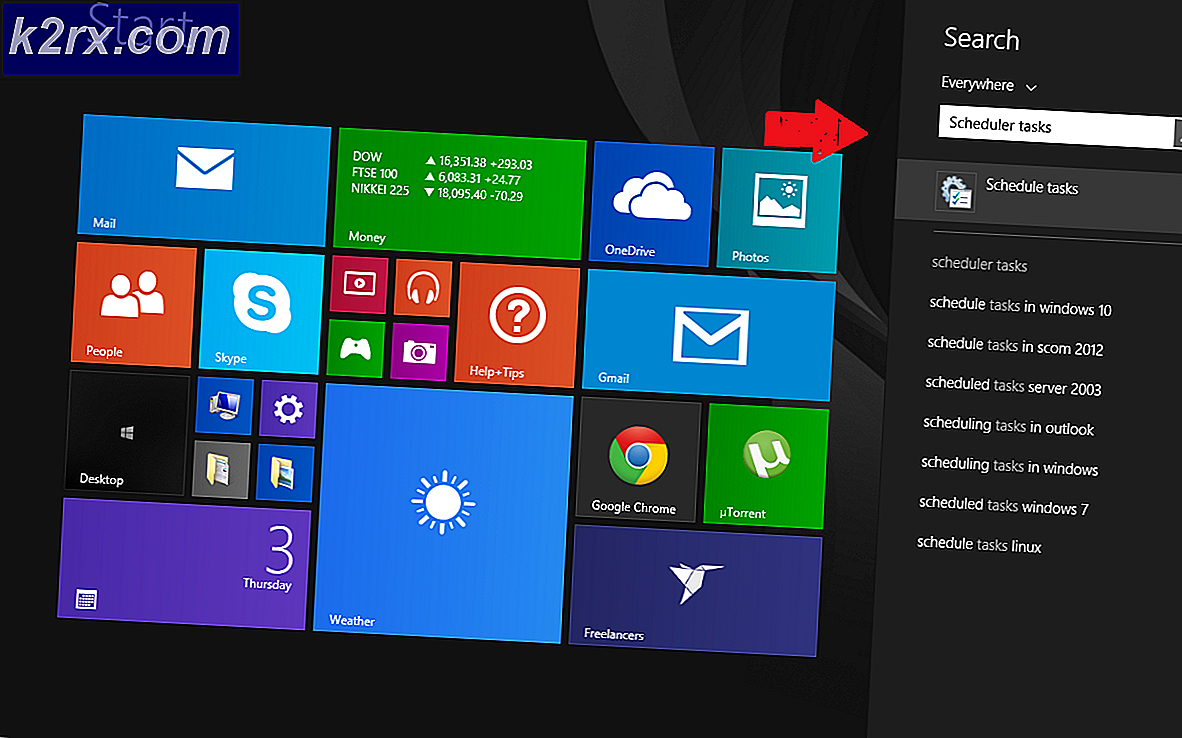Hvordan fikse kontroll fortsetter å krasje?
Control er et action-eventyr utformet tredje person skytespill som er den siste utgivelsen fra utvikleren Remedy Entertainment. Det har blitt ganske populært blant spillere på grunn av sin forskjellige spillestil og unikhet. Den ble opprinnelig utgitt for PlayStation 4 og Xbox one, men nå er den også tilgjengelig for PC.
Hvorfor krasjer spillet ofte?
Siden spillet er relativt nytt, er det fortsatt noen feil og kompatibilitetsfeil. Mange brukere har rapportert at de står overfor spillkrasj når de prøver å starte spillet. Årsakene til krasj er ikke nøyaktig bestemt, men vi har funnet noen få løsninger som har løst problemet for brukerne. Du kan bruke den som passer for deg.
Løsning 1: Oppdater drivere for grafikkort
Forutsatt at krasjene skyldes grafikkortdriverne, bør en enkel oppdatering eller reinstallering fikse feilen.
- Gå til din Enhetsbehandling. Av høyreklikk på Start-knappen og velg Enhetsbehandling ELLER
Hvis du er på Windows 7, må du få tilgang til enhetsbehandling ved å gå inn i egenskapene til Min datamaskin. - Under Skjermadapter, bør du se grafikkortet ditt oppført. Høyreklikk på det og klikk på Oppdater drivere.
- Hvis det ikke fungerer slik, kan du laste ned og installere driveren manuelt ved å gå til produsentens nettsted og laste ned den nyeste versjonen.
Løsning 2: Endre innstillinger for grafikkort
Deretter kan du prøve å endre innstillingene for grafikkortet ditt etter deres respektive kontrollerprogrammer.
For Nvidia:
- Høyreklikk på skrivebordet ditt og velg Nvidia Control Panel.
- Fra hovedskjermen kan du prøve å justere glidebryteren og velge “Bruk min preferanse med vekt på:”Og se om det gjør noen forskjell når du starter spillet.
For AMD
- Gå til Innstillinger ved å høyreklikke på skrivebordet og velge AMD-kontrollinnstillinger.
- Deretter justerer du innstillingene på samme måte som nedenfor.
Løsning 3: Slette render.ini-filen.
Hvis du står overfor følgende feil, "svarer game_rmdwin7_f.exe ikke" og en tom skjerm hver gang du starter spillet. Det er en løsning som krever at du sletter en fil fra installasjonsmappen som heter gjengi.ini.
- Gå til din installasjonsmappe.
- Finn filen gjengi.ini.
- Slett filen og start spillet på nytt.
Sjekk om feilen er løst.
Løsning 4: Installere Microsoft Visual C ++ Redistributable på nytt.
Folk har rapportert at de står overfor en Microsoft-distribuerbar feil når de starter spillet, selv om det er installert.
- Den eneste løsningen på dette er å installere Microsoft Visual C ++ Redistributable på nytt og kontrollere situasjonen med spillet.
- For det andre kan du prøve å starte spillet gjennom Control_DX11.exe.
På grunn av manglende biblioteker med DirectX12, kan du møte problemer med å starte spillet, så bruk DX11-lanseringen.
Løsning 5: Antivirus unntak
Noen ganger hender det at antivirusprogrammet ditt forstyrrer spillet, og det anbefales å legge spillet ditt til unntakslisten for antivirusprogrammet.
- Gå til antivirusinnstillingene dine etter høyreklikk antivirusikonet på oppgavelinjen og få tilgang til brukergrensesnitt.
- Navigere til Unntak.
- Klikk på Legg til Unntak. Legge til Kontroll som et av unntakene.
Prøv å starte spillet igjen og se om det fungerer uten feil.
Løsning 6: Kjører i kompatibilitetsmodus.
Brukere har rapportert at spillet deres gikk bra etter å ha lansert det i kompatibilitetsmodus. La oss se hvordan:
- Gå til din installasjonskatalog.
- Finn din spillstarter.
- Høyreklikk på den, og velg eiendommer.
- Få tilgang til Kompatibilitet fanen.
- Under kompatibilitetsmodus, sjekk Kjør dette programmet i kompatibilitetsmodus for:
og velg Windows 7 fra rullegardinmenyen.
Løsning 7: Installering på nytt
Hvis alt ikke fungerer, er det eneste valget du har igjen, en ren ominstallering av spillet.