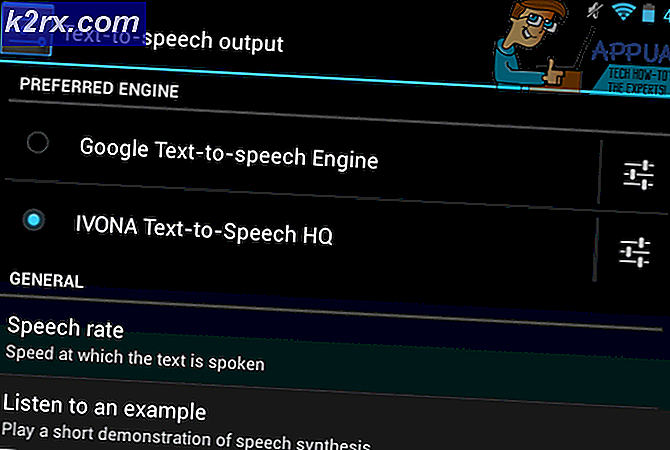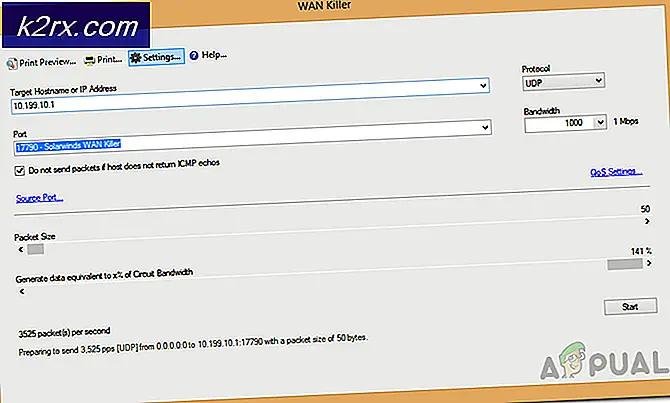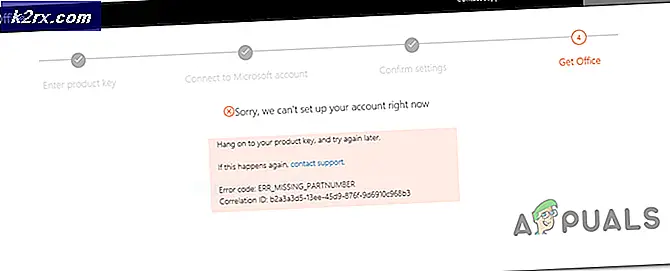Hvordan fikse Destiny 2 feilkode brokkoli på PC
Noen Destiny 2-brukere støter på at spillet krasjer hvert 10.-15. Minutt med feilkoden brokkoli, selv om PC-en deres er mer enn i stand til å håndtere spillet, og det er ingen bevis for overoppheting.
Som det viser seg, er det flere forskjellige årsaker som kan ende opp med å forårsake denne spesielle feilkoden etter at Destiny 2 krasjer på PC. Her er en kortliste over potensielle skyldige:
Metode 1: Kjøre spillet i vindusmodus (hvis aktuelt)
Som det viser seg, har noen berørte brukere klart å løse problemet ved å tvinge spillet til å kjøre i vindusmodus direkte fra GeForce Experience. Når spillet er startet opp, kan du gjøre endringen tilbake til fullskjermmodus fra Skjermalternativer-fanen i Destiny 2.
Dette gjelder selvfølgelig bare hvis du bruker en Nvidia GPU. I tilfelle du bruker en Nvidia GPU, men du ikke har det GeForce Experience installert, kan du installere den fra offisiell nedlastingsside.
Hvis dette scenariet gjelder, og Destiny 2 krasjer med Brocolli-statuskoden kort tid etter at du har startet opp spillet, følger du instruksjonene nedenfor for å endre standard oppstartstype for spillet for å tvinge det til å kjøre i vindusmodus.
Slik tvinger du Destiny 2 til å kjøre i vindusmodus via GeForce Experience:
- Åpne GeForce Experience konvensjonelt, klikk på Hjem-fanen fra menyen øverst, og klikk deretter på Destiny 2 fra listen over installerte spill.
- Når du er inne i Detaljert fanen til Skjebne 2, bla ned og se etter innstillingsikonet i høyre hjørne (nær Optimaliser knapp).
- Når du er inne i menyen Egendefinerte innstillinger i Destiny 2, bruker du rullegardinmenyen til Visningsmodus og endre det til Windowed.
- Klikk Søke om for å lagre endringene, og start deretter spillet.
Merk: Hvis du vil, kan du få tilgang til grafikkmenyen i spillet og tvinge den til å gå inn i fullskjermmodus på nytt. - Spill spillet normalt og se om problemet nå er løst.
Hvis spillet fremdeles ender med å krasje med den samme Brocolli-statuskoden, kan du gå ned til neste potensielle løsning nedenfor.
Metode 2: Installer hver ventende Windows Update
Som det viser seg, er denne spesifikke feilkoden Bungies kode for et krasj forårsaket av en sjåførkonsistens. Flere berørte brukere har bekreftet at de klarte å fikse problemet ved å installere alle ventende Windows Update (inkludert valgfrie oppdateringer).
Dette er spesielt rapportert å være vellykket i situasjoner der GPU-driveroppdateringene håndteres av Windows Update-komponenten i stedet for et dedikert verktøy som Nvidia Experience eller AMD Adrenalin.
Hvis dette scenariet gjelder, og Window-builden din ikke er oppdatert med den nyeste versjonen, følger du instruksjonene nedenfor for å installere alle ventende oppdateringer ved hjelp av de offisielle kanalene:
- trykk Windows-tast + R å åpne opp en Løpe dialogboks. neste, skriv ‘ms-innstillinger: windowsupdate ’og trykk Tast inn å åpne oppWindows-oppdatering fanen i Innstillinger app.
- Når du er inne i Windows-oppdatering klikk på Se etter oppdateringer og vent til skanningen er fullført.
- Vent til den første skanningen er fullført, og følg deretter instruksjonene på skjermen for å installere alle ventende oppdateringer til versjonen din er oppdatert.
Merk: Hvis du har mange ventende oppdateringer, er sjansen stor for at du blir bedt om å starte på nytt før hver oppdatering installeres. Hvis du blir bedt om å gjøre det, må du følge det, men sørg for å gå tilbake til den samme oppdateringsskjermen når neste oppstart er fullført for å fullføre operasjonen. - Når hver ventende oppdatering er installert, start datamaskinen på nytt og start Destiny 2 når neste oppstart er fullført for å se om feilen nå er løst.
Hvis den samme feilkoden (brokkoli) fremdeles oppstår når spillet krasjer, gå ned til neste potensielle løsning nedenfor.
Metode 3: Installer GPU-driveren på nytt
Hvis den potensielle løsningen ovenfor ikke fungerte for deg, og du er sikker på at du ikke har et overopphetingsproblem, er det sannsynlig at du ser denne feilen som et resultat av en driverkrasj. Heldigvis har de fleste berørte brukere klart å redusere dette problemet ved å installere alle relevante GPU- og fysikkdrivere som brukes av spillet på nytt.
Husk imidlertid at avhengig av GPU-produsenten din (Nvidia eller AMD), vil instruksjonene for å gjøre det være forskjellige. På grunn av dette har vi opprettet to forskjellige underguider som vil lede deg gjennom prosessen med å installere alle relevante GPU-drivere på nytt.
Følg instruksjonene som gjelder for GPU-produsenten:
A. Installere AMD GPU-driverne på nytt
- På AMD er den ideelle måten å rense eksisterende drivere på å laste ned og bruke AMD Cleanup Utility. Dette vil grundig fjerne alle filer og avhengigheter som brukes av AMD-driverne, inkludert ødelagte forekomster.
- Når du klarer å laste ned oppryddingsverktøyet, høyreklikker du på det og velger Kjør som administrator fra hurtigmenyen for å sikre at den har rett tilgang til å fullføre prosedyren.
- Hvis verktøyet ber deg starte på nytt i sikker modus, klikker du Ja for å la datamaskinen starte på nytt i gjenopprettingsmodus.
Merk: Denne operasjonen vil sikre at du ikke etterlater noen resterende filer som vil forhindre installasjon av den nye driverversjonen.
- Når datamaskinen din starter i sikkermodus, følger du instruksjonene på skjermen for å fullføre oppryddingen, og deretter trykker du på Bli ferdig på slutten og start datamaskinen på nytt.
- Når neste oppstart er fullført, besøk den offisielle AMD-nedlastingssiden og bla helt ned tilAutodetekter og installer Radeon Graphics-driverefor Windows og klikk på Last ned nå for å starte prosessen.
- Når nedlastingen er fullført, bør verktøyet automatisk starte seg selv i et forsøk på å oppdage AMD-maskinvaren du bruker, og installere de kompatible driverne. Vent tålmodig til prosessen er fullført og samhandle når du blir bedt om å gjøre det.
- Etter at maskinvaren er oppdaget, installerer du alle nødvendige drivere ved å klikke på Anbefalte og valgfrie drivere pakker ved å velge begge og klikke Installere.
- Når du blir bedt om å godta Lisensavtale for sluttbrukere, gjennomgå det godta, og klikk deretter på Installere for å starte operasjonen.
- Når hver nødvendige driver er installert på nytt, må du starte datamaskinen på nytt og prøve å starte Destiny 2 igjen når neste oppstart er fullført.
B. Installere Nvidia GPU-driverne på nytt
- trykk Windows-tast + R å åpne opp en Løpe dialogboks. Skriv deretter inn ‘Appwiz.cpl’ inne i tekstboksen, og trykk deretter på Tast inn å åpne opp Programmer og filer Meny.
- Når du er inne i Programmer og funksjoner -menyen, klikk på Forlegger kategorien for å bestille listen over installerte programmer via deres Forlegger. Dette vil gjøre det lettere å sikre at du ikke etterlater noen forekomster av dine tidligere GPU-drivere.
- Etter at du har klart å bestille dem tilsvarende, finn oppføringene publisert av NVIDIA Corporation og avinstaller hver enkelt ved å høyreklikke på hver oppføring og velg Avinstaller fra den nylig viste kontekstmenyen.
- Neste, fortsett og sørg for at alle drivere som er publisert av Nvidia Corporation, blir avinstallert, og start deretter datamaskinen på nytt.
- Når neste oppstart er fullført, kan du gå til Nvidia-nedlastingssiden og laste ned den nyeste versjonen av Nvidia Experience ved å klikke på Last ned nå og følg instruksjonene på skjermen.
Merk: Dette proprietære verktøyet skanner automatisk og laster ned de siste tilgjengelige driverversjonene i henhold til GPU-modellen din.
- Når verktøyet er installert, åpner du Nvidia-opplevelsen, logger på med en konto og installerte de anbefalte driverne fra Drivere fanen.
- Når hver anbefalt driver er installert, må du starte datamaskinen på nytt og se om problemet er løst når neste oppstart av datamaskinen er fullført.
- Start Destiny 2 igjen og se om spillet fremdeles krasjer med Broccolli-feilkoden.