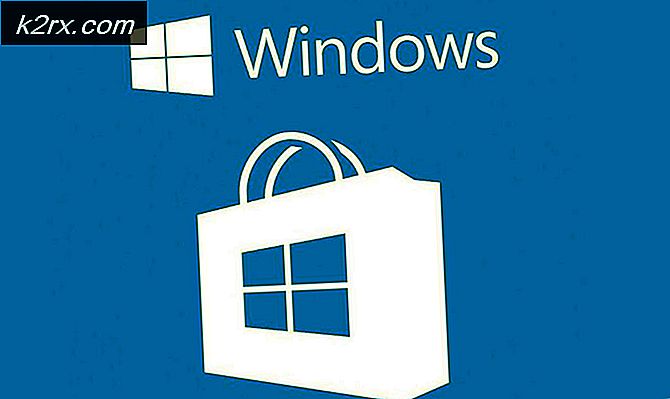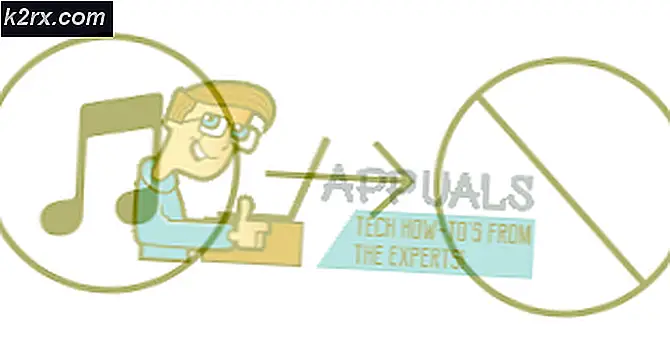Fiks: Kritisk prosess Død BSOD Windows 10
Kritisk prosess Død feil er en feil som kommer med en Blue Screen of Death aka BSOD. Denne feilen kan skje når som helst, men det skjer vanligvis etter en Windows-oppgradering eller en Windows-installasjon. Det er imidlertid mange brukere som har opplevd denne feilen på forskjellige andre stadier, for eksempel mens du spiller et spill eller på Windows-oppstart.
Ifølge Microsoft Forum - Hvis prosessoren ikke klarer å behandle disse flere prosessene på riktig måte, genererer den feilen CRITICAL_PROCESS_DIED.
Som du kan forestille deg, kan det være mange grunner bak denne feilen. Scenen der denne feilen presenterer seg, gir mange ledetråder om årsaken bak feilen. Hvis feilen startet etter en Windows-oppgradering eller en Windows-installasjon, kan årsaken være noen ødelagte Windows-filer. På den annen side, hvis feilen oppstår mens du spiller spill eller gjør en bestemt oppgave, kan det hende det er relatert til drivere eller harddisken din.
Siden det kan være mange grunner bak dette problemet, finnes det et bredt utvalg av løsninger for dette problemet. Prosessen med å diagnostisere og løse dette problemet er en lang og krever å identifisere årsaken bak problemet. Så gå gjennom hver metode, sjekk hvilken som er relatert til symptomene dine og se om det løser problemet ditt.
Tips
Noen få raske ting du kan gjøre for å sjekke om problemet løses, er gitt nedenfor.
RAM: Noen ganger kan problemet skyldes et maskinvareproblem, spesielt med RAM. Hvis du ser denne feilen, må du ta ut RAM og sørge for at den er ren og ikke har støv rundt den. Pass også på at sporene er rene også. Sett inn RAM-en og kontroller om den er riktig tilkoblet.
Harddisk: Hard kan også være skyldige bak dette problemet. Pass på at harddisken er stramt tilkoblet bordet og ikke har noen tapseforbindelser.
BIOS: Kontroller at BIOS er oppdatert, da det også kan forårsake dette problemet.
Antivirus: Noen ganger slår antivirus ut av kritiske komponenter (for sikkerhetsformål) som kan føre til at denne feilen vises. Så, prøv å slå av eller avinstallere antivirusprogrammet for å se om problemet vedvarer. Merk: Antivirus er avgjørende for datamaskinens sikkerhet, så ikke glem å slå den på igjen når du er ferdig med feilsøking.
Metode 1: Kontroller drivere
Det aller første som du bør gjøre når du står overfor en BSOD med en kritisk prosessdød feil, er å sjekke driverne. Feilfulle drivere er en av de vanligste årsakene til denne feilen. Hvis du finner en feil driver eller problematisk maskinvare, vil problemet trolig bli løst.
Merk: Siden problemet kan skyldes en driver, viser vi bare trinnene for å løse problemet for en enhet. Du kan gjenta trinnene for andre enheter / drivere. Denne metoden er bare for å vise deg hvordan du løser problemet, trinnene vil være de samme for andre deices og drivere bortsett fra navnet på enheten din.
- Hold Windows-tasten og trykk på R
- Skriv devmgmt.msc og trykk Enter
- Finn og dobbeltklikk Lyd-, video- og spillkontrolleren
Sjekk om noen av enhetene dine har et gult advarselsskilt. Det gule advarselsskiltet vil indikere et problem. Hvis du ser et rødt tegn, betyr det at Windows har et problem med å etablere en forbindelse med den enheten.
Trinnene for håndtering av begge situasjoner er gitt nedenfor. Du bør også sjekke andre enheter / kort i enhetsadministratoren og gjenta de angitte trinnene nedenfor hvis du finner noen gule eller røde tegn med disse enhetene.
Hvis du ser et gult advarselsskilt, gjør du følgende:
- Høyreklikk enheten / adapteren og velg Oppdater driverprogramvare
- Velg Søk automatisk for oppdatert driverprogramvare
Hvis det ikke finner noe, kan du gå til lydkortprodusentens nettsted og se etter den nyeste driverversjonen. Last ned den siste driveren fra nettsiden og hold den et sted der du lett finner det senere. Når du har funnet den nyeste drierversjonen, følg deretter trinnene nedenfor
- Hold Windows-tasten og trykk på R
- Skriv devmgmt.msc og trykk Enter
- Finn og dobbeltklikk Lyd-, video- og spillkontrolleren
- Høyreklikk på lydkortet / enheten og velg Egenskaper
- Klikk på Driver- fanen
- Se på driverversjonen og sjekk om den er den samme som den nyeste versjonen du lastet ned fra produsentens nettsted. Hvis det ikke er så lukk dette lydkortet / enhetsvinduet (du bør være tilbake på skjermbildet for enhetsbehandling)
- Finn og dobbeltklikk Lyd-, video- og spillkontrolleren
- Velg lydkortet ditt og høyreklikk det. Velg Oppdater driverprogramvare
- Velg Bla gjennom datamaskinen min for driverprogramvare
- Klikk på Bla gjennom og naviger til stedet der du lastet ned den nyeste driveren. Velg driveren og klikk Åpne
- Klikk på Neste og følg eventuelle tilleggsveiledninger på skjermen
Hvis problemet fortsatt ikke er løst, må du avinstallere driveren og la Windows installere et generisk sett med lyddrivere. Dette vil mest sannsynlig løse problemet siden Windows installerer de mest kompatible drivere.
- Hold Windows-tasten og trykk på R
- Skriv devmgmt.msc og trykk Enter
- Finn og dobbeltklikk Lyd-, video- og spillkontrolleren
- Velg lydkortet ditt og høyreklikk det. Velg Avinstaller og følg eventuelle tilleggsveiledninger på skjermen.
- Start datamaskinen på nytt
Når datamaskinen har startet på nytt, burde Windows automatisk ha installert en ny generisk driver for enheten. Dette bør løse problemet.
Hvis du ser et rødt tegn med enheten, gjør du følgende:
Pass på at lydkortet er riktig koblet til datamaskinen. Slå av datamaskinen, åpne datamaskinens kabinett og kontroller at enheten / kortet er riktig tilkoblet. Også, se etter maskinvare skade. Når du har sjekket, lukk huset og sjekk statusen til enheten / kortet igjen.
Hvis dette ikke løser problemet, kan du prøve en annen enhet / kort for å se om enheten / kortet er feil.
Metode 2: Slå av SpeedBoost (For brukere som ikke kan starte opp i Windows)
Hvis du er en av de brukerne som ikke engang kan komme inn i Windows, er denne løsningen for deg. Det er flere innstillinger i BIOS som kan brukes til å kontrollere hvor raskt datamaskinen starter. Senking eller deaktivering av disse hurtigstartfunksjonene har løst problemet for mange brukere.
Følg trinnene nedenfor for å slå av disse funksjonene
- Slå på datamaskinen
- Trykk på F2 når produsentens logo vises. Denne nøkkelen varierer avhengig av produsenten din, men du kan også prøve F10 og De l. Ikke bekymre deg for det, nøkkelen vil bli nevnt på en av hjørnene på skjermen når produsentens logo vises. Så hold øye med det og trykk på den nevnte nøkkelen.
- Nå bør du være i BIOS, hvis du ikke er det, bør du kunne se en meny med flere alternativer. En av disse alternativene bør være BIOS-innstillinger eller BIOS-menyen (eller en variant av det). Du kan bruke piltastene dine og navigere gjennom listen og velge BIOS-alternativet. Trykk Enter for å gå inn i et alternativ.
- En gang i BIOS, se etter alternativene knyttet til SpeedBoost . Navnet vil variere avhengig av produsenten din, men det bør være et alternativ knyttet til fart på støvelen. Slå av funksjonen når du finner den. Funksjonen vil mest sannsynlig være i konfigurasjonsdelen av BIOS, men det vil variere avhengig av produsenten din også.
Når du har slått av dette alternativet, lagrer du endringene og avslutter BIOS. Start systemet på nytt og kontroller om problemet er løst eller ikke.
Metode 3: Kjør SFC & DISM
SFC står for System File Checker og DISM står for Deployment Image Service og Management. Disse er i utgangspunktet Windows innebygde verktøy for å fikse eventuelle Windows-relaterte korrupte filer. Du kan bruke disse verktøyene til å fikse eventuelle korrupte filer som kan forårsake problemet. Dette bør gjøres spesielt hvis problemet startet etter installasjon av Windows eller etter å ha utført en Windows-oppgradering.
SFC:
For å utføre en SFC-skanning, gå hit og følg denne trinnvise veiledningen. Den har all den informasjonen du trenger for å bruke dette verktøyet på riktig måte.
Når du er ferdig, start datamaskinen på nytt og utfør deretter en DISM-skanning.
DISM:
For å utføre en DISM-skanning, gå hit og følg den komplette veiledningen som vi har opprettet.
Start datamaskinen på nytt når du er ferdig med DISM og utfør en annen SFC-skanning. Dette er for å sikre at dine korrupte filer er løst.
Metode 4: Kjør SFC & DISM (For brukere som ikke kan komme inn i Windows)
Kjører SFC og DISM løser problemet, men du vil ikke kunne følge trinnene i metode 3 hvis du ikke engang kan komme til Windows. Du kan imidlertid utføre SFC og DISM fra Windows 10 Installation USB eller DVD.
Windows 10-installasjon USB eller DVD:
Hvis du har en Windows 10 USB eller DVD, kan du lett komme inn i menyen Advanced Startup Options.
PRO TIPS: Hvis problemet er med datamaskinen eller en bærbar PC / notatbok, bør du prøve å bruke Reimage Plus-programvaren som kan skanne arkiver og erstatte skadede og manglende filer. Dette fungerer i de fleste tilfeller der problemet er oppstått på grunn av systemkorrupsjon. Du kan laste ned Reimage Plus ved å klikke her- Boot fra installasjonsmediet Windows 10. Hvis datamaskinen ikke starter opp fra installasjonsmediet, må du kontrollere at mediet er øverst oppstart.
- Når systemet starter fra installasjonsmediet, vil du kunne se installasjonsskjermen
- Velg ditt språk og klikk på Neste
- Velg Reparer datamaskinen
- Dette burde komme deg til avanserte oppstartsmuligheter
- Klikk Feilsøking
- Klikk på Avanserte alternativer
- Klikk på Kommandoprompt
- Du burde ha en ledetekst nå. Nå må du finne hvilken stasjon som er Windows-installasjonsstasjonen. Selv om du er sikker, skriv BCDEDIT og trykk Enter . Dette er bare for å være på den sikre siden. Denne kommandoen viser hvilken stasjon som har Windows-installasjonen.
- Se under enheten og systemruten i Windows boot loader-delen. Systemrotten skal ha Windows nevnt mens enheten vil vise deg stasjonsbokstaven. Hvis Windows er installert i C-stasjonen, bør det være en D-stasjon som er nevnt i resultatene. Du kan være bekymret for hvordan stasjonen D er når du valgte og åpnet stasjon C under Windows-bruk. Ikke bekymre deg for det, kommandoen BCDEDIT gir den riktige informasjonen. Det er akkurat slik Windows fungerer, selv om stasjonsbokstaven var C, vil Windows gjenkjenne det som D-stasjonen.
- Nå som vi vet hvilken stasjon som har Windows i den, er det på tide å kjøre SFC.
- Skriv sfc / scannow / offbootdir =: \ / offwindir =: \ windows og trykk Enter . Her, erstatt med stasjonen din senere fant du det ovenfor. I vårt eksempel skal vår linje se slik ut: sfc / SCANNOW / OFFBOOTDIR = D: \ / OFFWINDIR = D: \ windows
- Nå, vent på at SFC skal skanne og fikse filene. Når du er ferdig, kan du lukke ledeteksten og starte systemet på nytt og sjekke om problemet er løst eller ikke. Merk: Gå til metode 3 for å se detaljene om SFC-resultatene og hva de betyr.
Når du har startet om igjen, vil du kunne komme inn i Windows, hvis SFC fikserte de ødelagte filene. Nå bør du gå til metode 3 og kjøre DISM-verktøyet for å sikre at alt er løst. Det anbefales at du kjører SFC etter å ha kjørt DISM også. Så, hvis du har tid og tålmodighet, kjør du deretter SFC når du er ferdig med DISM.
Metode 5: Systemgjenoppretting
Merk: Systemgjenoppretting vil angre alt du gjorde etter datoen du gjenoppretter systemet ditt. Så kan tap av data forekomme.
Merk: Du kan ikke utføre en systemgjenoppretting hvis du har opprettet et gjenopprettingspunkt.
Hvis problemet startet nylig, og du tror at det skyldes et program du kanskje har installert i de siste dagene eller ukene, er System Restore et godt alternativ. Hvis problemet skyldes et program eller et virus, bør systemgjenoppretting til et tidligere punkt løse problemet for deg.
Gå hit og følg denne trinnvise veiledningen for å utføre en systemgjenoppretting. Når du er ferdig, sjekk om feilen er borte eller fortsatt er der. Hvis det er, gå til neste metode.
Metode 6: Systemgjenoppretting (For brukere som ikke kan komme inn i Windows)
Merk: Systemgjenoppretting vil angre alt du gjorde etter datoen du gjenoppretter systemet ditt. Så kan tap av data forekomme.
Merk: Du kan ikke utføre en systemgjenoppretting hvis du har opprettet et gjenopprettingspunkt.
Hvis du ikke får tilgang til Windows, vil du ikke kunne utføre systemgjenoppretting som er nevnt i metode 5. Du har imidlertid andre måter å få tilgang til og utføre systemgjenoppretting som Advanced Startup Options eller via Hard Reboot. Disse alternativene lar deg utføre systemgjenoppretting.
Avanserte oppstartsmuligheter
Du kan få tilgang til systemgjenopprettingspunktet fra de avanserte oppstartsalternativene. Følg trinnene under for å få tilgang til denne skjermen og bruk Systemgjenoppretting.
Fra innloggingsskjerm:
Hvis du kan komme til påloggingsskjermen, utfør deretter trinnene nedenfor.
- Slå på datamaskinen
- En gang på påloggingsskjermen klikker du på strømknappen nederst i høyre hjørne
- Hold SHIFT-tasten nede og klikk på Restart- alternativet
- Den avanserte oppstartsmuligheten skal åpnes når datamaskinen starter på nytt
- Klikk Feilsøking
- Klikk på Avanserte alternativer
- Klikk Systemgjenoppretting
- Velg nå gjenopprettingspunktet du vil gå tilbake til, og følg instruksjonene på skjermen.
Når gjenopprettingen er fullført, bør systemet være greit og fri for eventuelle feil hvis problemet skyldes en nylig endring.
Hard Reboot:
Hvis du ikke engang kan komme til påloggingsskjermen, eller hvis du kan komme til påloggingsskjermen for bare en kort periode, er dette alternativet bedre egnet for deg. Følg trinnene nedenfor for å utføre en hard Reboot og gå inn i Advanced Startup Options
- Trykk og hold på strømknappen til datamaskinen din til datamaskinen slår seg av.
- Trykk på strømknappen en gang for å slå på PCen
- Utfør trinnene 1 og 2 gjentatte ganger til du ser Windows-logoen eller ventetiden. Trinnene 1 og 2 skal gjentas flere ganger (vanligvis fungerer det på tredje eller fjerde repetisjon)
- Når datamaskinen er hardt omstart, vil du se en skjerm med gjenopprettingsmeldingen. Velg Se Avanserte reparasjonsalternativer når du ser gjenopprettingsskjermbildet
- Den avanserte oppstartsmuligheten skal åpnes
- Klikk Feilsøking
- Klikk på Avanserte alternativer
- Klikk Systemgjenoppretting
- Velg nå gjenopprettingspunktet du vil gå tilbake til, og følg instruksjonene på skjermen.
Når du er ferdig, bør du være god til å gå, og forhåpentligvis bør dine problemer løses.
Metode 7: Tilbakestill endringer
Dette vil bare fungere for brukere som opplevde problemet etter en Windows-oppdatering. Hvis du nylig har installert oppdateringer på systemet ditt, kan det være årsaken til dette problemet. Heldig for deg, du kan gå tilbake til en tidligere bygning, sannsynligvis den siste som fungerte bra, og løse problemet. Du har vanligvis mulighet til å gå tilbake til en tidligere bygge, men det alternativet er bare tilgjengelig i 10 dager når du oppdaterer Windows. Du kan da vente på en mer stabil bygging og oppdatering når en ny og stabil oppdatering er lansert av Microsoft.
Merk: Dette virker ikke hvis det har vært mer enn 10 dager siden du oppdaterte Windows til en nyere bygge.
- Trykk en gang på Windows-tasten
- Velg Innstillinger
- Velg Oppdater og Sikkerhet
- Velg Recovery (fra venstre side)
- Klikk på Komme i gang i Gå tilbake til en tidligere bygge-seksjon
Følg eventuelle tilleggsinstruksjoner på skjermen, og du bør være god til å gå. Når du er ferdig, vil du være på en tidligere bygge, og du vil ikke se denne feilen igjen.
PRO TIPS: Hvis problemet er med datamaskinen eller en bærbar PC / notatbok, bør du prøve å bruke Reimage Plus-programvaren som kan skanne arkiver og erstatte skadede og manglende filer. Dette fungerer i de fleste tilfeller der problemet er oppstått på grunn av systemkorrupsjon. Du kan laste ned Reimage Plus ved å klikke her