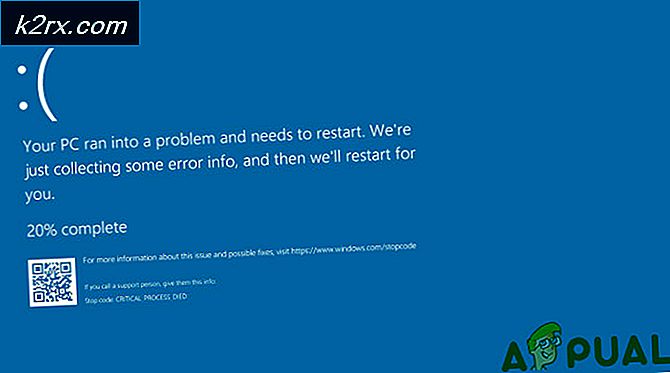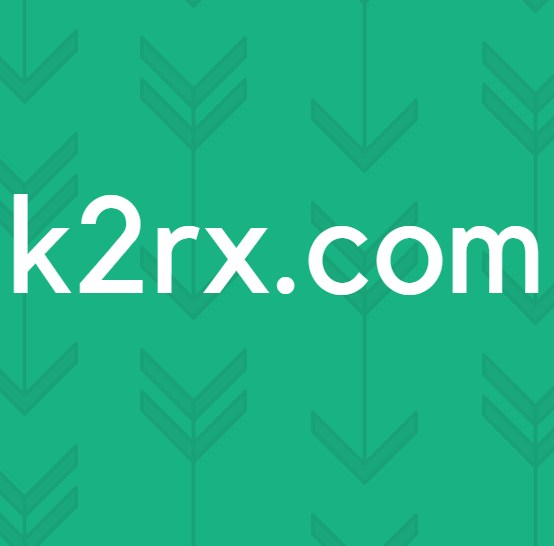Hvordan fikser jeg 'Discord Stops Working in Game' -feil på Windows?
Brukere har rapportert at ulike Discord-funksjoner rett og slett slutter å virke etter at de ble med i et spill. Disse funksjonene inkluderer lyd, mikrofon, Discord Overlay og andre viktige funksjoner. Etter at de har forlatt spillet, kan brukerne starte samtalen på nytt eller bli med i en kanal igjen, og problemene forsvinner vanligvis. Det fortsetter imidlertid å oppstå problemer etter at du har åpnet spillet igjen.
Det har vært mange forskjellige metoder brukere kom på for å løse problemet, og mange av dem var faktisk vellykkede, og de klarte å holde Discord i arbeid selv etter at de hadde åpnet spillet. Følg løsningene vi har utarbeidet!
Hva forårsaker uenighet å slutte å jobbe i spillet?
Det er flere forskjellige årsaker til dette problemet. Å redusere riktig årsak kan faktisk hjelpe deg med å løse problemet raskere, og det kan peke deg mot den mest nyttige løsningen. Sjekk ut hele listen vi har utarbeidet nedenfor:
Løsning 1: La apper bruke mikrofonen din
Hvis du sliter med lyd- og mikrofonproblemer når du åpner et spill mens du er inne i Discord-programmet, bør du definitivt starte feilsøking med denne metoden. Denne løsningen er den enkleste, og den kan spare deg for timer med innsats, så pass på at du ikke hopper over denne metoden når du feilsøker Discord som ikke fungerer.
Windows 10-brukere:
- Klikk på tannhjulikon nederst til venstre på Start-menyen for å åpne Innstillinger. Du kan også søke etter det.
- Rull ned til du ser Personvern delen og sørg for at du klikker på den. På venstre side av vinduet, bør du se Apptillatelser Rull ned til du når Mikrofon og klikk på dette alternativet.
- Først av alt, sjekk om Tilgang til mikrofon for denne enheten alternativet er på. Hvis ikke, klikker du på Endring og sett glidebryteren på.
- Deretter bytter du glidebryteren under “Gi apper tilgang til mikrofonen din”Alternativ til På og bla ned i listen over installerte apper på datamaskinen din for å finne Discord. Slå glidebryteren ved siden av Discord-oppføringen på listen til på.
- Åpne Discord igjen og sjekk om problemet vedvarer.
Eldre versjoner av Windows:
- Høyreklikk på volumikon plassert på oppgavelinjen og velg Høres ut Hvis dette ikonet ikke ligger på oppgavelinjen, kan du finne det Lyd innstillinger ved å åpne Kontrollpanel, bytter visningen til Kategori og velge Maskinvare og lyd >> Lyd.
- Sjekk om mikrofonen din er aktivert under Innspilling Bytt til denne kategorien ved å klikke på toppen av vinduet og finne Mikrofon du bruker. Den skal være plassert øverst og velges.
- Klikk på den en gang og klikk på Eiendommer knappen nederst til høyre i vinduet. I vinduet Egenskaper som åpnes, sjekk under Enhetsbruk og sett alternativet til Bruk denne enheten (aktiver) hvis det ikke allerede var, og bruk endringene.
- Naviger til Avansert fanen i samme eiendomsvindu og sjekk under Eksklusiv modus.
- Fjern avmerkingen i boksene ved siden avLa applikasjoner ta eksklusiv kontroll over denne enheten”Og“Gi applikasjoner med eksklusiv modus prioritet”. Bruk også disse endringene og gjenta den samme prosessen for din Høyttaler enheten i Avspilling kategorien før du lukker disse vinduene. Åpne Discord igjen og sjekk om feilen vedvarer.
Merk: Selv om du er en Windows 10-bruker, bør du fortsatt prøve det andre settet med trinn da de klarte å løse problemet for noen Windows 10-brukere når ovennevnte mislyktes.
Løsning 2: Deaktiver Discord Overlay
Discord Overlay er dessverre en kilde til mange forskjellige spillrelaterte problemer, og å deaktivere det er en god ting å gjøre hvis du møter dette problemet når du bruker Discord. Mange brukere har bekreftet at bare å deaktivere Discord Overlay klarte å løse problemet deres!
- Åpen Uenighet ved å dobbeltklikke snarveien fra skrivebordet eller ved å søke etter den i Startmeny og klikke på resultatet som vises.
- Når Discord-startmenyen åpnes, naviger til nedre venstre del av vinduet og se etter tannhjulikon ved siden av brukernavnet ditt. Det skal si Brukerinstillinger når du svever over den.
- Naviger til Overlegg under fanen Appinnstillinger delen i Brukerinnstillinger og skyv glidebryteren til venstre ved siden av Aktiver overlegg i spillet alternativ. Bruk endringene du har laget og sjekk for å se om Discord nå fungerer etter å ha åpnet et spill!
Løsning 3: Kjør Discord som administrator
Å kjøre Discord med administratortillatelser kan løse problemet hvis det er problemer med lyd eller mikrofon, da det vil gi større tilgang til lydenheter og Discord-kjørbarheten vil bli prioritert når du ber om tilgang til høyttalere og mikrofon. Sørg for at du følger trinnene nedenfor for å gi Discord-kjørbare administratorrettigheter.
- Finn Uenighet snarvei eller .exe-fil på datamaskinen din og åpne egenskapene ved å høyreklikke på oppføringen enten på skrivebordet eller Start-menyen eller søkeresultatvinduet og velge Eiendommer fra hurtigmenyen.
- Naviger til Kompatibilitet kategorien i vinduet Egenskaper og merker av i boksen ved siden av Kjør dette programmet som administrator alternativet før du lagrer endringene ved å klikke OK eller Bruk.
- Forsikre deg om at du bekrefter eventuelle ledetekster som kan vises som skulle be deg om å bekrefte valget med administratorrettigheter, og Discord skal starte med administratorrettigheter fra neste oppstart.
Løsning 4: Oppdater drivere for lydenheter
Oppdatering av driveren er en flott metode for å løse mange forskjellige problemer angående lydproblemer, og dette problemet er ikke noe unntak. Hvis ingen av metodene ovenfor var i stand til å hjelpe, bør du avinstallere den nåværende driveren og erstatte den med en nyere. Følg trinnene nedenfor!
- Klikk på Start-menyen nederst til venstre på skjermen, skriv inn “Enhetsbehandling”Etterpå, og velg den fra listen over tilgjengelige resultater ved å klikke på den første.
- Du kan også trykke på Windows-tast + R-tastekombinasjon for å få frem dialogboksen Kjør. Skriv inn "devmgmt.msc”I dialogboksen og klikk OK for å kjøre den.
- Siden du vil oppdatere driveren for lydenhetene, utvider du Kontrollere for lyd, video og spill Høyreklikk på hver oppføring i listen og velg Oppdater driveren fra hurtigmenyen.
- Velg Søk automatisk etter oppdatert driverprogramvare alternativet fra det nye vinduet, og vent på om verktøyet er i stand til å finne nyere drivere. Gjenta den samme prosessen for alle enheter.
- Sjekk om Discord begynner å fungere riktig mens du er i spillet!