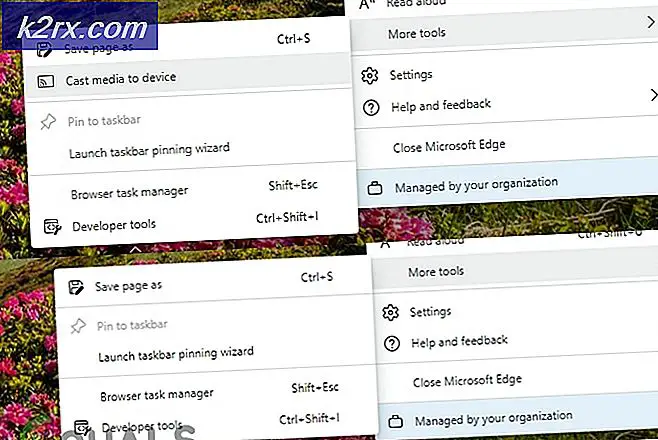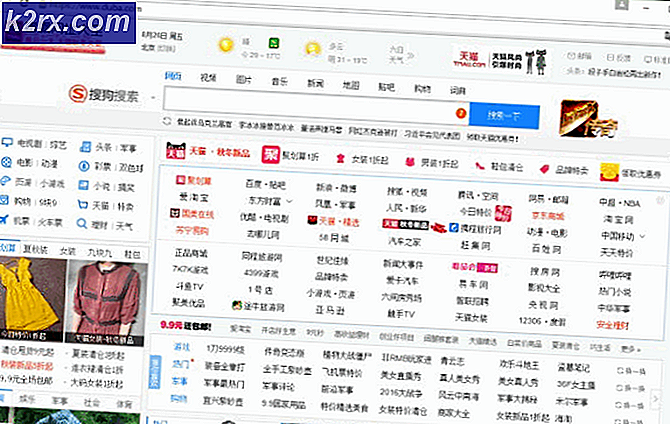Slik logger du på iCloud.com Bruke iPhone eller iPad
Hvis du noen gang har prøvd å gå til iCloud.com fra din iPhone eller en annen iOS-enhet, har du sannsynligvis møtt nettstedet uten innloggingsalternativ, som bildet nedenfor presenterer. Så betyr det at logging til iCloud.com fra iPhone er umulig?
Vel, det er ikke umulig, men Apple gjorde ting litt vanskelig her. De eneste alternativene du har, når du åpner iCloud.com, er Oppsett en iCloud, Finn min iPhone og Finn Mine Venner. Så, hvor er muligheten for å logge på kontoen din? Og hvorfor er det så komplisert?
iCloud.com Logg inn begrensning forklart
Hvis du får tilgang til iCloud fra din PC eller Mac, vet du hvor enkelt det er å logge inn og bruke tjenesten. Dette er imidlertid ikke tilfelle når du åpner den fra din iOS-nettleser, og her er forklaringen hvorfor.
Apple ser ingen reell grunn til at du må logge deg på iCloud fra iPhone eller iPad. Du har alle iCloud-tjenester tilgjengelig på din iOS-enhet. Operativsystemet har dedikerte deler for alle verktøyene som Apple tilbyr. Så antar Apple at du ikke vil prøve å få tilgang til disse tjenestene via mobilnettstedet. Men noen ganger kan det hende du må logge på iCloud din med iPhone-nettleseren, og derfor skapte vi denne artikkelen. Her vil jeg forklare deg hvordan du logger på iCloud.com ved hjelp av din iOS-enhet.
ICloud.com tjenester forklart
Hvis du ikke er kjent med iCloud, er dette avsnittet der du kan se hvorfor du trenger det, og hvorfor alle bruker det.
Din iCloud-konto beholder alle mobile opplysninger som er viktige for deg. Det inkluderer dine kontakter, notater, påminnelser, e-post, kalender, bilder og til og med dine sikkerhetskopier. Det beste med iCloud er at den deler denne informasjonen med alle enhetene dine som er koblet til tjenesten. Så, hvis du tar et bilde med iPhone, vil iCloud automatisk gjøre det tilgjengelig for datamaskiner og andre iDevices.
For å se og endre all informasjon som er lagret i iCloud, må du logge på iCloud.com. Mens du er logget inn i iCloud, kan du også bruke noen av de tilgjengelige appene på kontoen din. Alt som endrer det du gjør, lagrer iCloud-tjenesten automatisk til skylagring.
I tillegg, når du logger på tjenesten, kan du også sjekke flere iCloud-kontoer. Siden iPhones og iPads lar deg koble til kun én konto, er det nødvendig å bruke iCloud via nettet, når du vil flytte filer og informasjon mellom kontoer.
Som du kan se, er noen ganger nettleserbasert metode for tilgang til iCloud uunngåelig. Videre har du ikke alltid tilgang til en datamaskin, så navigering til iCloud.com fra din iPhone kan være din eneste løsning.
Til tross for at Apple ikke lar deg få tilgang til iCloud.com fra din iPhone, forenklet vi prosessen for deg. Du kan lese om det i neste avsnitt.
Den mobile iCloud-loggingsløsningen
Løsningen for å få tilgang til iCloud fra iPhone eller iPad som vi foreslår bruker desktopversjonen av iCloud.com. For denne prosedyren kan du bruke din iOS-innebygde Safari-nettleser. Men av en eller annen grunn utfører 3- delers nettlesere veldig godt i å få tilgang til iCloud.com-siden, noe som ikke er tilfelle når du bruker Safari. Jeg foreslår at du laster ned noen av de kjente nettleserne som Google Chrome, Mozilla Firefox, Opera, Dolphin, Mercury eller Maxton Browser. Hvis du har en annen nettleser i tankene dine, kan du prøve det også.
Logg inn på iCloud.com ved hjelp av iOS-enhetene dine
Avhengig av nettleseren du velger, er det forskjellige trinn du må følge for å logge på iCloud.com ved hjelp av iOS-enhetene dine. Her er prosedyrene for noen av de mest populære nettleserne. I tillegg vil jeg også forklare Safari-metoden. Vær imidlertid oppmerksom på at denne prosessen er inkonsekvent i å få tilgang til iCloud.com.
Slik får du tilgang til iCloud.com ved hjelp av Safari
- Først åpner du Safari
- Skriv icloud.com i adressefeltet .
- Klikk på Del-knappen i linjen nederst på skjermen.
- Sveip gjennom alternativene i bunnmenyen til du finner alternativet Request Desktop Site .
- Trykk på Request Desktop Site .
Merk: Du må kanskje gjenta trinnene 3 og 4 for å få de ønskede resultatene.
- Logg inn på iCloud med ditt brukernavn og passord som du vanligvis gjør fra datamaskinen.
Slik får du tilgang til iCloud.com ved hjelp av Google Chrome
- Først åpner du Google Chrome-nettleseren .
- Skriv icloud.com i adressefeltet .
- Trykk på 3-punktsmenyen øverst til høyre.
- Klikk på Select Desktop Site fra de tilbudte valgene.
Merk: Hvis den stasjonære versjonen av iCloud.com ikke laster opp, skriv du på www.icloud.com i adressefeltet.
PRO TIPS: Hvis problemet er med datamaskinen eller en bærbar PC / notatbok, bør du prøve å bruke Reimage Plus-programvaren som kan skanne arkiver og erstatte skadede og manglende filer. Dette fungerer i de fleste tilfeller der problemet er oppstått på grunn av systemkorrupsjon. Du kan laste ned Reimage Plus ved å klikke her- Logg inn på iCloud med ditt brukernavn og passord som du vanligvis gjør fra datamaskinen.
Slik får du tilgang til iCloud.com ved hjelp av Dolphin Browser
- Åpne først Dolphin Browser .
- Skriv icloud.com i adressefeltet .
- Trykk på Dolphin-ikonet nederst på skjermen.
- Sveip til venstre .
- Klikk på skrivebordsmodus fra de valgte valgene.
Merk: Hvis den stasjonære versjonen av iCloud.com ikke laster opp, skriv du på www.icloud.com i adressefeltet.
- Logg inn på iCloud med ditt brukernavn og passord som du vanligvis gjør fra datamaskinen.
Slik får du tilgang til iCloud.com Maxton Browser
- Først åpner du Maxton Browser .
- Skriv icloud.com i adressefeltet .
- Trykk på 3-linjemenyen nederst på skjermen.
- Fra menyen, klikk på bytt til desktop versjon .
- Skriv icloud.com i adressefeltet .
- Logg inn på iCloud med ditt brukernavn og passord som du vanligvis gjør fra datamaskinen.
Rask metode for tilgang til iCloud.com
Noen mobile nettlesere, som Safari og Mozilla Firefox, har en rask tilgangssnarve for alternativet Request Desktop Site. Her bruker vi snarveien til å få tilgang til desktopversjonen av iCloud.com raskt.
Trykk og hold oppdateringsknappen i nettleseren. Hvis du bruker Safari, står det øverst til høyre på skjermen. Hvis du bruker Mozilla Firefox, kan du finne oppdateringsknappen i linjen nederst på skjermen. Langt trykk på Oppdater vil åpne en hurtig handlingsmeny med alternativet Request Desktop Site. Klikk på den knappen, og den kommer deg til den stasjonære versjonen av iCloud.com.
Bruke stasjonær versjon av iCloud kan være litt vanskelig. Oppsettet er ikke optimalisert for mobile enheter, og du må kanskje utføre mye rulling og zooming. Vær imidlertid oppmerksom på at dette er desktopversjonen av nettstedet, og det er ikke optimalisert for iPhone eller iPad-skjermen. Men viktigst er det godt nok til å få jobben gjort.
Wrap Up
Ved hjelp av stasjonær versjon av iCloud på iOS-enhetene dine, tror iCloud-serverne at du bruker en datamaskin for å få tilgang til nettstedet. Det er derfor dette trikset fungerer.
Påloggingsprosedyren til iCloud fra iOS-enhetene dine er veldig praktisk hvis du sjekker flere iCloud-kontoer. Du kan til og med logge på kontoer som ikke er koblet til iOS-enhetene dine, og overføre informasjon og filer fra en til en annen konto.
Uansett hvilken av de foreslåtte metodene du vil bruke, husk at nettleseren din ikke vil huske alternativet Request Desktop Site for iCloud.com. Så neste gang du besøker nettstedet, må du gjenta prosedyren for å be om desktopversjonen.
Du er velkommen til å prøve disse metodene, og dele erfaringen din hvis du vet hvilken som helst annen måte å få tilgang til iCloud.com fra en iOS-enhet.
PRO TIPS: Hvis problemet er med datamaskinen eller en bærbar PC / notatbok, bør du prøve å bruke Reimage Plus-programvaren som kan skanne arkiver og erstatte skadede og manglende filer. Dette fungerer i de fleste tilfeller der problemet er oppstått på grunn av systemkorrupsjon. Du kan laste ned Reimage Plus ved å klikke her