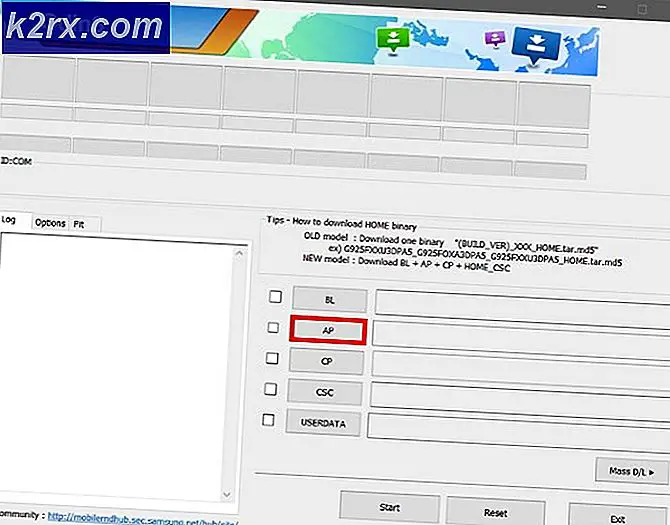Hvordan fikse disk ikke initialisert problem på Windows 10?
Problemet når brukere sliter med å initialisere disken på Windows 10, vises vanligvis når de setter inn en helt ny ekstern harddisk eller SSD. Dette problemet kan også vises i forskjellige andre scenarier, og det er veldig viktig å løse det, siden du ikke kan bruke stasjonen før du løser dette problemet.
Ikke å kunne initialisere stasjonen er noe som plaget mange brukere, og de var i stand til å komme med flere arbeidsmetoder. Vi har samlet disse metodene i en artikkel, så sjekk det ut og lykke til!
Hva forårsaker Can't Initialize Disk Problem på Windows 10?
Å ikke kunne initialisere disken i noe format er ofte relatert til defekte stasjoner. Hvis stasjonen er fysisk skadet uten reparasjon, kan du bare ta den til en profesjonell for å hente ut det som kan trekkes ut. I andre tilfeller kan du sjekke ut listen over årsaker vi har utarbeidet nedenfor for å identifisere ditt scenario!
Løsning 1: Bruk Diskpart for å løse problemet
Å bruke Diskpart riktig kan hjelpe deg med å løse nesten ethvert harddiskproblem så lenge du bruker det forsiktig. Følgende kommandosett utføres i ledeteksten, og det vil rense stasjonen din, formatere den som GPT, opprette en partisjon, formatere den for NTFS-filsystem, og du bør være klar til å bruke den uten problemer. Sjekk det ut nedenfor!
- Hvis datamaskinens system er nede, må du bruke installasjonsmediet som brukes til å installere windows for denne prosessen. Sett inn installasjonsstasjonen du eier eller som du nettopp har opprettet, og start datamaskinen.
- Du får se vinduet Velg tastaturoppsett, så velg det du vil bruke. Skjermbildet Velg et alternativ vises, så naviger til Feilsøk >> Avanserte alternativer >> Kommandoprompt.
- Ellers er det bare å søke etter Ledeteksten, høyreklikk på den og velg Kjør som administrator. I ledetekstvinduet skriver du bare inn “diskpart”I en ny linje og klikk Enter-tasten for å kjøre denne kommandoen.
- Dette vil endre ledetekstvinduet slik at du kan kjøre forskjellige Diskpart Den første du kjører er den som gjør at du kan se den komplette listen over alle tilgjengelige stasjoner. Skriv inn dette og sørg for at du klikker Tast inn etterpå:
DISKPART> liste disk
- Forsikre deg om at du velger stasjonen nøye, avhengig av hvilket nummer som er tildelt den i volumlisten. La oss si at tallet er 1. Kjør nå følgende kommando til velg ønsket stasjon:
DISKPART> velg disk 1
- Det skal vises en melding som sier noe som “Disk 1 er valgt disk”.
Merk: Hvis du er usikker på hvilket stasjonsnummer som tilhører stasjonen, er den enkleste måten å sjekke størrelsen i høyre rute. I tillegg er det samme nummer som vises i Disk Management-verktøyet.
- For å rense dette volumet er alt du trenger å gjøre å skrive inn kommandoen som vises nedenfor, klikke Enter-tasten etterpå og være tålmodig for at prosessen skal fullføres. Prosessen skal nå lykkes for en endring. Dette settet med kommandoer vil også opprette en Primær partisjon og klare det aktiv slik at du kan formatere den uten problemer.
Rengjør Opprett partisjon Primær Aktiv
- Endelig vil denne siste kommandoen formatere stasjonen i filsystemet du velger. Når du vurderer filsystemet, er tommelfingerregelen å velge FAT32 for stasjoner opptil 4 GB lagringsplass og NTFS for større volumer. La oss si at du valgte NTFS! Skriv inn følgende kommando og trykk på Tast inn etterpå:
format fs = ntfs raskt
- Avslutt ledeteksten og sjekk om enheten din har blitt formatert og klar til bruk!
Løsning 2: Fjern CMOS-batteriet
Å tømme CMOS-batteriet vil effektivt føre til to ting: BIOS-innstillingene som er relatert til måten datamaskinen starter opp, blir tilbakestilt, og du starter fra begynnelsen når det gjelder oppstart, noe som kan løse dette problemet alene . Før du fortsetter, må du slå av datamaskinen og koble fra alle kabler fra den problematiske stasjonen.
- Åpne datamaskinkassen og finn batteriet på datamaskinens hovedkort. Hvis du ikke finner ditt CMOS-batteri, kan du se hovedkortet eller datamaskinens dokumentasjon. Du kan også surfe på Internett eller kontakte datamaskinprodusenten for å få mer hjelp til å finne det.
Merk: På noen datamaskiner kan det hende du må koble fra kabler, fjerne stasjoner eller fjerne andre deler av PC-en for å få full tilgang til CMOS-batteriet.
- Hvis datamaskinen bruker et myntcellebatteri, er det relativt enkelt å ta ut batteriet. Bruk fingrene til å ta tak i kanten av batteriet og trekk det opp og ut av kontakten og hold det på plass. Noen hovedkort har et klips som holder batteriet nede, og du må kanskje flytte det opp for å trekke ut batteriet.
- La den være fjernet i 10 minutter, vask det, sett den inn igjen, og prøv å initialisere stasjonen på samme måte som du prøvde før. Sjekk om det dukker opp feil!
Løsning 3: Oppdater diskdrivere
Selv om metodene ovenfor er mer kompliserte, har de også en høyere suksessrate, og det er derfor vi bestemte oss for å rangere dem høyere på listen vår. Oppdatering av drivere er også en nyttig metode som kan brukes hvis du ikke kan initialisere harddisken eller SSD-en. Feil driverfiler vil gjøre det vanskelig for deg å bruke enheten, og det er viktig å holde dem oppdatert.
- Trykk på Start-menyknappen nederst til venstre på skjermen, skriv inn “Enhetsbehandling”, Og velg oppføringen fra listen over oppføringer ved å klikke på den første.
- Du kan også bruke Windows-tast + R-tastekombinasjon for å få opp Run-boksen. Skriv inn "devmgmt.msc”I dialogboksen og klikk OK for å åpne Enhetsbehandling.
- Siden du vil oppdatere driveren for harddisken eller solid state-stasjonen, utvider du Harddisker seksjon ved å venstreklikke på pilen ved siden av oppføringen i Enhetsbehandling. Høyreklikk på riktig oppføring i listen og velg Oppdater driveren fra hurtigmenyen.
- Velg Søk automatisk etter oppdatert driverprogramvare alternativet fra det nye skjermbildet som vises, og vent til verktøyet kan finne nyere drivere for stasjonen din.
- Sjekk om du nå kan bruke Diskadministrasjon til å initialisere stasjonen riktig!