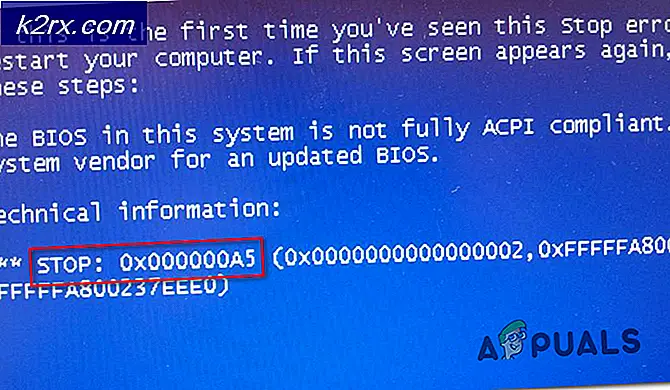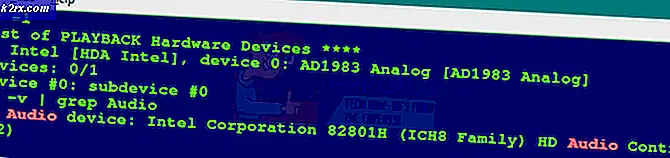Hvordan fikse ERR_NAME_RESOLUTION_FAILED i Google Chrome
Google Chrome, som er en av de fremtredende nettleserne, har en stor brukerbase. Den ble først introdusert i 2008 og ble raskt populær for sin fullstendige dominans over resten av nettleserne. Dette skyldtes hastigheten og bedre brukergrensesnitt som den ga brukerne. Mens du bruker nettleseren, kan du snuble over feilen ERR_NAME_RESOLUTION_FAILED som følges av 'Nettsiden på XXX kan være midlertidig nede, eller den kan ha flyttet permanent til en ny nettadresse' feilmelding. Denne meldingen vises når du prøver å få tilgang til et nettsted ved hjelp av nettleseren.
Selv med en fungerende internettforbindelse får du feilmeldingen som betyr at det kan skyldes DNS eller Winsock-konfigurasjon. Hvis du prøver å få tilgang til nettstedet ved hjelp av en annen enhet eller en alternativ nettleser, lastes nettstedet helt fint inn. Dette innebærer at problemet bare er begrenset til datasystemet ditt (eller hvilken enhet du mottar meldingen på). For å hjelpe deg med å komme deg gjennom problemet, vil vi først se på årsakene til problemet og deretter tilby løsninger som du kan implementere ganske enkelt.
Hva forårsaker ERR_NAME_RESOLUTION_FAILED i Google Chrome?
Som vi vet dukker feilmeldingen opp mens du prøver å få tilgang til et bestemt nettsted selv med en fungerende internettforbindelse. Dette kan oppstå på grunn av en av følgende årsaker:
For å bli kvitt problemet, vennligst følg de gitte løsningene i rekkefølgen for å sikre en hurtig løsning på problemet.
Løsning 1: Tilbakestill Winsock
Windows bruker et sett med konfigurasjoner for å kommunisere med andre nettverkstjenester. Disse innstillingene blir referert til som Winsock. Noen ganger kan et problem med denne konfigurasjonen føre til at noen webservere ikke svarer. Dermed må du tilbakestille det ved hjelp av ledeteksten. Slik gjør du det:
- trykk Windows-nøkkel å åpne opp Startmeny. Skriv inn cmd, høyreklikk på den og velg Kjør som administrator.
- Truffet Ja når UAC dialogboksen vises.
- Skriv deretter inn ipconfig / release og trykk Enter.
- Skriv deretter inn ipconfig / flushdns og trykk Enter.
- Når du er ferdig, skriver du inn ipconfig / fornye og trykk Enter-tasten igjen.
- Til slutt skriver du inn netsh winsock reset og trykk deretter Enter.
- Vent til den er ferdig, og start deretter Google Chrome.
- Se om det løser problemet.
Løsning 2: Endre DNS
En annen ting du kan gjøre for å fikse problemet, er å endre DNS. Internett-leverandøren din blokkerer visse nettsteder i henhold til vilkårene og tjenestepolicyene. Derfor vil du ikke være i stand til å gjøre det når du prøver å få tilgang til slike nettsteder. I et slikt tilfelle kan du endre DNS-en din til den som er levert av Google selv. Slik gjør du det:
- Høyreklikk på Nettverk ikonet nederst til høyre på oppgavelinjen.
- Velge Åpne nettverks- og internettinnstillinger.
- Klikk Endre adapteralternativer på vinduet som dukker opp.
- Høyreklikk nettverkskortet ditt og velg Eiendommer.
- Lokaliser Internet Protocol versjon 4 (TCP / IPv4), uthev det og klikk Eiendommer.
- VelgBruk følgende DNS-serveradresserBoksen.
- Skriv deretter inn 8.8.8.8 i Foretrukket DNS-server boks og 8.8.4.4 i Alternativ DNS-server eske.
- Klikk OK.
- Lukk vinduene og start Google Chrome for å se om det løser problemet.
Løsning 3: Tilbakestill Google Chrome
Til slutt, hvis de to ovennevnte løsningene ikke fungerer for deg, betyr det at nettleserkonfigurasjonen forårsaker problemet. Dette kan skyldes konfigurasjonen av Google Chrome-flagg eller noe sånt. Derfor må du tilbakestille den til fabrikkinnstillingene. Slik gjør du det:
- Start Google Chrome.
- Klikk på. Øverst til høyre Mer ikon (3-prikker).
- Velg fra listen Innstillinger.
- Bla til bunnen og klikk Avansert.
- Bla igjen til bunnen til du finner Tilbakestill og rydd opp.
- Klikk på Tilbakestill innstillinger til de opprinnelige standardinnstillingene, og klikk deretter Tilbakestill innstillinger.
- Vent til den er fullført. Google Chrome vil starte på nytt.
- Se om problemet er løst.