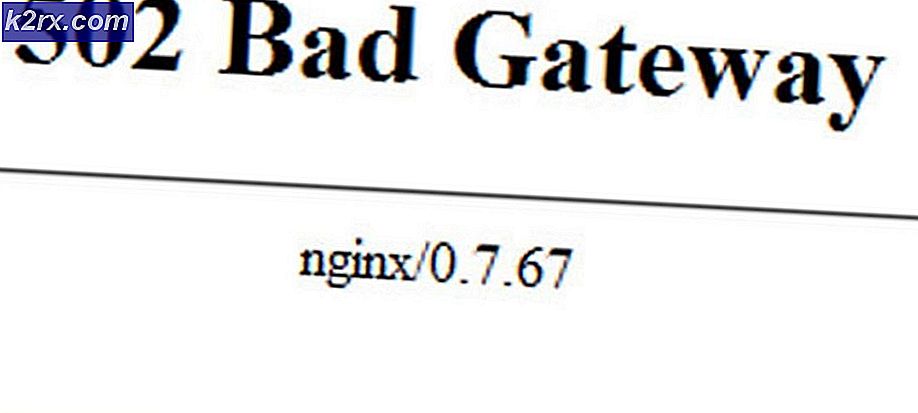Fix STOP-feil 0x000000A5 når du installerer Windows 7
Noen brukere klager over det faktum at de ender opp med å se Stopp feil 0x000000A5 hver gang de prøver å installere Windows 7 på datamaskinen. I de fleste rapporterte tilfeller vises feilen under setningen der installasjonen er 'Kopiere Windows-filer‘.
I de fleste tilfeller er dette problemet forårsaket av en BIOS-inkonsekvens. For å løse problemet, i dette tilfellet må du følge dokumentasjonen fra hovedkortprodusenten for å oppdatere BIOS-versjonen til den nyeste versjonen.
Hvis du bruker en tradisjonell harddisk, men BIOS er konfigurert til å bruke WIMBoot, må du justere noen BIOS-innstillinger for å tillate installasjon i Windows 7. I dette tilfellet går du inn i BIOS-innstillingene og justerer LPSS & SCC-konfigurasjon for å imøtekomme Windows 7.
Som det er rapportert av noen berørte brukere, har imidlertid Stopp feil 0x000000A5kan også oppstå på grunn av sviktende RAM eller et delvis ødelagt RAM-spor (eller et spor fylt med støv og lo). I dette tilfellet bør du kunne løse problemet ved å erstatte RAM-pinnen eller ved å endre RAM-sporet du bruker aktivt.
På en eldre rigg kan det hende du må tvinge installasjonen av Standard PC HAL hvis BIOS du bruker ikke er fullt ACPI-kompatibel. Dette kan gjøres i løpet av de første skjermbildene i Windows-installasjonssekvensen.
Hvis alt annet mislykkes, bør du tilbakestille BIOS- eller UEFI-innstillingene til standardinnstillingen og gjøre om installasjonen på nytt for å se om problemet fremdeles oppstår.
Oppdaterer BIOS til den nyeste versjonen
Som det viser seg, vil dette problemet i de aller fleste tilfeller være forårsaket av en BIOS-inkonsekvens. Denne stoppkoden indikerer vanligvis at BIOS-versjonen er inkompatibel med Advanced Configuration og med Power Interface (ACPI) som støttes av Windows 7.
Hvis dette scenariet er aktuelt, bør du kunne løse problemet ved å oppdatere BIOS-versjonen til den siste tilgjengelige. Men husk at på grunn av det faktum at BIOS-grensesnitt er veldig forskjellige på tvers av forskjellige hovedkortprodusenter, er det ikke mulig å gi deg trinnvise veiledninger.
Den beste måten å få spesifikke instruksjoner om hvordan du oppdaterer BIOS-versjonen din, er å gå online og gjøre et søk på ‘BIOS Update + hovedkortmodell‘Og les dokumentasjonen på det offisielle nettstedet veldig nøye.
Husk at de fleste hovedkortprodusenter vil tilby sitt eget BIOS-oppdateringsverktøy, så det er viktig å følge trinnene til punkt og prikke. Asus har E-Z Flash, MSI har MFlash, etc.
Her er en kortliste med offisielle dokumentasjonskataloger for BIOS-oppdatering for noen av de mest populære hovedkortprodusentene:
- Dell
- ASUS
- Acer
- Lenovo
- Sony Vayo
Hvis du leter etter noen generelle retningslinjer som lar deg oppdatere BIOS-versjonen din, følger du instruksjonene nedenfor for å gjøre det via en USB-flashstasjon:
Merk: Sørg for å lese den offisielle dokumentasjonen for trinnvise instruksjoner. Dette er bare en generell retningslinje.
- Start med å sørge for at du har et tomt minnepenn satt klar. Hvis den allerede er fylt med data, må du sikkerhetskopiere den og deretter høyreklikke på flash-stasjonen og velge Format fra hurtigmenyen.
- Inne i Format skjermbildet, sett filsystemet til FAT32 og merk av i boksen ved siden av Kjapt format. Klikk deretter på Start for å formatere stasjonen.
- Når operasjonen er fullført, kan du besøke hovedkortprodusentens nettsted, se BIOS-oppdateringsdokumentasjonen og laste ned den nyeste BIOS-firmwareversjonen. Deretter kopierer du filen til USB-flashstasjonen du nettopp har formatert.
Merk: Avhengig av hovedkortprodusenten, kan det hende du må gjøre noen ekstra endringer i filene som brukes til BIOS-oppdateringen. Derfor er det veldig viktig å lese den offisielle dokumentasjonen.
- Etter at du klarer å kopiere Støvel filer på USB-minnepinnen, start datamaskinen på nytt og trykk på ønsket (Oppsettnøkkel) ved neste oppstart for å få tilgang til BIOS-innstillingsmenyen.
Merk: Hvis den Oppsett vises ikke på skjermen, prøv å trykke på Esc, Del eller F-tastene (F2, F4, F6, F8 og F12). Hvis ingen av disse potensielle BIOS-nøklene fungerer, kan du søke på nettet etter det spesifikke BIOS-innstillinger nøkkel i henhold til hovedkortmodellen. - Når du er inne i din BIOS-innstillinger, se under Forhåndsinnstillinger for et alternativ som heter Oppdater system-BIOS (eller lignende)
- Etter at oppdateringen er fullført, start datamaskinen på nytt og vent til neste oppstart. Når du når dette punktet, kan du trygt fjerne USB-flashdisken fra datamaskinen.
Hvis du allerede har tatt noen skritt for å oppdatere BIOS til den nyeste versjonen, og du fremdeles får den samme feilmeldingen, kan du gå ned til neste potensielle løsning nedenfor.
Justere LPSS & SCC-konfigurasjonen
Hvis du bruker et eldre hovedkort og en tradisjonell harddisk, er det mulig at du sliter med Stopp feil 0x000000A5på grunn av inkonsekvens med WIMBoot. Husk at WIMBoot ikke støttes på tradisjonelle stasjoner som fremdeles bruker rotasjonskomponenter eller hybridstasjoner (som inneholder både solid-state og rotasjonsstasjonskomponenter)
Hvis dette scenariet gjelder, bør du kunne løse problemet ved å få tilgang til BIOS-innstillingene og justere LPSS & SCC-konfigurasjonen slik at den er konfigurert til å fungere på Windows 7. Flere berørte brukere har bekreftet at denne operasjonen endelig tillot dem å fullføre installasjon av Windows 7 uten å støte på Stopp feil 0x000000A5.
Her er en rask guide til hvordan du justerer LPSS & SCC Konfigurasjon fra Avansert BIOS-innstillingsmeny:
- Åpne maskinen du har problemer med, og trykk på Oppsett så snart du kommer til startskjermen.
Merk: De Oppsett (BIOS) nøkkelen skal installeres på skjermen. Hvis du har problemer med å finne din egen Oppsett nøkkel, søk online etter spesifikke instruksjoner om hvordan du får tilgang til BIOS eller UEFI-innstillinger.
- Når du er inne i BIOS-innstillingsmenyen, går du til Avansert innstillingsmenyen og se, få tilgang til oppføringen som heter LPSS & SCC-konfigurasjon.
- Inne i LPSS & SCC-konfigurasjon menyen, endre rullegardinmenyen tilknyttet Operativsystem til 7.
- Lagre endringene du nettopp har gjort BIOS-innstillinger, prøv å gjenta installasjonen av Windows 7 og se om du kan fullføre den uten å møte det samme Stopp feil 0x000000A5.
Bytte RAM eller bruke et annet spor
Som det viser seg, Stopp feil 0x000000A5 kan også oppstå hvis minnet ikke sitter ordentlig, eller hvis RAM-pinnen du bruker, begynner å mislykkes. Dette gjelder bare hvis du støter på dette problemet i tilfeldige intervaller eller ved oppstart av systemet.
Noen berørte brukere som hadde å gjøre med samme type problemer, har rapportert at de gjorde en minnetest for å se om det er noen problemer med RAM-en.
Hvis du for øyeblikket overklokkerer RAM-frekvensen og spenningen, går du tilbake til standardverdiene og overvåker bruken med et program som HWmonitor for å se etter spennings- eller temperaturstig som kan ende opp med å gi denne feilen.
I tillegg kan du også kjøre Memtest verktøy for å verifisere integriteten til RAM-filene dine.
Hvis du ikke finner noen røde flagg med RAM-en din, endrer du bare RAM-sporet du bruker for øyeblikket. Hvis problemet ikke gjentas når du bytter spor, er det stor sjanse for at du har å gjøre med et feil RAM-spor på hovedkortet - i dette tilfellet, ta datamaskinen til en tekniker for nærmere undersøkelser.
Installere Standard PC Hardware Abstraction Layer (HAL)
Hvis du bruker en eldre rigg, er det også mulig at du støter på Stopp feil 0x000000A5på grunn av at BIOS du prøver å bruke under installasjonen av den nye Windows-versjonen.
Hvis dette scenariet er aktuelt, bør du kunne løse problemet ved å skaffe en BIOS som er fullt ACPI-kompatibel. Ved å gjøre dette, vil Windows automatisk deaktivere installasjonen av ACPI HAL og installere Standard PC HAL.
Her er en rask guide til installering av Standard PC Hardware abstraction-laget:
- Start maskinen på nytt for å få tilbake Windows-oppsett skjerm.
- når du ser ‘Trykk på F6 hvis du trenger å installere en SCSI- eller RAID-driver fra tredjepartTrykk på F7 (ikke F6) for å omgå installasjonen av ACPI og installere Standard PC HAL.
- Følg instruksjonene for installasjon normalt - Denne gangen skal du ikke lenger bli avbrutt av det samme Stopp feil 0x000000A5feil.
Tilbakestille BIOS / UEFI til standardinnstillingene
Hvis ingen av metodene ovenfor har fungert for deg, og du tidligere har sørget for at du bruker den nyeste BIOS / UEFI-versjonen, og at Standard PC HAL er aktiv, er en siste løsning som kan løse problemet for deg å tilbakestille hver BIOS- eller UEFI-innstillinger til standardverdiene.
Husk at på grunn av den fragmenterte naturen til BIOS-versjoner og det faktum at nyere rigger bruker UEFI i stedet, kan vi ikke gi deg en endelig guide som lar deg tilbakestille verdiene til BIOS eller UEFI til standardverdien.
På grunn av dette opprettet vi to separate guider som lar deg gjøre dette uavhengig av oppstartsteknologien du bruker (BIOS eller UEFI). Følg den guiden som gjelder for din nåværende situasjon.
Tilbakestille BIOS-innstillinger til standard
- Slå på maskinen din (eller start den på nytt), og trykk på Setup (Boot-tasten) når du kommer til den originale skjermen.
Merk: Hvis oppstartsnøkkelen ikke vises på skjermen, kan du prøve Esc, Del, F1, F2, F4, F8, F12 eller søke online etter den dedikerte oppsettnøkkelen.
- Når du er inne i BIOS-innstillingene, ser du etter et alternativ som heter Standardinnstillinger (eller Oppsett standard, Fabrikkstandard eller Tilbakestill til standard), bekreft og lagre endringene for å gå tilbake til standard BIOS-konfigurasjon.
Merk: Hvis du har den generiske BIOS-versjonen som de fleste produsenter bruker, kan du gå tilbake til standardinnstillingene ved å trykke på F9 når du er inne i BIOS-innstilling Meny.
- Når du har forsikret deg om at endringene er lagret, avslutter du BIOS-innstillingene og prøver å utføre Windows 7-installasjonen igjen og se om problemet fremdeles oppstår.
Tilbakestiller UEFI-innstillinger til standard
- trykk Windows-tast + R å åpne opp en Løpe dialogboks. Skriv deretter inn ‘ms-innstillinger: gjenoppretting ’og trykk Tast inn å åpne opp Gjenopprettingsmeny av Innstillinger app.
- Når du lander inne i Gjenoppretting vinduet, klikker du på Start knappen på nytt assosiert med Avansert oppstart.
- Etter at du har gjort dette, starter datamaskinen på nytt direkte i Avanserte instillinger Meny. Når du er kommet til dette punktet, naviger til Feilsøk> Avanserte alternativer og klikk på UEFI / BIOS fastvare innstillinger.
- Fra UEFI-innstillingene klikker du på Innstillinger-menyen og søker etter alternativet som heter Gjenopprett standardverdier (eller lignende).
- Deretter fullfører du operasjonen og lagrer endringene før du avslutter UEFI-innstillinger.
- Ved neste systemstart kan du prøve å installere Windows 7 igjen og se om du er i stand til å fullføre prosessen uten å støte påFeil 0x000000A5feil.