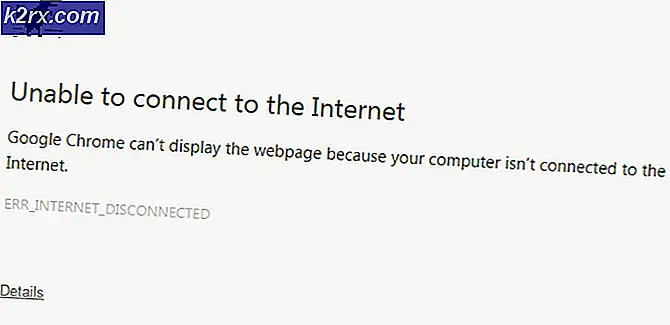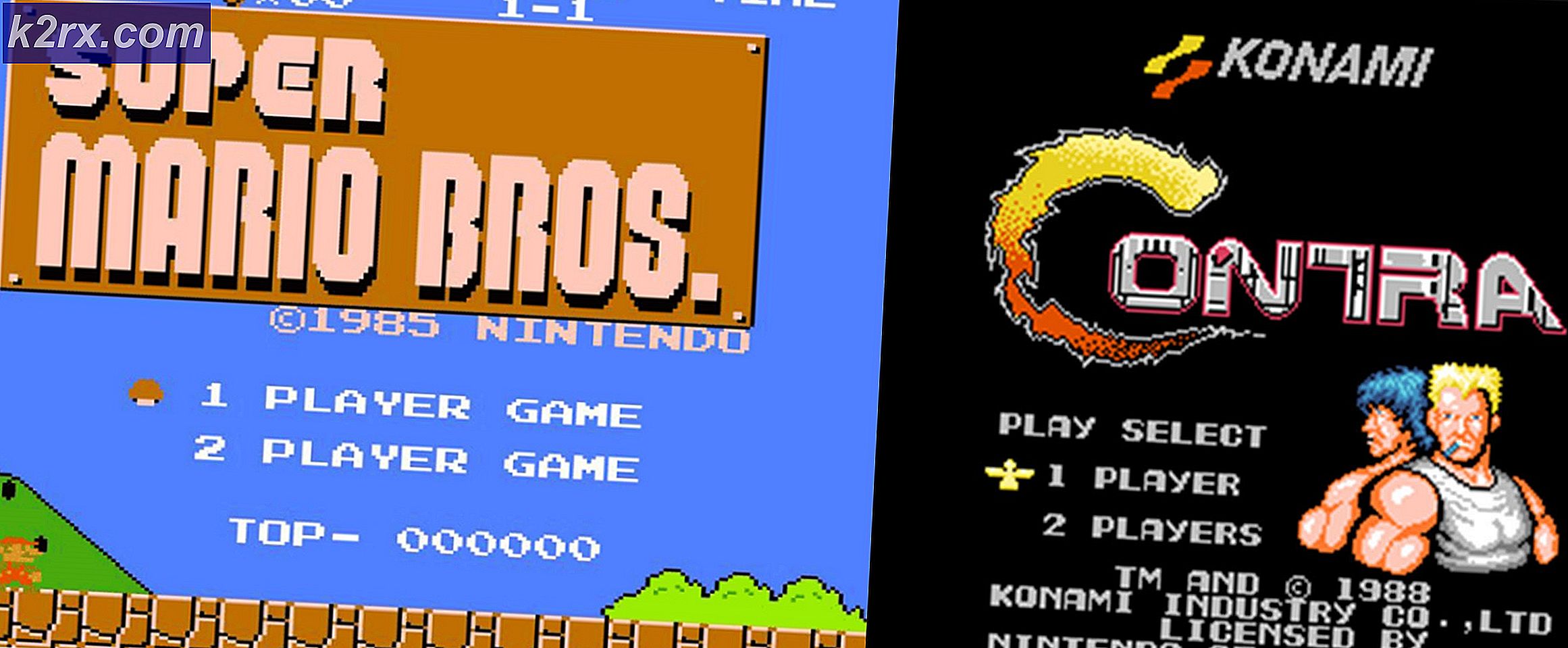Slik feilsøker du lydproblemer på et eksternt lydkort i Linux
Hvis du har problemer med et eksternt lydkort under Linux når det tidligere fungerte riktig, vil du først laste inn pavucontrol programmet og se om noe skjer. Skulle du ha video eller lyd fryser etter det, så prøv å velge et integrert kort hvis du har en. Skulle det ikke være noen problemer med det integrerte kortet, uansett hvilken pavucontrol konfigurasjonsprofil du velger, og da må du gjøre litt informasjonssamling. Hvis du derimot ikke hører noe på den annen side, vil du kontrollere de fysiske tilkoblingene på lydutgangsenhetene dine. Selv interne integrerte lydsystemer har vanligvis hodetelefonkontakter, så koble til et par og se hva som skjer.
Hvis du bruker GNOME Shell, Unity eller KDE Plasma, kan du faktisk få et varsel om at du har lagt til en ny enhet. Hvis ikke, prøv å utgi kommandoen aplay -l på CLI-spørringen og kontroller at maskinvareavspillingsenheten dukker opp. Hvis det gjør det, prøv lspci -v | grep lyd etter det på CLI-ledeteksten. Hvis du ikke får noe, prøv det igjen med lspci -v | grep lyd, siden kommandoen er saksfølsom. Hvis det ikke vises noe, kan du prøve å løsne og reparere maskinvaren på en sikker måte. Hvis det vises, må du jobbe med alsamixer for å fikse problemet.
Metode 1: Bruke alsamixer til å løse lydproblemer
Skriv alsamixer på CLI-ledeteksten for å laste opp et ganske fargerikt stykke ncurses-programvare. Pass på at alle lydnivåene er riktige. Du kan bruke markørtastene til å øke eller redusere lydnivåene. Trykk på venstre og høyre markørtastene for å flytte mellom de forskjellige innstillingene. Generelt er lyd-, hoved-, høyttaler-, høyttaler-, PCM- og Line Out-lydalternativene viktigst å vurdere for øyeblikket. Mens noen av etikettene kan virke som glitches i begynnelsen, ble vilkårene som Headphon og Mic Boos målrettet valgt av utviklerne for å matche bredden til en standard terminalemulator. Din installasjon er ikke feil hvis den viser disse, selv om de ikke vises uvanlig.
Når du har justert lydnivåene her, kan du prøve å generere noen lyder i et annet program. På grunn av måten HTML5-objekter skriver på lydenheten, er det en god ide å spille en online video eller to fra en nettleser for å sjekke lydsystemet. Skulle dette ikke hjelpe, kan du trykke F6 for å prøve å skrive inn et navn på enheten. Å gjøre det, vil dukke opp en primitiv modal popup-boks som ber deg om å velge et annet alternativ enn standard. I de fleste tilfeller er dette første alternativet merket - (standard) der markøren skal starte på. Du har et andre listelement, nummer 0, som kanskje eller ikke er tildelt den samme enheten. Prøv å sette det til dette, og trykk deretter Esc for å avslutte og teste lydsystemet ditt. Skriv alsamixer og trykk inn for å komme tilbake til mixeren hvis den ikke fungerte. Hvis du bruker bash, kan du vanligvis trykke opp for å hente siste kommando som er angitt, eller alternativt skrive !! og trykk Enter for å kjøre den siste kommandoen du kjørte.
PRO TIPS: Hvis problemet er med datamaskinen eller en bærbar PC / notatbok, bør du prøve å bruke Reimage Plus-programvaren som kan skanne arkiver og erstatte skadede og manglende filer. Dette fungerer i de fleste tilfeller der problemet er oppstått på grunn av systemkorrupsjon. Du kan laste ned Reimage Plus ved å klikke herHvis enheten din ikke vises, eller hvis standard og 0 alternativene er satt til den integrerte interne enheten din og ikke din eksterne, kan du velge angi enhetsnavn og bruke enhetnavnet gitt av lspci -v | grep lyd kommando. Du kan også prøve å endre Multi Track Rate Reset eller Multi Track Internal Clock-verdiene. Vanligvis bør de fleste enheter settes til 44100. Dette bør gjenopprette lyden din. Når du har prøvd dette, vil du ønske å gi den en prøve igjen for å se om det har skjedd en endring eller ikke. På dette punktet burde du ha vært i stand til å gjenopprette lyd. Noen programmer har en tendens til å sette sine egne verdier, så du vil kanskje kjøre denne miksen eller en grafisk ekvivalent nå og da. Ikke glem å bruke hovedmastervolumkontrollen som finnes i systemstatusfeltet ved siden av klokken i LXDE, Xfce4, KDE Plasma, Unity og GNOME Shell. Kontrollen i alsamixer endrer faktisk de samme interne Linux-kjerneverdiene som den grafiske linjen gjør, så vær så snill å bruke dem om hverandre.
Metode 2: Bruk høyttalertest for å inspisere både interne integrerte og eksterne lydsystemer
Skulle du ønske å foreta en ytterligere inspeksjon av det interne integrerte eller eksterne lydkortet, gir ALSA deg faktisk et nytt verktøy for å gjøre det. Kjør høyttalertest på kommandolinjen for å generere en strøm med generisk rosa støy for å sikre at vedlagte enheter faktisk genererer lyd. Du må holde CTRL nede og trykke C for å avslutte programmet hvis det kontinuerlig kjører etter at du er sikker på at du kan høre den rosa støyen, eller du kan bruke noen alternativer til å generere en bestemt tone eller kjøre for en bestemt lengde på tid.
Hvis du kjenner navnet på enheten du skrev inn i alsamixer, og vil bare teste det, kjør programmet som høyttalertest -D pcmName, og erstatte pcmName med det faktiske navnet. Du kan også legge til -f ### med et tall i hertz for å generere en bestemt tone. Dette er nyttig hvis du har hørt noen toner på lydanlegget ditt, men ikke et fullt spekter av lyd så langt.
Du kan bruke -p eller -periode etterfulgt av et tall for å angi en bestemt varighet for programmet, men måten høyttalertest måler tiden er litt counterintuitive. Verdien må være i mikrosekunder, og du kan bruke -P med en stor bokstav for å angi antall perioder i bruk. Når du har sørget for at du kan høre lydene dette programmet gjør, kan du vanligvis stole på at du nå har konfigurert ditt eksterne lydkort riktig.
PRO TIPS: Hvis problemet er med datamaskinen eller en bærbar PC / notatbok, bør du prøve å bruke Reimage Plus-programvaren som kan skanne arkiver og erstatte skadede og manglende filer. Dette fungerer i de fleste tilfeller der problemet er oppstått på grunn av systemkorrupsjon. Du kan laste ned Reimage Plus ved å klikke her