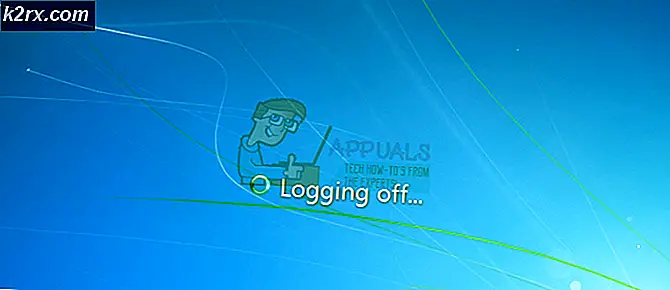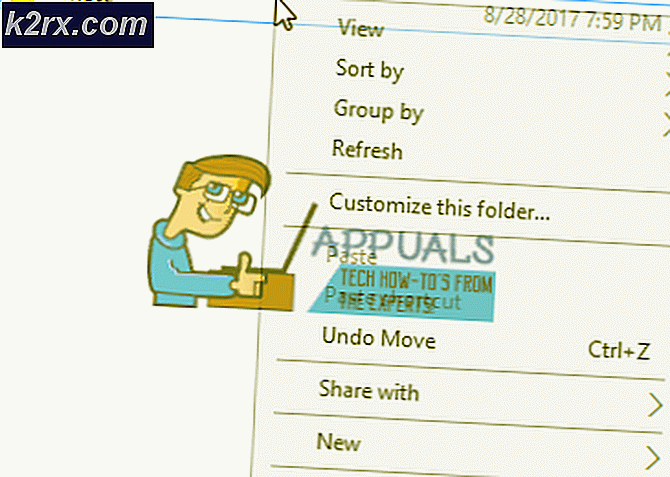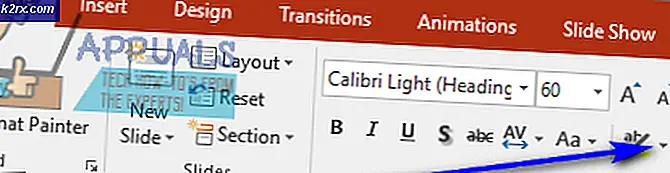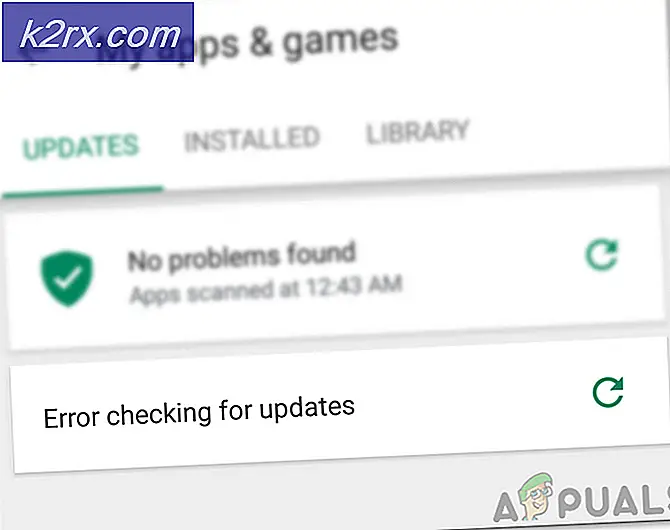Hvordan fikse Microsoft Office feilkode 1058-4?
Microsoft Office er en veldig vanlig programvare for tekstbehandling og andre kontorrelaterte oppgaver. Det har vært med oss i lang tid, og de fleste av oss har hatt glede av de nye funksjonene og designet det bringer med hver nyere versjon. 2013-versjonen brukes fortsatt av mange brukere på grunn av sin gode ytelse. For noen er det imidlertid ikke så enkelt å få bruke funksjonene i Microsoft Office 2013. Installasjonsfeil på Microsoft Office 2013 er generiske, og de kan enkelt håndteres. En av disse feilene er feilkoden 1058-4 som dukker opp mens du prøver å installere Microsoft Office 2013 på systemet ditt.
Denne feilen kan skyldes en rekke årsaker som inkluderer ødelagte systemfiler, konflikt med tredjepartsprogramvare og mange flere. Vi vil diskutere årsakene til feilen mer detaljert nedenfor og senere på en liste over flere løsninger som vil løse problemet ditt; så vær hos oss.
Hva forårsaker Microsoft Office 2013 feilkode 1058-4?
Som vi nevnte, vises feilkoden mens du prøver å installere Microsoft Office 2013. Feilkodens utseende kan skyldes følgende årsaker -
Når det er sagt, la oss komme inn i løsningene. Vær oppmerksom på at alle disse løsningene ikke vil fungere for deg fordi årsaken til problemet ikke samsvarer med løsningen. Sørg derfor for at du prøver alle løsningene for å sikre en løsning.
Løsning 1: Reparer Microsoft Office fra kontrollpanelet
Det første du kan prøve er å reparere MS Office-pakken fra kontrollpanelets "Program- og funksjoner-applet". Følg de gitte instruksjonene:
- Åpne Start-menyen og skriv “Programmer og funksjoner”Og åpne det første valget.
- Søk deretter etter “Microsoft Office”I listen over installerte programmer.
- Dobbeltklikk den og klikk “Reparere”Og klikk deretter Neste.
- Det vil ta litt tid, og hvis feilen ble forårsaket på grunn av et ødelagt Microsoft Office, ville det å løse problemet for deg å reparere det.
Løsning 2: Fjern Microsoft Office Suite og installer den på nytt
Feilkoden kan vises på grunn av tilstedeværelsen av gamle installasjonsfiler fra Microsoft Office eller de gjenværende filene i en eldre versjon. I et slikt tilfelle må du avinstallere Office ved hjelp av et avinstalleringsverktøy. Slik gjør du det:
- Last ned Office Uninstall Support Tool ved å klikke her.
- Når du er lastet ned, kjører du verktøyet. Hvis du får instruksjoner om installasjon, klikker du Installere.
- Velg versjonen du vil avinstallere, og klikk deretter Neste.
- Gå gjennom ledeteksten og start systemet på nytt når du blir bedt om det.
- Installere Microsoft Office 2013 en gang til.
Løsning 3: Slå av antivirusprogrammet
En annen ting du kan gjøre er å slå av antivirusprogramvaren midlertidig. Antivirusprogramvaren du bruker kan forårsake denne feilen ved å blokkere noen av funksjonene til MS Office-installasjonsprogrammet, det vil si at den ikke kan koble til serveren og laste ned installasjonsfilene.
Hvis det er antivirusprogrammet som får installasjonen til å mislykkes, bør du kunne installere MS Office uten problemer etter at du har deaktivert tredjeparts antivirusprogramvare.
Løsning 4: Slå av Windows-brannmur
Noen ganger kan det å ha en streng brannmurpolicy også forstyrre installasjonen av MS Office. Det er fordi en streng brannmurpolicy ikke tillater MS Office å laste ned filer fra internett for installasjon. Løsningen her er å slå av Windows-brannmuren midlertidig og kjøre installasjonen på nytt. Hvis du kan installere den etter at du har deaktivert brannmuren, må du slå den på igjen etter at den er gjort, da det av sikkerhetsgrunner ikke anbefales å deaktivere Windows-brannmuren permanent.
- Å deaktivere Windows brannmur, gå til Kontrollpanel.
- Søk etter Windows brannmur.
- Klikk deretter på “Slå Windows-brannmur på eller av”.
- Klikk deretter på alternativet Slå av Windows Defender-brannmur til Offentlig og Privat nettverk.
- Klikk OK.
Løsning 5: Utfør en SFC-skanning ved hjelp av ledeteksten
Du kan også utføre en SFC-skanning fra ledeteksten for å se om det løser feilen for deg. Dette vil sjekke systemet ditt for eventuelle ødelagte filer og reparere dem. Gjør følgende for å gjøre dette:
- Åpen Startmeny og skriv cmd og åpne det første utvalget med administrative rettigheter (for å kjøre det i administrative rettigheter, Høyreklikk på den og klikk på Kjør som administrator).
- Skriv deretter inn “sfc / scannow”I ledeteksten uten sitatene.
- Skanningen begynner etter at du har skrevet inn kommandoen ovenfor, og det kan ta en stund. Etter at skanningen er fullført, kan du gå ut av cmd og prøve å installere MS Office igjen. Forhåpentligvis vil det fungere da.