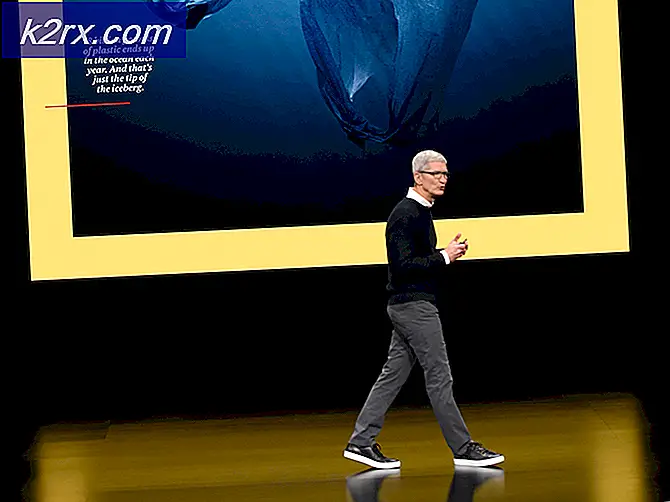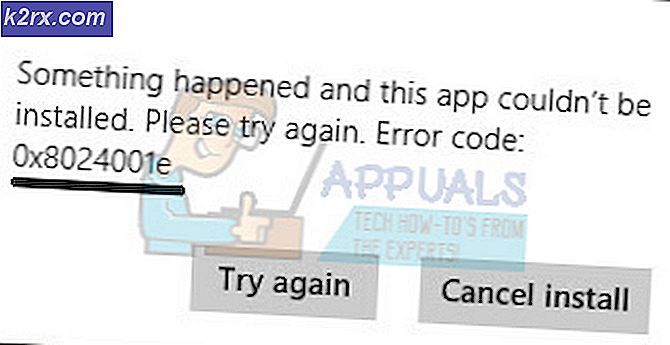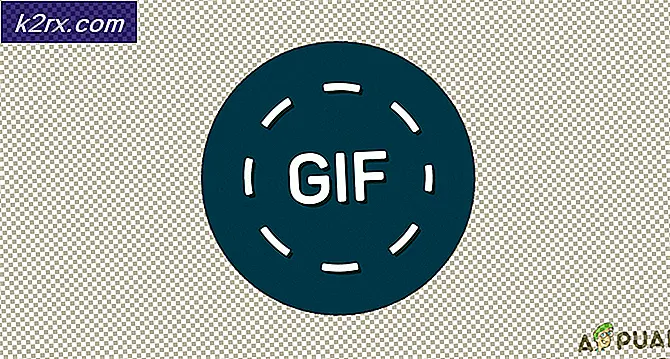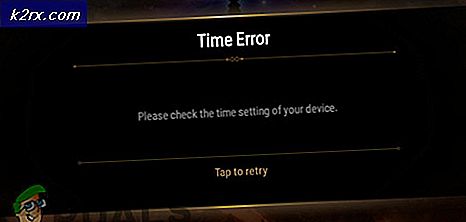Fiks: Windows 10 Update 1703 Stuck
Windows 10 ble utgitt av Microsoft i juli 2015. år. For noen uker siden utgav Microsoft en ny versjon av Windows 10-operativsystemet, kalt Windows 10 Creators Update, versjon 1703. Tidligere versjoner av Windows 10 er 1507, 1511 og 1607. Windows 10 Creators oppdatering vil bli levert til maskinene dine hvis Windows 10 har automatisk oppdateringer aktivert. Etter at Microsoft har levert Windows 10 Creators oppdatering til maskinen din, må du installere den. Du kan lese om å installere Windows 10 Creators oppdatering til maskinen din ved referanse. Det er forskjellige opplevelser av brukere som slutter å oppdatere Windows 10 til ny versjon. En av problemene er umulighet å fullføre installasjonen, den har 23%, 27%, 75% eller en annen del av installasjonen, og ble der for få timer (fra to til 10 timer ved sluttbrukeropplevelse), til slutt fryser (sirkel sluttet å snurre). Bruker får varsel om at oppdateringen var mislykket, og tidligere versjon av operativsystemet ble gjenopprettet. Etter å ha gjenopprettet Windows 10 til forrige versjon, er det et annet problem, systemet virker ikke stabilt, det er ekstremt laggy, oppgavebehandling er tilgjengelig, det er ikke systemgjenopprettingskontroller, fordi Windows slettet dem under gjenoppretting til forrige versjon. Det er få løsninger du kan prøve å feilsøke dette problemet.
Metode 1: Feilsøk Windows-oppdatering
- Hold Windows-tasten og trykk på R. Skriv inn kontrollpanelet og klikk OK
- Velg System og sikkerhet
- Under Sikkerhet og vedlikehold, klikk Feilsøking vanlige dataproblemer
- Under Feilsøking velger du Windows Update
- Klikk Kjør feilsøkingsprogrammet
Metode 2: Avinstaller tredjeparts antivirus
Tredjeparts anti-virusprogrammer er kjent for å forårsake problemer mens du installerer Creator-oppdateringer. Du må avinstallere tredjeparts anti-virusprogrammer gjennom Legg til / fjern programmer. Her er trinnene for å avinstallere tredjeparts antivirusprogram, vennligst sjekk referanse, løsning 3.
Metode 3. Deaktiver brannmuren
Brannmuren styrer innkommende og utgående nettverkstrafikk. Noen ganger kan deaktivering av brannmur løse problemer vi har under oppdateringen eller installasjonen av Windows 10-operativsystemet. Her er trinnene for å deaktivere brannmur:
PRO TIPS: Hvis problemet er med datamaskinen eller en bærbar PC / notatbok, bør du prøve å bruke Reimage Plus-programvaren som kan skanne arkiver og erstatte skadede og manglende filer. Dette fungerer i de fleste tilfeller der problemet er oppstått på grunn av systemkorrupsjon. Du kan laste ned Reimage Plus ved å klikke her- Hold Windows-tasten og trykk på R. Skriv inn kontrollpanelet og klikk OK
- Åpne Windows-brannmur ved å klikke på ham
- Klikk på Endre varslingsinnstillinger på venstre side av vinduet
- Velg nettverksprofil du bruker (privat, offentlig eller domene) og klikk Slå av Windows-brannmur (ikke anbefalt)
Metode 4: Deaktiver Hurtig oppstart
Rask oppstart øker Windows 10 boot ytelse. Du kan aktivere eller deaktivere hurtigstart. For å deaktivere hurtig oppstart må du gjøre trinnene som følger:
- Windows logo + X
- Velg Strømalternativer
- På venstre side av windows klikker du Velg hva strømknappene gjør
- Klikk på Endre innstillinger som for øyeblikket ikke er tilgjengelige, slik at du kan endre innstillinger
- Kontroller at Slå på hurtig oppstart, er slått av under Slå av.
Metode 5: Last ned Windows 10 1703 ISO gjennom Media Creation Tool
Det er to måter å oppdatere eller installere Windows 10 på maskinen din. En bruker Windows-oppdatering fra Kontrollpanel eller Innstillinger, og det andre bruker Microsoft Creation Tool. Media Creation Tool lar deg oppgradere din PC gjennom Windows Update eller Throught ISO-fil, som du trenger å laste ned og brenne til USB Flash Drive. Det er få skritt du trenger å gjøre:
- Åpne nettleseren og besøk nettsiden https://www.microsoft.com/en-us/software-download/windows10
- Klikk Last ned verktøy nå, som vil laste ned Media Creation Tool (17.5MB ) til maskinen din
- Dobbeltklikk Media Creation Tool og klikk Accept
- Velg " Opprett installasjonsmedier (USB-minnepinne, DVD eller ISO-fiole) for en annen PC
- Velg langauge, arhitecture og Windows 10 utgave
- Klikk på Neste
- Velg hvilket medie du skal bruke ved å klikke på USB-minnepinne (det må være minst 4 GB)
- Klikk på Neste
- Velg Flyttbar stasjon og klikk på Neste
Etter at Media Creation Tool har fullført denne prosedyren, må du starte maskinen på USB-minnepinne og prøve å oppdatere maskinen. Hvis du har det samme problemet, må du få tilgang til filer i ISO ved å montere dem, og kjøre setup.exe. Følg fremgangsmåten for å oppdatere maskinen din til Windows 10 Creators Update.
Noen PCer kan ha lang tid å laste ned Windows 10, avhengig av kvaliteten på internettforbindelsen, mengden data som skal flyttes og datamaskinens hastighet. I noen tilfeller kan det ta så lenge som 24 timer, så vær så tålmodig. Hvis harddisken din fortsatt blinker, er det en god sjanse for at det fortsatt gjør fremgang.
Det er noen få poeng spesielt der fremdriftslinjen kan sakte betydelig nok til at du tror at fremdriften har stoppet:
- På den svarte skjermen med en blå sirkel i området 30-39%, mens Windows laster ned alle dynamiske oppdateringer for Windows 10
- Igjen på 96%, når Windows er opptatt med å sikkerhetskopiere dataene dine
- Og ved meldingen Det tar litt lenger tid enn vanlig å sette opp enheten, men den skal være klar snart
Dette er generell regel for Microsoft-oppdateringer. Vi kan forlate dette eller fjerne.
PRO TIPS: Hvis problemet er med datamaskinen eller en bærbar PC / notatbok, bør du prøve å bruke Reimage Plus-programvaren som kan skanne arkiver og erstatte skadede og manglende filer. Dette fungerer i de fleste tilfeller der problemet er oppstått på grunn av systemkorrupsjon. Du kan laste ned Reimage Plus ved å klikke her