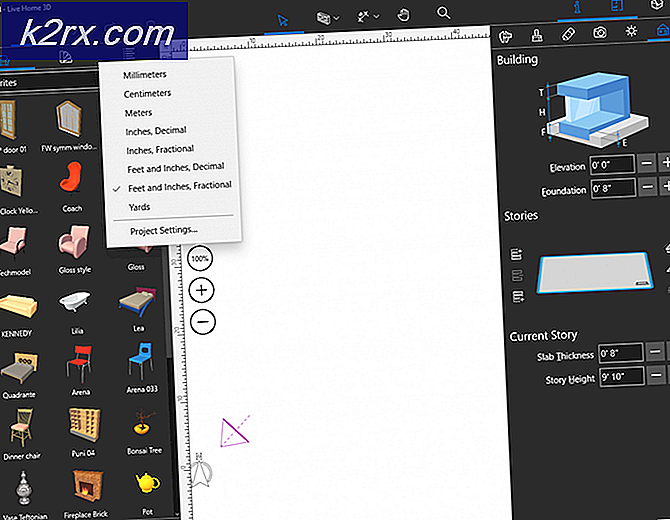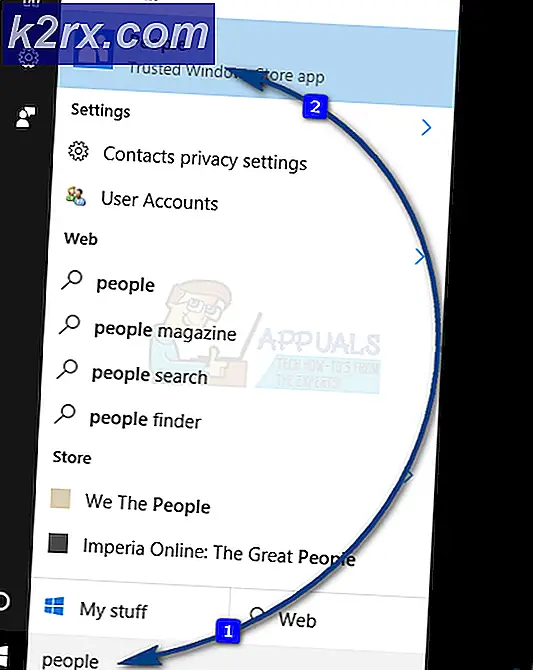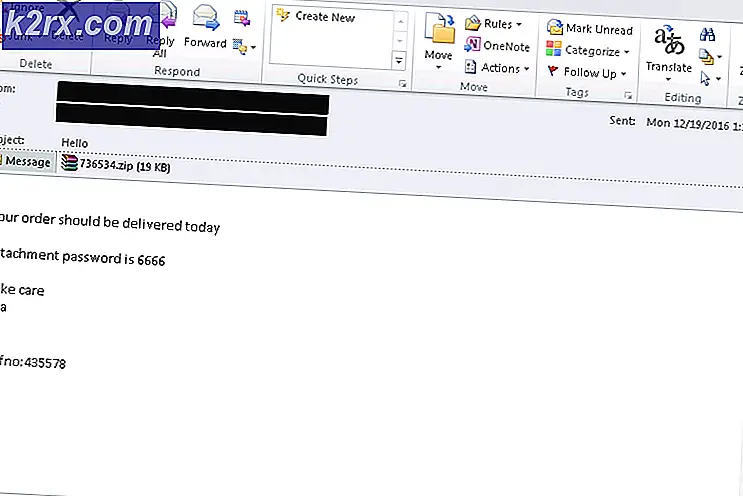Hvordan fikse feilkode 0x643 på Windows 10
Noen Windows 10-brukere støter på 0x643 (Programvareendringen returnerte feilkode 0x643) når du prøver å installere et tredjepartsprogram. Problemet er utbredt, men ikke eksklusivt for bruk SCCM (System Center Configuration Manager) for å distribuere et program på flere datamaskiner samtidig. Dette problemet rapporteres oftest med Adobe-produkter (Lightroom, Illustrator, Photoshoposv.) og med Office-produkter (Word, Excel Powerpoint, etc.).
Etter å ha undersøkt dette spesifikke problemet grundig, viser det seg at det er flere forskjellige underliggende årsaker som kan forårsake akkurat denne feilkoden. Her er en kortliste over potensielle skyldige som kan forårsake 0x643 feilkoden:
Nå som du er kjent med hvert scenario som kan forårsake denne feilen, er det en liste over metoder som andre berørte brukere har brukt for å komme til bunns i dette problemet:
Metode 1: Peke på kommandolinjetolken (via COMSPEC)
Hvis du støter på dette problemet mens du prøver å bruke SCCM-verktøyet til å distribuere et program på flere datamaskiner, bør du gå foran denne prosessen ved å bruke COMSPEC-verktøyet for å peke mot riktig vei til kommandolinjetolken.
Flere berørte brukere har rapportert at de klarte å fikse dette problemet ved å kjøre en COMSPEC-kommando i en forhøyet ledetekst før de distribuerte programmet via SCCM.
Hvis du leter etter spesifikke instruksjoner om hvordan du gjør dette, følger du instruksjonene nedenfor:
- trykk Windows-tast + R å åpne opp en Løpe dialogboks. Skriv deretter inn ‘Cmd’ inne i tekstboksen og trykk Ctrl + Skift + Enter å åpne en forhøyet Ledeteksten med administratortilgang. Når du blir bedt om av UAC (Brukerkontokontroll), klikk Ja for å gi administrator tilgang.
- Inne i den forhøyede ledeteksten skriver du inn følgende kommando og trykker Tast inn for å spesifisere riktig bane for kommandolinjetolken:
COMSPEC = "C: \ WINDOWS \ COMMAND.COM
- Når kommandoen er behandlet, kan du hoppe tilbake til SCCM-verktøyet og gjenoppta distribusjonen av applikasjonene som tidligere sviktet med 0x643feil kode.
Hvis denne metoden ikke tillot deg å løse feilkoden, kan du gå ned til neste potensielle løsning nedenfor.
Metode 2: Kjøre .NET reparasjonsverktøy (hvis aktuelt)
Hvis du støter på problemer mens du prøver å installere et Adobe-produkt, er sjansen stor for at 0x643-feilen blir kastet på grunn av en inkonsekvens med .NET-rammeverket.
Det er ikke uvanlig at SCCM-verktøyet mislykkes på grunn av rester av en gammel .NET rammeverksinstallasjon eller på grunn av en dårlig oppdatering som delvis ble installert.
Noen brukere som også taklet denne feilen da de prøvde å distribuere Adobe-produkter, har rapportert at de endelig klarte å forhindre nye forekomster avprogramvareendring returnerte feilkode 0x643 ′ oppstår ved å kjøre .NET Framework reparasjonsverktøy -
Merk: Dette verktøyet skanner automatisk datamaskinen og fikser eventuelle .NET avhengigheter som kan skape problemer.
Hvis du ikke har prøvd å kjøre .NET-reparasjonsverktøyet, følger du instruksjonene nedenfor for disse trinnvise instruksjonene for å motta trinnvis veiledning om hvordan du kjører dette verktøyet:
- Åpne nettleseren din og få tilgang til Nedlastingsside for Microsoft .NET Framework-reparasjonsverktøy.
- Klikk deretter på nedlastingknappen under Microsoft .NET Framework reparasjonsverktøy.
- Når du kommer til neste skjermbilde, begynner du med å merke av i boksen som er tilknyttet NetFxRepairTool.exesamtidig som du sørger for at du fjerner merkingen for alt annet.
- Klikk deretter på Neste for å gå videre til neste meny i NetFXRepair Tool.
- Etter at nedlastingen er fullført, dobbeltklikker du på den kjørbare installasjonsprogrammet du nettopp har lastet ned, og deretter klikker du på Ja når du blir bedt om det UAC (brukerkontokontroll).
- Etter at nedlastingen er fullført, dobbeltklikker du på den kjørbare filen du nettopp har lastet ned, og klikker på Ja på UAC be om å gi administrator tilgang.
- Når du endelig er inne i Microsoft .NET Framework Repair Verktøy, følg instruksjonene på skjermen og merk av i ruten som er tilknyttetJeg har lest og godtatt lisensvilkårene når du blir bedt om det av ToS før du klikker på Neste å bevege seg fremover.
- En kort stund etter at du er enig i EULA, bør verktøyet allerede ha begynt skanningen av .NET avhengigheter installert på datamaskinen.
- Vent tålmodig til prosessen er fullført, og klikk deretter på Nestefor å automatisk bruke reparasjonsstrategien som verktøyet anbefaler.
- Til slutt, etter at reparasjonen er brukt, klikker du på Bli ferdig for å fullføre prosessen.
Merk: Hvis du ikke blir bedt om å starte på nytt automatisk, gjør du det selv og se om feilkode 0x643 løses neste gang du prøver å installere en ny .NET Framework-versjon.
Hvis du allerede kjørte .NET Framework Repair-verktøyet og fortsatt ser den samme feilen, kan du gå ned til neste potensielle løsning nedenfor.
Metode 3: Aktivering av .NET Frameworks 3.5 og 4.8 (hvis aktuelt)
Hvis reparasjon av det eksisterende .NET-rammeverket ikke tillot deg å løse 0x643-feilkoden, bør du også vurdere at installasjonen av programmet mislykkes på grunn av et eksisterende .NET-rammeverk som er riktig installert, men det er deaktivert fra menyen Programmer og funksjoner. på datamaskinen som den må distribueres på.
Vanligvis har berørte brukere rapportert at feilen oppstod fordi de forhåndsinstallerte .NET frameworks 3.5 og 4.8 var deaktivert, slik at installasjonen ikke kunne fullføres.
I dette tilfellet bør du være i stand til å unngå feilen helt ved å aktivere rammeverket direkte fra Windows-funksjoner-skjermen.
Følg instruksjonene nedenfor for å sikre at .NET Framework 3.5 og .NET Framework 4.8 Avanserte tjenester er aktivert fra skjermbildet Windows-funksjoner:
Viktig: Hvis du støter på problemet med flere datamaskiner, må du følge instruksjonene nedenfor for alle berørte maskiner.
- Åpne opp en Løpe dialogboksen ved å trykke Windows-tast + R. Skriv deretter inn ‘Appwiz.cpl’ inne i tekstboksen og trykk Tast inn å åpne opp Programmer og funksjoner Meny.
- Når du er inne i Programmer og funksjoner menyen, bruk menyen til høyre for å klikke på Slå Windows-funksjoner på eller av.
- Inne i Windows-funksjoner-skjermen, start med å merke av i ruten som er tilknyttet.NET Framework 3.5 (denne pakken inkluderer .NET 2.0 og 3.0),klikk deretter Ok for å lagre endringene.
- Klikk på bekreftelsesmeldingen Ja for å starte prosedyren, og vent til pakken er installert.
- Gjenta deretter trinn 3 og 4 med .NET Framework 4.8 Avansert tjenester.
- Når begge operasjonene er fullført, må du starte datamaskinen på nytt og se om problemet er løst når neste oppstart er fullført.