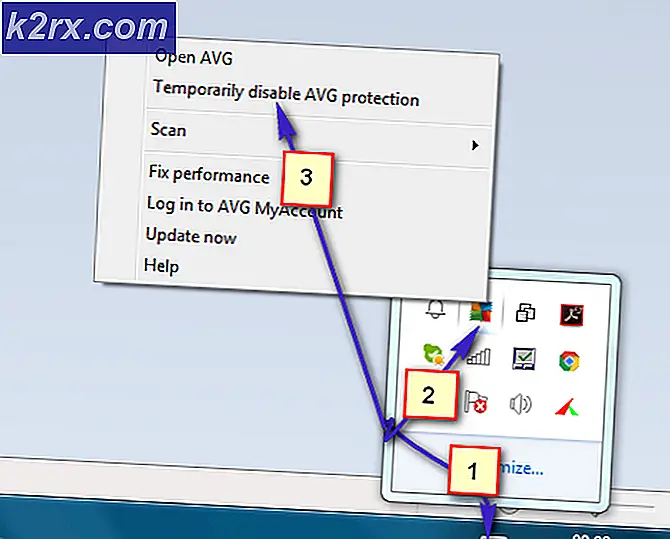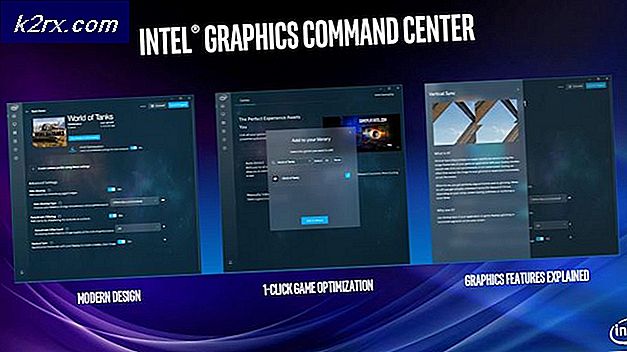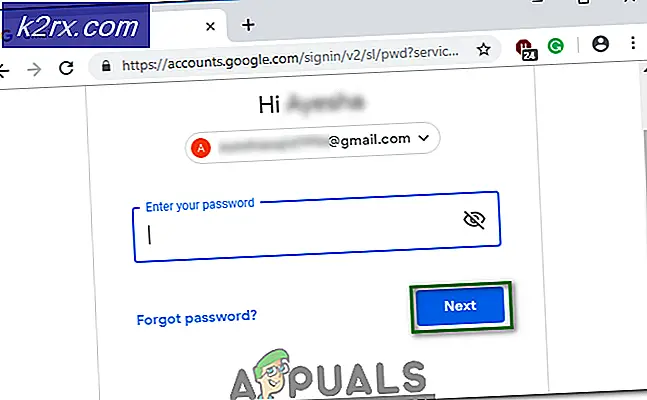Fix: NVIDIA Container High CPU-bruk
NVIDIA kommer med mange bakgrunnsprosesser, og noen ganger bestemmer noen seg for å oppføre seg dårlig og forårsake alle slags problemer for brukerne. Et av slike problemer er det faktum at NVIDIA Container-prosessen bruker altfor mye CPU-strøm som bremser datamaskinen og forstyrrer andre prosesser.
Noen ganger skjer dette mens du spiller eller når du utfører spesifikke handlinger, men noen ganger skjer det mens systemet er inaktiv, og det forårsaket hodepine til mennesker over hele verden. Vi har utarbeidet flere nyttige metoder for deg å sjekke ut og forhåpentligvis løse problemet!
Det er flere forskjellige årsaker til dette problemet som er ganske ferske og rapportert for de nyeste versjonene av NVIDIA-drivere, slik at du ikke trenger å bekymre deg for om metodene er eldgamle. Sjekk ut listen nedenfor:
Hvordan stoppe NVIDIA Container fra høy CPU-bruk
1. Installer eldre NVIDIA-drivere
En stor del av brukerne som har opplevd dette problemet, har nylig oppdatert grafikkdriverne, og vi kan nesten med sikkerhet si at noe om disse driverne rett og slett ikke er riktig, og det fører til at prosessen tar opp mer ressurser enn nødvendig. Det beste du kan gjøre i den situasjonen er å nedgradere til det siste settet med drivere og vente på at en ny oppdatering vil bli utgitt av NVIDIA.
- Klikk på Start-menyknappen, skriv inn “Enhetsbehandling”Etterpå, og velg den fra listen over tilgjengelige resultater ved å klikke på den første. Du kan også trykke på Windows-nøkkel + R-nøkkelkombinasjon for å få frem dialogboksen Kjør. Skriv inn "devmgmgt.msc”I dialogboksen og klikk OK for å kjøre den.
- Siden det er skjermkortdriveren du vil oppdatere på datamaskinen, utvider du Skjermkort høyreklikk på grafikkortet og velg Avinstaller enheten
- Bekreft eventuelle dialoger eller ledetekster som kan be deg om å bekrefte avinstalleringen av den nåværende grafikkdriveren, og vent til prosessen er fullført.
- Se etter grafikkortdriveren på NVIDIA's. Skriv inn nødvendig informasjon om kortet og operativsystemet ditt, og klikk på Søk.
- En liste over alle tilgjengelige drivere skal vises. Sørg for at du blar nedover til du når ønsket oppføring, klikker på navnet og nedlasting knappen etterpå. Lagre den på datamaskinen din, åpne den og følg instruksjonene på skjermen for å installere den. Sjekk for å se om nvidiacontainer.exe fremdeles viser høy CPU-bruk!
Merk:Last ned Nvidia Hotfix Driver herfra og installer den ved å kjøre den kjørbare filen.
2. Avinstaller GeForce Experience
GeForce Experience er et ledsagerprogram til GeForce GTX-grafikkortet, og det er utviklet av NVIDIA. Det holder driverne dine oppdatert, optimaliserer spillalternativene automatisk og gir deg en måte å dele skjermbilder og videoer på.
Når det er sagt, er ikke programmet så viktig, og ingenting avhenger av at det skal kjøres ordentlig. I tillegg har brukere rapportert at bare å avinstallere GeForce Experience-programmet fra Kontrollpanel eller Innstillinger, klarte å fikse NVIDIA-beholderens høye CPU-bruksproblem.
- Klikk på Start-menyknappen eller søkefeltet ved siden av og åpne Kontrollpanel ved å søke etter den. Alternativt kan du klikke på tannhjulikonet for å åpne Innstillinger hvis du er Windows 10-bruker.
- I kontrollpanelet endrer du “Se som: ”Alternativet øverst til høyre i vinduet til Kategori og klikk på Avinstaller et program under Programmer-delen.
- Hvis du bruker innstillingsverktøyet på Windows 10, klikker du på Apper skal umiddelbart åpne en liste over alle installerte applikasjoner på din PC.
- Finn GeForce Experience oppføringen på listen og klikk på den en gang. Klikk på Avinstaller knappen som vises over listen og bekrefter eventuelle dialogbokser som kan vises. Følg instruksjonene på skjermen for å avinstallere GeForce Experience og starte datamaskinen på nytt etterpå.
3. Deaktiver NVIDIA Schedules Tasks og NVIDIA Telemetry Container Service
NVIDIA Telemetry Container er en tjeneste installert sammen med NVIDIA-programvare som i utgangspunktet brukes til å holde rede på noen av loggene, oppførselen og andre lignende data på datamaskinen din. Den kan brukes til å informere NVIDIA om feil eller for å rapportere uønsket oppførsel.
Imidlertid har brukere rapportert at deaktivering av oppgaver som er planlagt av tjenesten og deaktivering av tjenesten helt etterpå, klarte å løse problemet de opplevde fullt ut. Sjekk det ut!
- Åpen Kontrollpanel ved å finne den i Start-menyen. Du kan også søke etter den ved hjelp av søkeknappen på Start-menyen.
- Etter at kontrollpanelvinduet åpnes, endrer du "Vis etter" -alternativet øverst til høyre i vinduet til "Store ikoner" og blar nedover til du finner oppføringen Administrasjonsverktøy. Klikk på den og finn Oppgaveplanlegger snarvei øverst. Klikk på den for å åpne den også.
- Oppgaven ligger under Oppgaveplanleggerbibliotek. Finn alle oppgavene hvis navn begynner med ‘NvTm ’, høyreklikk på dem og velg Deaktiver fra hurtigmenyen som vises. Gjenta den samme prosessen for hver oppføring.
Etter deaktivere oppgavene, er det på tide å deaktivere NVIDIA Telemetry Container-tjenesten fra å starte opp på datamaskinen din. Dette skal løse problemet en gang for alle!
- Åpne Kjør-verktøyet ved å bruke Windows Key + R-tastekombinasjonen på tastaturet (trykk på disse tastene samtidig. Skriv “tjenester.msc”I den nylig åpnede boksen uten anførselstegn, og klikk OK for å åpne Tjenester-verktøyet.
- Finn NVIDIA Telemetry Container tjenesten på listen, høyreklikker du på den og velger Egenskaper fra hurtigmenyen som vises.
- Hvis tjenesten startes (du kan sjekke det rett ved siden av statusstatusmeldingen), bør du stoppe den ved å klikke på Stopp-knappen midt i vinduet.
- Forsikre deg om at alternativet under Oppstartstype menyen i tjenestens eiendomsvindu er satt til Funksjonshemmet før du fortsetter med andre trinn. Bekreft eventuelle dialogbokser som kan vises når du endrer oppstartstypen.
Du kan få følgende feilmelding når du klikker på Start:
“Windows kunne ikke starte tjenesten på lokal datamaskin. Feil 1079: Kontoen som er spesifisert for denne tjenesten, skiller seg fra kontoen som er spesifisert for andre tjenester som kjører i samme prosess. "
Hvis dette skjer, følg instruksjonene nedenfor for å fikse det.
- Følg trinn 1-3 fra instruksjonene ovenfor for å åpne tjenestens eiendomsvindu. Naviger til Logg på og klikk på Bla gjennom... knapp.
- Under "Skriv inn objektnavnet du vil velgeInntastingsboksen, skriv inn navnet på kontoen din, klikk på Sjekk navn og vent på at navnet blir tilgjengelig.
- Klikk OK når du er ferdig og skriv inn passordet i Passord boksen når du blir bedt om det, hvis du har konfigurert et passord. Det skal nå starte uten problemer!
4. Deaktiver “nvdisplay.container.exe” helt
Den viktigste skyldige bak dette kan noen ganger være en mappe som er lagret i katalogen der driverne er installert. Denne mappen påvirker egentlig ikke datamaskinens funksjonalitet og kan dermed slettes. Derfor, i dette trinnet, vil vi først slette mappen og deretter starte datamaskinen på nytt. For det:
- Navigere til følgende sted.
C: \ Program Files \ NVIDIA Corporation \ Display.NvContainer \ plugins \ LocalSystem \
Merk: Katalogen kan variere hvis du har installert driveren et annet sted. - Velg “DisplayDriverRAS” mappen og trykk på "Skifte" + “Slett” på tastaturet.
- Nå bevege seg til følgende katalog
C: \ Program Files \ NVIDIA Corporation \
- Fjern “DisplayDriverRAS” mappe herfra også.
- Naviger til "Oppgavebehandling" og avslutte “Nvdisplay.container.exe” prosess.
- Start datamaskinen på nytt og sjekk om problemet vedvarer.
5. Start tjenester på nytt
I noen tilfeller må visse tjenester startes på nytt for å få ting til å fungere. Disse tjenestene kan noen ganger bli feil og forhindre at GPUen oppnår full funksjonalitet og forårsaker høy CPU-bruk. Derfor vil vi starte dette på nytt i dette trinnet. For det:
- trykk “Windows” + “R” for å åpne Kjør-ledeteksten.
- Skriv inn “Services.msc” og trykk “Enter” for å åpne vinduet for tjenesteadministrasjon.
- Høyreklikk på “Nvidia Display Container Local System”-Alternativet og velg "Stoppe" alternativ.
- Høyreklikk på den igjen etter en stund og velg "Start" knapp.
- Dette starter tjenesten på nytt, og det kan bli kvitt feilen for deg.
- Sjekk om problemet vedvarer.
- Hvis problemet forsvinner, men det kommer tilbake etter at du har startet datamaskinen på nytt, kan du opprette en ".flaggermus" fil som kjører disse kommandoene automatisk for deg.
- For å gjøre det, høyreklikk hvor som helst på skrivebordet og velg “Nytt> Tekstdokument” alternativ.
- Lim inn følgende kommandoer i dette tekstdokumentet.
nettstopp NVDisplay.ContainerLocalSystem nett start NVDisplay.ContainerLocalSystem
- Klikk på "Fil> Lagre som", å velge "Alle filer" fra rullegardinmenyen og skriv inn “Restartservice.bat” i alternativet Filnavn.
- Klikk på "Lagre" og nå kan du kjøre denne filen etter omstart for å oppdatere denne tjenesten automatisk.
6. Slett en fil
I noen tilfeller løser dette problemet ved å slette en fil fra Nvidia-mappen, og bruk av høy CPU forsvinner. Utfør dette på egen risiko fordi sletting av viktige driverfiler noen ganger kan skade systemet også, så sørg for å opprette et gjenopprettingspunkt før du fortsetter. For å slette filen:
- trykk “Windows” + “R” for å åpne Kjør-ledeteksten.
- Skriv inn “Cmd” og trykk "Skifte" + “Ctrl” + "Tast inn" å gi administrative privilegier.
- Skriv inn følgende kommando og trykk "Tast inn" å utføre det.
rundll32 "% PROGRAMFILES% \ NVIDIA Corporation \ Installer2 \ InstallerCore \ NVI2.DLL", UninstallPackage NvTelemetryContainer
- Sjekk om problemet vedvarer.
7. Deaktiver Shadowplay
I noen tilfeller kan Shadowplay-funksjonen i Geforce-opplevelsen forstyrre viktige komponenter i spillet som skyldes at denne feilen mottas. Derfor vil vi i dette trinnet deaktivere det helt fra innstillingene. For det:
- Klikk på "søkelinje" og skriv Geforce Experience.
- Når Geforce Experience åpnes, logg på med kontoopplysningene dine og vent til den oppdager GPU og innstillinger.
- Klikk på “Innstillinger” tannhjul fra øverst til høyre og velg "Generell" fanen fra venstre rute.
- Klikk på “Overlay i spillet” slå for å slå den av.
- Sjekk om problemet vedvarer.