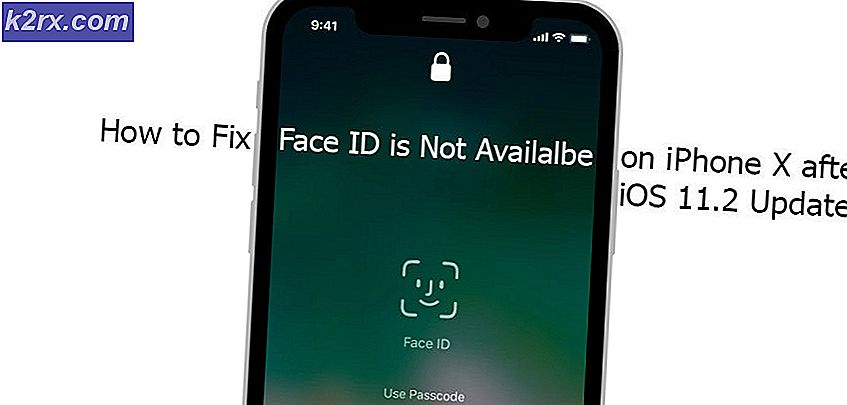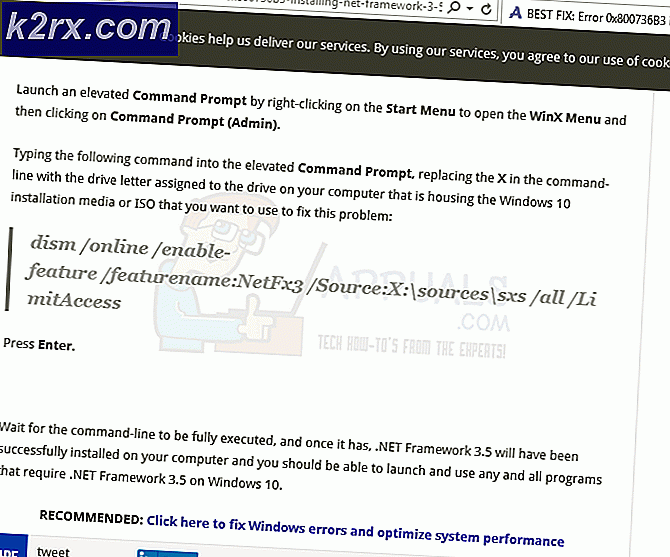Slik løser du feilkode -36 ‘.DS_Store kan ikke leses eller skrives '
Noen Mac-brukere støter på Feilkode 36når de prøver å kopiere bestemte mapper fra eller til en ekstern stasjon. Dette rapporteres å skje med både microSD-kort og ekstern SSD og HDD. Mens noen brukere rapporterer at problemet bare oppstår med bestemte filer, ser andre brukere denne feilen hver gang de prøver å utføre en kopieringslim.
Feilen -36 er en I / O-feil som indikerer at enten SD / µ-SD-kortet svikter / har mislyktes, eller at det er en inkompatibilitet med SD / µ-SD-leseren. Eller i noen tilfeller kan det signalisere at den interne stasjonen begynner å mislykkes. I dette tilfellet vil ditt første forsøk på å fikse problemet være å kjøre Diskverktøy for å reparere stasjonene eller formatere det i tilfelle problemet vedvarer.
I noen tilfeller kan bufrede filer utløse denne feilen på grunn av måten Finders arkiveringsprosess er på (bare på Snow Leopard eller lavere). For å løse problemet i dette tilfellet, bare kjør dot_clean fra terminalen eller slett .DS_Store-filene automatisk.
Men det er også en mindre feil på Mac Mini-servere som kan forårsake denne feilen. For å fikse det, må du sørge for at hurtigreparasjonen er installert ved å oppdatere maskinvaren til den nyeste versjonen.
Imidlertid er problemet også kjent for å være forårsaket av viss overbeskyttende AV som har en tendens til å forstyrre filoverføringsoperasjoner (oftest BitDefender). Hvis dette scenariet gjelder, må du avinstallere sikkerhetspakken for å løse problemet.
Metode 1: Oppdater maskinen til den nyeste versjonen
Som det viser seg, ser dette ut til å være spesifikk for en bestemt macOS-versjon av et par andre tilknyttede versjoner. Versjon 10.9.2 rapporteres ofte å utløse Feilkode 36 -på både sluttbrukerversjoner og Mac Mini-servere.
Noen berørte brukere som tidligere har behandlet dette problemet, har rapportert at de klarte å få løst problemet ved å oppdatere Mac-maskinen til den nyeste tilgjengelige versjonen.
Dette kan gjøres enkelt fra Systemvalg Meny. Hvis dette scenariet er aktuelt, og du ikke har oppdatert macOS på en stund, er det en rask trinnvis veiledning som hjelper deg med å oppdatere til den siste tilgjengelige versjonen:
- Bruk handlingslinjen nederst på skjermen for å klikke på Systemvalg ikonet fra handlingslinjen øverst.
- Når du er inne i Systemvalg på skjermen, klikker du på Programvare oppdatering ikonet fra listen over tilgjengelige alternativer.
- Så snart du er inne i Programvare oppdatering menyen, vil verktøyet begynne å skanne etter nye tilgjengelige oppdateringer. Vent til prosessen er fullført, og ikke lukk vinduet før analysen er ferdig.
- Hvis en ny versjon blir funnet, klikker du på Oppdater nå og følg instruksjonene på skjermen for å fullføre installasjonen av den nye oppdateringen.
- Når oppdateringen er installert, starter du Mac-en på nytt manuelt hvis omstart ikke skjer automatisk.
- Etter at neste oppstart er fullført, gjenta kopieringen og se om problemet nå er løst.
I tilfelle du fremdeles støter på Feilkode 36når du prøver å kopiere bestemte mapper fra eller til en ekstern stasjon, flytt ned til neste potensielle løsning nedenfor.
Metode 2: Avinstaller BitDefender (eller annen tredjeparts AV)
Husk at muligheten for å møte en virusinfeksjon av MAC er veldig liten, og de nyeste macOS-versjonene er fullt utstyrt for å håndtere dem naturlig (uten hjelp fra en ekstern AV-suite).
Enda mer er det kjent at A / V-produkter forstyrrer den normale Mac-operasjonen, og i dette spesielle tilfellet blir BitDefender ofte signalisert av noen berørte brukere for å forårsake Feilkode 36.
Hvis dette scenariet gjelder, og du bruker BitDefender (eller en annen AV fra tredjepart), bør du kunne løse problemet ved å avinstallere BitDefender-appen fra Mac-en.
Her er en rask guide som viser hele prosessen med å avinstallere en tredjeparts AV på macOS:
- Fra handlingslinjen nederst på skjermen klikker du på Finder App.
- Når du er inne i Finder app, klikk på Gå fra båndmenyen øverst, og klikk deretter på Verktøy.
Merk: Alternativt kan du trykke CMD + U å komme dit øyeblikkelig.
- Inne i Verktøy på skjermen, se etter oppføringen som heter BitdefenderUninstaller og dobbeltklikk på den for å starte avinstallasjonsprosessen.
Merk: I tilfelle du prøver å avinstallere en annen AV-enhet, se etter den tilknyttede avinstallasjonsprogrammet i stedet.
- Når du blir bedt om å bekrefte avinstallasjonsprosessen, klikker du på Avinstaller og sett inn administratorpassordet ditt for å starte operasjonen.
- Vent til avinstalleringen er fullført, og start deretter Mac-en på nytt for å fullføre prosessen.
- Gjenta handlingen som tidligere forårsaket. Ved neste oppstart Feilkode 36og se om problemet nå er løst.
Hvis det samme problemet fremdeles oppstår når du prøver å kopiere eller flytte en fil fra eller til lagringsplassen, kan du gå ned til neste potensielle løsning nedenfor.
Metode 3: Kjøre diskverktøyet på den berørte stasjonen
Hvis du bare støter på problemet når du utfører operasjoner som involverer en bestemt intern stasjon eller involverer et SD / µ-SD-kort, bør du alltid vurdere muligheten for at SD-kortet er inkompatibelt eller at den interne stasjonen begynner å mislykkes.
Hvis dette scenariet er aktuelt, bør du kunne løse problemet ved å kjøre Run Disk Utility First Aid på stasjonen / SD-kortet som er involvert i operasjonen. Det anbefales også at du kjører samme type skanning på oppstartsstasjonen - bare for å forsikre deg om at alt er i orden.
Her er en hurtigguide som hjelper deg med å kjøre Diskverktøyet på macOS-installasjonen din:
- Klikk på Finder-app ligger på Handlingslinje øverst på skjermen.
- Når du er inne i Finder app, klikker du på Gå knappen (fra båndlinjen øverst) og klikk på Verktøy fra den nylig dukket opp hurtigmenyen.
- Inne i Verktøy dobbeltklikk på Diskverktøy fra listen over tilgjengelige verktøy.
- Når du er inne i Diskverktøy, start med å velge din Støvel (fra venstre seksjon), og klikk deretter på Førstehjelpsikon (øverst på skjermen).
- Når du kommer til bekreftelsesmeldingen, klikker du på Løpe for å starte prosessen. Verktøyet starter med å sjekke hele volumet for feil, og deretter reparere volumet om nødvendig.
- I tilfelle ingen feil blir identifisert, vil du få en suksessmelding (grønt kryss) og fortelle deg at ingen problemer ble funnet.
- Når operasjonen er fullført, gjentar du trinn 4 til 6 med de gjenværende stasjonene (inkludert SD-kort du har problemer med) til hver stasjon er analysert.
- Etter at hver lagringsplass er analysert, start Mac-en på nytt og se om problemet løses ved neste systemoppstart.
I tilfelle du fremdeles støter på det samme Feilkode 36problemet, gå ned til neste potensielle løsning nedenfor.
Metode 4: Slette .DS_Store-filene
Noen brukere har klart å fikse dette problemet ved å kjøre et terminalscript som ender med å slette .DS_Store-filene.
De .DS_Store (Desktop Services Store) er en serie skjulte cache-filer opprettet av Mac OS. Hvis de ikke eksisterer som standard, oppretter macOS din ved hjelp av Finder-appen i datamaskinkatalogene dine. De inneholder for det meste informasjon om systemkonfigurasjonen og innstillingene dine.
Husk at det ikke anbefales å slette .DS_Store-filene hvis du ikke har en gyldig grunn til å gjøre det. Imidlertid, den Feilkode 36er ofte knyttet til ødelagte .DS_Store-filer som ender med å forstyrre filoverføringsoperasjonene.
Hvis du er forberedt på å gå med denne løsningen, er det en rask guide som lar deg fjerne alt DS_Store-filermanuelt via Terminal:
- Fra handlingslinjen nederst på skjermen klikker du på Finder app.
- Når du er inne i Finder app, bruk båndlinjen øverst på skjermen for å klikke på Gå> Verktøy fra hurtigmenyen.
- Dobbeltklikk på skjermbildet Verktøy Terminal verktøyet og sett inn administratorpassordet ditt hvis du blir bedt om å gjøre dette.
- Inne i terminalen skriver du inn følgende kommando og trykker på Retur for å starte fjerningen av hver DS_Store fil:
sudo finn / -navn “.DS_Store” -dypth -exec rm {} \; - Når du blir bedt om det, angir du administratorpassordet og trykker på Ok å sette i gang denne prosessen.
- Når operasjonen er fullført, må du starte maskinen på nytt og se om problemet er løst ved neste systemstart.
I tilfelle du fremdeles støter på Feilkode 36problemet når du utfører visse filoverføringsoperasjoner, flytt ned til neste potensielle løsning nedenfor.
Metode 5: Kjører ‘dot_clean’ fra Terminal
Som noen berørte brukere har rapportert, kan dette spesielle problemet oppstå på grunn av Finders arkivprosess. Under visse omstendigheter kan det ende opp med å påvirke komprimering og filoverføring.
Den offisielle forklaringen fra Apple-ingeniører er at problemet oppstår når det er noe dårlig administrasjon angående punkt-understrekningsfilene. Det sies imidlertid at problemet ikke lenger skal oppstå hvis du har en OS-versjon nyere enn Snow Leopard (hvis du ser feilen på en nyere metode, bør denne metoden ikke være aktuelt).
Noen brukere som opplevde Feilkode 36på grunn av denne omstendigheten har rapportert at de klarte å fikse problemet ved å slette overflødige data ved å brukedot_clean‘Kommando.
Her er en rask guide til hvordan du kan kjøre kommandoen ‘dot_clean’ fra Terminal-appen:
- Bruk søkeboksen øverst til høyre for å søke etter Terminal og få tilgang til Topp hit resultat for å åpne terminalappen.
- Inne i Terminal app, skriv inn følgende kommando og trykk Komme tilbake å utføre en dot_clean kommando:
dot_clean
- Nå er det bare å dra mappen du uten hell prøver å kopiere eller flytte til Terminal vindu. Når den er lastet inn i terminalen din, trykker du på Komme tilbake å utføre ‘Dot_clean’ kommando på den.
- Etter at operasjonen er fullført, gjenta handlingen som tidligere forårsaket Feilkode 36og se om problemet nå er løst.
Hvis problemet fremdeles ikke er løst, kan du gå til den endelige løsningen nedenfor.
Metode 6: Formere SD-stasjonen (hvis aktuelt)
Hvis du bare støter på Feilkode 36når du utfører operasjoner som involverer et bestemt SD-kort, er det veldig sannsynlig at du har å gjøre med et dodgy SD-kort - Mest sannsynlig er det enten ødelagt eller ikke bruker et formatert som er kompatibelt med din macOS-versjon.
Hvis dette scenariet er aktuelt, bør du kunne løse problemet ved å bruke Diskverktøy til å slette innholdet på SD-kortet og formatere det til MS-DOS (FAT) hvis kortet er 32 GB eller mindre. Hvis du bruker et 64 GB + -kort, må du formatere det til ExFAT.
VIKTIG: Denne operasjonen fjerner all data du lagrer på SD-kortet ditt. Sikkerhetskopier det før du går med denne prosedyren.
Her er en rask guide til hvordan du formaterer SD-stasjonen din ved hjelp av Diskverktøy:
- Åpne Finder-appen din via handlingslinjen nederst.
- Med Finder app åpnet, klikk på Gå> Verktøy (fra båndstangen øverst).
- Dobbeltklikk på mappen inne i Verktøy-mappen Diskverktøy ikon.
- Når du er inne i Diskverktøy-applikasjonen, velger du SD-kortet fra menyen til venstre og klikker deretter på Viske ut knappen øverst på skjermen.
Merk: I de fleste tilfeller vil SD-kortet bli navngitt 'INGEN NAVN'. - Sett deretter formatet til MS-DOS (FAT) hvis du bruker et 32 GB SD-kort (eller mindre) eller Ex-FAT hvis du bruker et SD-kort som er større enn 64 GB.
- Når verktøyet er konfigurert og klart til bruk, klikker du på Viske ut og vent til prosessen er fullført.
- Når prosessen er fullført, gjentar du handlingen som tidligere forårsaket Feilkode 36og se om problemet er løst.