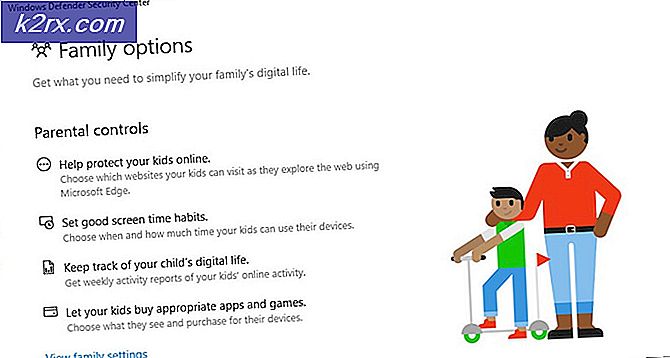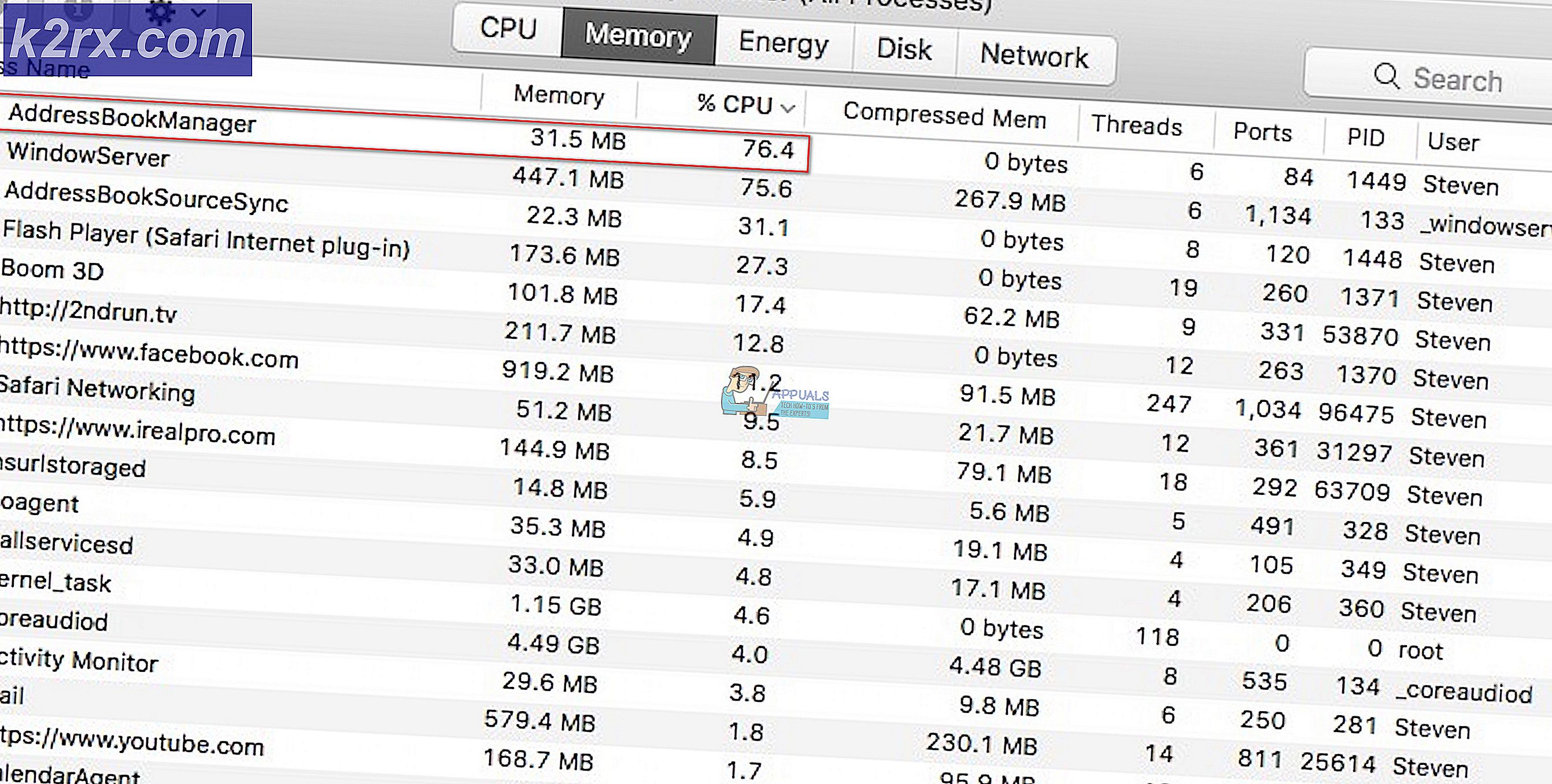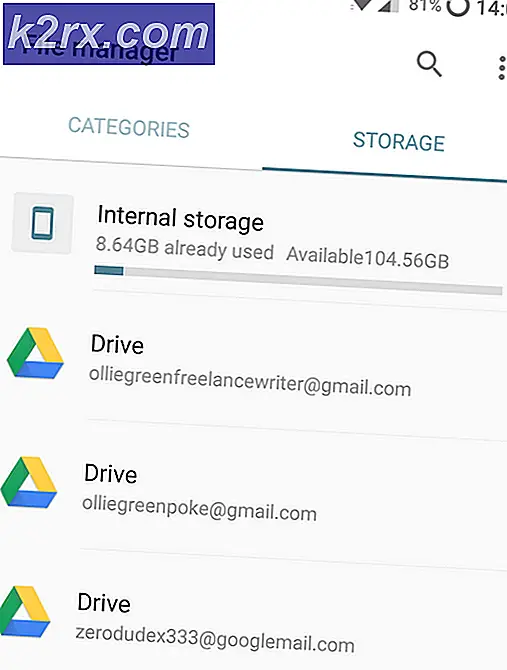Fix: Kritisk systemfeil på Valorant
Valorant er et spill som raskt ble populært og ble beryktet for spillingen det bringer til den konkurransedyktige scenen til Esports. Mens spillet blomstrer, har det sin egen andel av problemer som ofte møtes av brukere. Et av disse problemene er "En kritisk feil har oppstått og prosessen må avsluttes" feilmelding. Nå ser det ut til at feilmeldingen vises midt i spillet, så det er ikke et problem som hindrer deg i å starte spillet generelt. Årsaken til at det får spillet til å krasje midt i spillet kan imidlertid være mer irriterende.
Det viser seg at det er flere grunner til at feilmeldingen kan vises. I noen tilfeller kan problemet knyttes til og utløses av overklokkede CPUer eller GPU. I tillegg til det kan programvare som MSI Afterburner og mer som ofte brukes til å overklokke komponentene på PC-en din også være den skyldige festen. Det er imidlertid ikke alt. Vi vil nevne de kjente årsakene mer detaljert nedenfor. La oss derfor komme inn på det.
Nå som vi er ferdige med de potensielle årsakene til problemet, kan vi komme inn på de forskjellige løsningene du kan implementere for å få løst problemet. Så følg gjennom alt dette.
Metode 1: Kjør spillet som administrator
Det første du bør gjøre når du står overfor feilmeldingen, er å kjøre spillet som administrator. Hva dette vil gjøre er å forhindre bakgrunns tjenester som kan forstyrre det, og som et resultat vil spillet ikke krasje hvis det er årsaken til problemet. Det er viktig å merke seg at bare kjøring av snarveien eller selve spillet ikke vil gjøre susen, du må sørge for at de andre avhengighetene også kjører som administrator. I tillegg til det, må du sørge for at VGC service kjører også i Tjenester-vinduet. For å gjøre dette, følg bare instruksjonene nedenfor:
- Trykk først Windows-tast + R å åpne opp Løpe dialogboks.
- Skriv deretter inn i dialogboksen Kjør services.msc og trykk Enter.
- I Tjenester-vinduet, søk etter VGC service. For å gjøre dette enklere, trykk V for å komme til tjenestene som starter det trykkte tegnet.
- Høyreklikk på tjenesten og gå til Eiendommer.
- I vinduet Egenskaper må du sørge for at Oppstart Type er Automatisk og tjenesten kjører.
- Klikk Søke om og deretter slå OK for å lagre endringene. Lukk tjenestevinduet på dette punktet.
- Etter det, gå til Valorant-katalogen og naviger til Riot Games> VALORANT> live> ShooterGame> Binaries> Win64 sti.
- Der høyreklikker du på VALORANT-Win64-Shipping fil og gå til Eiendommer.
- Bytt til Kompatibilitet kategorien og sjekk Kjør dette programmet som administrator alternativ.
- Klikk Søke om og deretter slå OK.
- Etter det må du gjøre det samme for snarveien på skrivebordet. Hvis du ikke har en snarvei, er det bare å gå til Riot Games> Riot Client. Der, utfør de samme trinnene for RiotClientServices.
- Til slutt, gå til Riot Games> Valorant> live katalogen og gjør det samme for VALORANT fil.
- Se om det løser problemet.
Metode 2: Oppdater GPU-driver
En annen måte at du kan kvitte deg med den nevnte feilmeldingen, er å sørge for at GPU-driveren på systemet ditt er oppdatert. Dette kan hjelpe hvis problemet skyldes en foreldet driver i ditt tilfelle. Det har blitt rapportert av en bruker som hadde et lignende problem; derfor kan det også ordne seg for deg. Det er ofte mange problemer som brukere støter på når skjermdriverne ikke er oppdaterte, spesielt problemer som spillkrasj. Følg derfor instruksjonene nedenfor for å oppdatere driverne:
NVIDIA
- Hvis du bruker NVIDIA-grafikkort, og du har GeForce Experience installert, og det er så enkelt å oppdatere driverne.
- Åpne GeForce Experience. Når den er lastet, bytt til Drivere fanen.
- Hvis det er en oppdatering tilgjengelig, vil du se en nedlasting knapp.
- Klikk på den for å begynne å laste ned den siste oppdateringen.
- Hvis du ikke har GeForce Experience installert, kan du gå til NVIDIAs nettsted for å sjekke og laste ned oppdateringer.
AMD
- I tilfelle AMD kan du benytte deg av AMD Radeon programvare.
- Høyreklikk på skrivebordet ditt, og velg alternativet AMD Radeon øverst.
- Når AMD Radeon-vinduet åpnes, går du til System fanen.
- Last ned og installer tilgjengelig oppdatering.
- I tilfelle du ikke har AMD Radeon installert, bruk AMDs nettsted i stedet.
Metode 3: Endre innstillinger for spillstart
Du kan også løse problemet ved å endre innstillinger for spillstart. Disse innstillingene lagres i GameSettings.ini-filen i Valorant-katalogen. Filen lagrer den grunnleggende konfigurasjonen som skal brukes når du starter spillet. Du må gjøre noen endringer for å se om det løser problemet. Følg instruksjonene nedenfor:
- Åpne først en Løpe dialogboksen ved å trykke Windows-tast + R.
- Skriv deretter inn % AppData% i dialogboksen Kjør og trykk Tast inn.
- Et Windows Utforsker-vindu åpnes.
- Gå tilbake og gå deretter til Lokalt katalog.
- Derfra navigerer du til ShooterGame> Lagret> Config> WindowsClient katalog.
- Åpne opp GameUserSettings.ini-fil.
- Der endrer du verdien på DefaultMonitorIndex fra 0 til -1. Etter det, endre LastConfirmedMonitorIndex verdi fra 0 til -1 også.
- Lagre endringene og lukk filen.
- Se om det løser problemet.
- Hvis det ikke løser problemet, kan du bare angre endringene som er gjort i trinn 7.
Metode 4: Avinstaller MSI Afterburner og Rivatuner
Som det viser seg, kan problemet i noen tilfeller skyldes visse overklokkingsverktøy som enten kjører i bakgrunnen eller bare er installert på systemet ditt. For noen brukere ble problemet løst da de lukket verktøyene. For andre vil imidlertid problemet vedvare med mindre de avinstallerte verktøyene fra systemet. Derfor må du avinstallere verktøyene fra PC-en din også hvis du har dem installert. Følg instruksjonene nedenfor for å gjøre dette:
- Først av alt, åpne opp Startmeny og søk etter Kontrollpanel.
- Når Kontrollpanel-vinduet vises, klikker du på Avinstaller et program alternativ under Programmer og funksjoner.
- Dette tar deg til en liste over alle installerte applikasjoner på systemet ditt.
- Lokaliser MSI etterbrenner og Rivatuner hvis du har dem installert. Hvis du har andre lignende verktøy installert på PCen, må du sørge for å fjerne dem også.
- Dobbeltklikk på appene for å starte avinstallasjonen.
- Deretter åpner du spillet igjen for å se om problemet er løst.
Metode 5: Gå tilbake til baseklokker
Hvis du har CPU eller GPU overklokket, må du gå tilbake til baseklokkene for å løse dette problemet. Som det viser seg er ikke spillet så stabilt med noen overklokkede CPUer eller GPUer. Det er derfor du ofte støter på tilfeldige krasj under spillet. En løsning her ville være å dekke FPS til en veldig stabil grense, som kan spare deg for å tilbakestille standardinnstillingene. I tilfelle det ikke går, må du imidlertid gå tilbake til standard klokkeverdier. Hvis du overklokket GPUen din via MSI Afterburner, bør det være veldig enkelt å gå tilbake. Alt du trenger å gjøre er å slette profilene i Programfiler (x86)> MSI Afterburner> Profiler katalog. Det vil fjerne innstillingene dine.
Du kan bruke forskjellige tredjepartsverktøy som CPU-Z eller GPU-Z for å finne ut standardklokkene til CPU og GPU for å bekrefte etter at du har fjernet overklokken.
Metode 6: Oppdater BIOS
Til slutt, hvis ingen av løsningene ovenfor ordner seg for deg, kan det være at problemet skyldes BIOS-fastvaren din. I et slikt scenario må du bare installere den siste oppdateringen som er tilgjengelig for BIOS og deretter se om problemet vedvarer. Dette har blitt rapportert av en bruker som møtte den samme feilmeldingen og oppdaterte BIOS, omgått problemet for ham. Oppdatering av BIOS kan variere avhengig av produsent. Imidlertid blir instruksjonene ofte gitt av produsenten på deres hjemmeside, og alt som trengs for å oppnå ønsket resultat er et enkelt Google-søk.
Når du har oppdatert BIOS, åpner du spillet for å sjekke om problemet er løst.