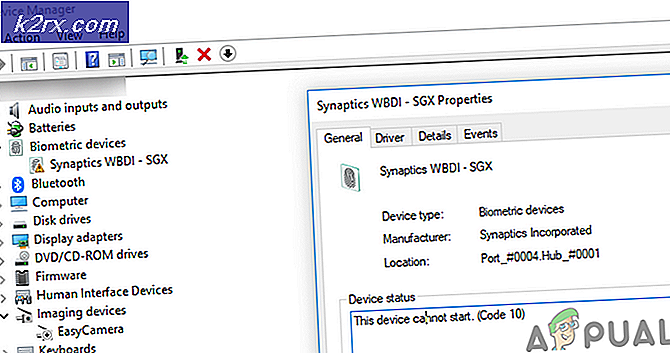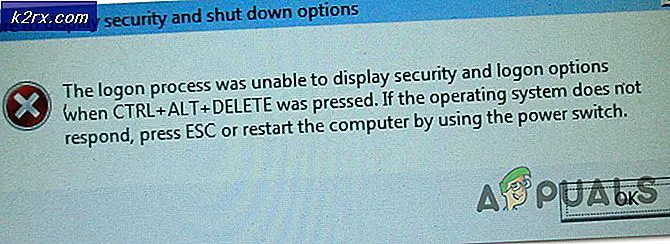Fiks: Windows Update Error 0x80070490
Feilen 0x80070490 er en statuskode som signaliserer en ødelagt fil eller prosess i systemkomponent-butikken eller i komponentbasert service (CBS) . De to tjenestene har ansvaret for å kjøre og overvåke alle Windows-relaterte oppdateringsoperasjoner. Eventuelle skader eller korrupsjon i filene deres kan føre til at Windows Update-komponenten ikke fungerer.
Feil 0x80070490 oppstår for det meste ved bruk av en systemoppdatering via WU (Windows Update) eller når oppdaterer en app lastet ned fra Microsoft Store. Problemet er også kjent for å vises når du oppgraderer fra Windows 7 og Windows 8.1 til Windows 10. Noen brukere har rapportert å se feilen 0x80070490 når du prøver å kjøpe et program eller spill fra Microsoft Store.
Årsakene som kan utløse 0x80070490 er flere, men her er en rask liste over de vanligste synderne:
- Antivirus fra tredjepart skaper en konflikt som forhindrer at oppdateringen installeres.
- Korrupte filer i komponentbasert service (CBS) eller i System Component Store.
- Noen tjenester som kreves av WU er manuelt deaktivert.
- Korrupsjon i registerfilene.
Nå som vi kjenner årsakene, la oss komme til fikseringsdelen. Nedenfor har du en samling metoder som brukere fant effektive i å fikse feilen 0x80070490 . Vennligst følg hver metode i rekkefølge til du møter en løsning som fungerer for din situasjon. La oss begynne.
Merk: Hvis du ikke har mottatt denne feilen i forhold til Windows-oppdateringer, kan du fortsatt følge metodene nedenfor, da de kan løse problemet. Men husk at det eneste målet med denne veiledningen er dedikert til å løse feilen 0x80070490 i forhold til Windows-oppdateringer og feiloppdateringer fra apper som lastes ned via Microsoft Store. Feilkoden 0x80070490 kan også oppstå på Xbox-konsoller, men metodene nedenfor vil åpenbart ikke fungere på spillkonsollen.
Metode 1: Deaktiverer tredjeparts antiviruspakker
Før du starter feilsøking med metodene nedenfor, er det viktig å krysse for en programvarekonflikt. WU (Windows Update) er utviklet for å fungere med den innebygde sikkerhetsløsningen ( Windows Defender ). Hvis du har installert en tredjeparts antiviruspakke, må du kontrollere at den innebygde løsningen er deaktivert for å unngå programvarekonflikter.
Merk: Hvis du ikke har et eksternt antivirusprogram, gå direkte til Metode 2 .
Men selv om Windows Defender er deaktivert, er noen eksterne anti-malware-suiter ikke raske til å gi de nødvendige tillatelsene for at oppdateringene skal fullføres. For å sikre at dette ikke er et problem forårsaket av antivirusprogrammet, deaktiver sanntidsbeskyttelsen og brannmuren fra den. Start deretter maskinen på nytt og prøv å bruke oppdateringen på nytt.
Hvis oppdateringen fullføres vellykket, må du reinstallere tredjeparts antivirusprogrammet eller se etter et bedre alternativ. Hvis du opplever samme 0x80070490-feil, går du ned til metode 2.
Metode 2: Reparere WU med Windows Repair-pakken
Windows Repair er et freemium alt-i-ett-verktøy som er kjent for å fikse et stort flertall av vanlige Windows-problemer, inkludert problemer knyttet til Windows Update. Den er kompatibel med alle nyere Windows-versjoner, og automatiserer mange feilsøkingstrinn for deg.
Reparasjonsstrategien for WU fungerer svært godt og kan distribueres fra den gratis versjonen av Windows Repair. Her er en rask guide til hvordan du reparerer Windows Update-tjenester med Windows Reparasjon:
- Last ned og installer Windows Repair fra denne linken (her).
- Åpne Windows Reparasjon, velg kategorien Reparer - Hoved og klikk på Åpne reparasjoner .
- I Reparasjons- vinduet bruker du rullegardinmenyen under Reparasjoner for å velge forhåndsinnstillinger for Windows-oppdateringer . Når reparasjonsstrategiene er valgt, klikker du på Start Repairs- knappen og venter på at prosessen skal fullføres.
- Start datamaskinen på nytt og se om du ser samme feilmelding når du bruker Windows-oppdateringen. Hvis du fortsatt ser 0x80070490- feilen, går du ned til metode 3 .
Metode 3: Kjør en System File Checker Scan
Heldigvis har Windows et solidt innebygd verktøy som vanligvis er nyttig for å løse korrupsjonsproblemer relatert til feilen 0x80070490 . System File Checker vil utføre en registersøk og forsøke å reparere eventuelle korrupte registerfiler. Systemfilkontrolløren er tilgjengelig via kommandoprompten, men kommandoen vil fungere hvis brukeren har administrative rettigheter. Her er en rask guide for hvordan du kjører en systemfilkontroll :
- Klikk på Start- linjen nederst til venstre og søk etter cmd . Deretter høyreklikker du på Kommandoprompt og velger Kjør som administrator.
- I kommandoprompt skriver du sfc / scannow og trykk Enter. Dette vil utløse et system-bredt søk som vil skanne etter ødelagte filer. Sitt og vent på at prosessen skal fullføres, da det kan ta over 20 minutter.
- Når System File Checker har fullført skanning, sjekk om det står at CBS-butikken er skadet. Hvis det faktisk er ødelagt, lim deretter Dism- kommandoen under og trykk Enter :
Dism / Online / Cleanup-Image / RestoreHealth
Merk : Hvis du ikke ser noe om korrupsjon i CBS, er det ikke nødvendig å kjøre Dism- kommandoen, da det ikke gir noen resultater. I stedet fortsetter du med trinnene nedenfor. - Når du ser en indikasjon på at opprydding er ferdig, kan du lukke Kommandoprompt. Deretter trykker du på Windows-tasten + R for å åpne et kjørevindu . Skriv services.msc og trykk Enter for å åpne vinduet Tjenester .
- I vinduet Tjenester finner du oppføringen Windows Update, høyreklikker på den og velger Start på nytt. Når tjenesten er startet på nytt, gjenta prosedyren med Windows Module Installer.
- Når du har startet på begge tjenestene, prøv å oppdatere igjen og se om du fortsatt støter på 0x80070490- feilen. Hvis feilen fortsatt er der, flytt til Metode 4 .
Metode 4: Manuell tilbakestilling av WU-komponenter
Hvis metodene ovenfor har mislyktes, har vi en annen prosedyre for å prøve før du går til siste utvei (en systemgjenoppretting). Manuell tilbakestilling av Windows Update-komponentene er en ganske lang prosess, men det er vanligvis vellykket å fjerne uoppdagede skadede filer som hindrer oppdateringer fra å finne sted.
PRO TIPS: Hvis problemet er med datamaskinen eller en bærbar PC / notatbok, bør du prøve å bruke Reimage Plus-programvaren som kan skanne arkiver og erstatte skadede og manglende filer. Dette fungerer i de fleste tilfeller der problemet er oppstått på grunn av systemkorrupsjon. Du kan laste ned Reimage Plus ved å klikke herDenne prosedyren innebærer manuelt å deaktivere viktige WU-tjenester ved hjelp av kommandoprompt. Etterpå vil vi omdøpe mappene SoftwareDistribution og Catroot2 for å tvinge Windows til å gjenopprette nødvendige oppdateringskomponenter.
Merk: mappene catroot2 og softwaredistibution kreves av Windows Update-prosessen. Når du oppdaterer gjennom Windows-oppdatering, er catroot2- mappen ansvarlig for lagring av signaturer til Windows Update-pakken. Endre navn på catroot2-mappen vil tvinge Windows til å opprette en ny mappe og fjerne eventuelle ødelagte filer fra oppdateringsprosessen.
Til slutt vil vi aktivere oppdateringstjenestene og håper at problemet behandles. Her er en rask guide gjennom hele greia:
- Klikk på Start- linjen nederst til venstre og søk etter cmd . Deretter høyreklikker du på Kommandoprompt og velger Kjør som administrator.
- I den forhøyede kommandoprompt vil vi stoppe BITS, Cryptographic, MSI Installer og Windows Update- tjenestene en etter én. For å gjøre dette, skriv inn (eller lim inn) kommandoene nedenfor i Kommandoprompt og trykk på Enter etter hverandre:
netto stopp wuauserv
netstopp cryptSvc
nettstoppbiter
nettstopp msiserver - Med tjenestene deaktivert, la oss omdøpe mappene Catroo2 og SoftwareDistribution. Den raskeste måten å gjøre det på er også via kommandoprompt. Lim inn følgende kommandoer i det forhøyede kommandopromptvinduet og trykk på Enter etter hverandre:
ren C: \ Windows \ SoftwareDistribution SoftwareDistribution.old
ren C: \ Windows \ System32 \ catroot2 Catroot2.old - Nå er det på tide å starte opp tjenestene som vi tidligere har deaktivert. Skriv inn følgende kommandoer i Kommandoprompt og trykk Enter etter hverandre:
nettstart wuauserv
netto start cryptSvc
netto startbiter
netto start msiserver - Det er det. Lukk Kommandoprompt, start maskinen på nytt og prøv å utføre oppdateringen på nytt. Hvis det mislykkes med den samme 0x80070490- feilen, går du ned til den endelige metoden.
Metode 5: Gjør en systemgjenoppretting
Hvis ingen av metodene ovenfor har klart å eliminere 0x80070490 feil, la oss prøve å gjenopprette Windows til en tidligere versjon, fra når Windows Update fungerte riktig.
Systemgjenoppretting er et gjenopprettingsverktøy som lar deg reversere visse endringer som ble gjort på operativsystemet. Tenk på det som en angrepsfunksjon for de viktigste delene av Windows. Hvis det aktuelle programmet tidligere fungerte riktig, bør trinnene nedenfor fjerne eventuelle registerfeil og andre OS-endringer som kan ha forårsaket 0xe06d7363- feilen.
Her er en rask guide til å gjøre en systemgjenoppretting til et tidligere punkt:
- Trykk på Windows-tasten + R for å åpne en Kjør-kommando. Skriv inn rstrui og trykk Enter for å åpne Systemgjenoppretting.
- Trykk Neste i det første vinduet og merk av i boksen ved siden av Vis flere gjenopprettingspunkter . Velg et gjenopprettingspunkt før programmet begynte å fungere, og klikk Neste .
- Trykk på Fullfør, og klikk deretter Ja ved neste spørsmål for å starte gjenopprettingsprosessen. Når gjenopprettingen er fullført, starter PCen automatisk på nytt. Ved omstart vil operativsystemet bli gjenopprettet til den tidligere valgte versjonen, og feilen 0xe06d7363 skal fjernes.
PRO TIPS: Hvis problemet er med datamaskinen eller en bærbar PC / notatbok, bør du prøve å bruke Reimage Plus-programvaren som kan skanne arkiver og erstatte skadede og manglende filer. Dette fungerer i de fleste tilfeller der problemet er oppstått på grunn av systemkorrupsjon. Du kan laste ned Reimage Plus ved å klikke her