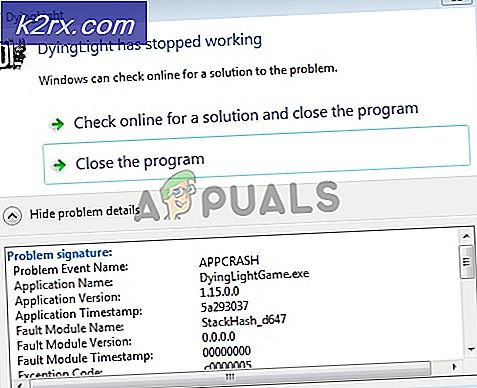Fiks: PS4-kontrolleren blinker hvit
PS4-kontrolleren har full del av problemer. Fra å ikke være i stand til å koble til konsollen for å koble fra mellomliggende, har det vært mange oppturer og nedturer i kontrollerens historie. En av de mest irriterende problemene er hvor PS4-kontrolleren går i en ikke-responsiv tilstand og blinker hvit farge.
Dette fenomenet forekommer ganske vanlig, og det er enkle måter å løse dette problemet på. Det oppstår vanligvis når enten kontrollampens batteri er lavt eller når kontrolleren ikke kan koble til konsollen på grunn av ukjente grunner. Start med den første løsningen og arbeid deg ned i henhold til dette.
Løsning 1: Tilbakestille kontrolleren din
PS4-kontrollere har en liten tilbakestillingsknapp tilstede på ryggen. Du trenger en liten pinne for å sette inn i hullet og trykke på knappen. Dette er for å sikre at ingen ved et uhell tilbakestiller kontrolleren. Det er bestilt trinn som du må følge for å tilbakestille kontrolleren helt, slik at du kan koble til.
- Ta en liten pinne og trykk på reset-knappen på kontrolleren din i 3 sekunder. Din PS4 skal være slått på og det hvite lyset skal blinke når du gjør dette.
- Når du har tilbakestilt kontrolleren, slår du av PS4 helt . Vent i 2-3 minutter.
- Slå på PS4-en på nytt og prøv å koble kontrolleren til konsollen. Sjekk om du kan bruke den riktig.
Løsning 2: Bruke Micro USB-kabler
Sammen med å koble PS4-kontrolleren trådløst, kan du også bruke en Micro USB-kabel. Micro USB-kabelen kan brukes til å opprette en tilkobling i utgangspunktet, og når tilkoblingen er opprettet, kan du enkelt bytte tilbake til Bluetooth. Her vil vi forsøke å strømkoble kontrolleren din, så hvis det er noen feil konfigurasjoner, blir de også tilbakestilt.
- Slå av PS4- enheten fra forsiden av konsollen og sett den i hvilemodus.
- Når alle lysene fra konsollen forsvinner, trekk strømkabelen fra stikkontakten.
- Trykk nå på strømknappen på PS4 i 30 sekunder for å forsikre deg om at all strøm er drenert.
- Koble nå kontrolleren til PS4 med en mikro USB-kabel . Brann opp konsollen og trykk på hvilken som helst knapp. Forhåpentligvis blir kontrolleren oppdaget og fungerer som forventet.
Hvis sistnevnte ikke fungerer med din nåværende USB-kabel, bør du prøve å endre USB-kabelen. Mange smarttelefoner har i dag en mikro USB-kabel for tilkoblingen. Du kan prøve å plugge dem inn og se om dette gjør trikset.
Løsning 3: Bruk en annen kontroller
En annen løsning som fungerer for mange mennesker, bruker den andre kontrolleren. Vi bruker den andre kontrolleren til å gjøre noen endringer i innstillingene, og prøv å koble den originale kontrolleren som blinker hvit. Hvis du ikke har en annen kontroller, kan du låne den fra din venn fordi denne løsningen ikke vil fungere uten den.
- Koble den andre kontrolleren til konsollen riktig og sørg for at den fungerer. Bruk nå den andre kontrolleren til å gå til Innstillinger> Enheter> Bluetooth-enheter . Nå sørg for at bare arbeidsstyreren er tilstede i dette vinduet.
- Nå på kontrolleren som ikke fungerer, trykk på Del-knappen i 5 sekunder eller så. Trykk også på PS-knappen samtidig til du ser lysstangen blinker to ganger i sekundet eller så.
- Etter å ha fulgt begge trinnene, vil du nå se begge kontrollerne (Arbeid: Grønnlys, Tilkoblet; Ikke-arbeidende: Ingen grønt lys).
- Nå bruker du arbeidsboksen, velg den ikke-fungerende kontrolleren, og den vil forsøke å parre med enheten (den viser "Vennligst vent").
- Du blir bedt om å koble til den nye enheten. Trykk Ja og du vil bli ferdig.
Løsning 4: Trykk på PS4 og Del-knappen
Det er en annen løsning som vi kan prøve før du fortsetter å starte systemet i sikkermodus. Denne løsningen oppstod etter at brukere utførte test og prøveversjon og ble delt over Internett-fellesskapet. Følg trinnene nedenfor.
- Trykk og hold PS og Del på samme tid
- Fortsett å trykke på begge knappene til Play Station 4 slår på .
- Når PS4-enheten er slått på, kontroller om alle kontrollene fungerer, og hvis konsollen svarer på hver kommando av kontrolleren.
Løsning 5: Bruk sikker modus
Sikker modus er tilstede i nesten hver konsoll eller datamaskin for å gjøre det mulig for brukeren å utføre avansert diagnostikk og hjelp til å oppgradere fastvare, tilbakestille databaser etc. Siden du ikke kan bruke Play Station fordi kontrolleren din ikke virker, kan du aktivere sikker modus og prøve Noen av følgende rettelser som er oppført nedenfor.
Her er trinnene for å gå inn i sikker modus:
- Trykk på strømknappen som er tilstede på frontpanelet på PS4 for å slå den av. Indikatoren blinker noen ganger.
- Når du har slått av din PS4, trykker du på og holder på strømknappen og holder den nede til du hører to pip . Det første pipet vil vanligvis bli hørt når du trykker på det først og det andre pipet når du fortsetter å trykke det (i ca. 7 sekunder).
- Koble PS4-kontrolleren til en USB-kabel og trykk på Play Station-knappen på kontrolleren. Du er nå vellykket i sikkermodus.
- Når du er i sikker modus, velg 5 - alternativet Rebuild Database . Dette alternativet skanner hele stasjonen og effektivt oppretter en ny database av innholdet. Vent til prosessen er fullført (det kan ta litt tid, avhengig av mengden data).
Merk: Dette alternativet kan slette alle dataene og konfigurasjonene dine på Play Station 4. Husk å lagre dataene dine riktig før du fortsetter med denne løsningen.
Hvis gjenoppbygging av databasen ikke hjelper, kan du fortsette og oppdatere systemprogramvaren. Det er mulig at det er en oppdatering tilgjengelig for programvaren fra Sony som løser eventuelle feil eller problemer som du kanskje opplever. Bare velg det tredje alternativet etter oppstart i sikker modus.
Relaterte artikler):
PS4-kontrolleren virker ikke
PRO TIPS: Hvis problemet er med datamaskinen eller en bærbar PC / notatbok, bør du prøve å bruke Reimage Plus-programvaren som kan skanne arkiver og erstatte skadede og manglende filer. Dette fungerer i de fleste tilfeller der problemet er oppstått på grunn av systemkorrupsjon. Du kan laste ned Reimage Plus ved å klikke her