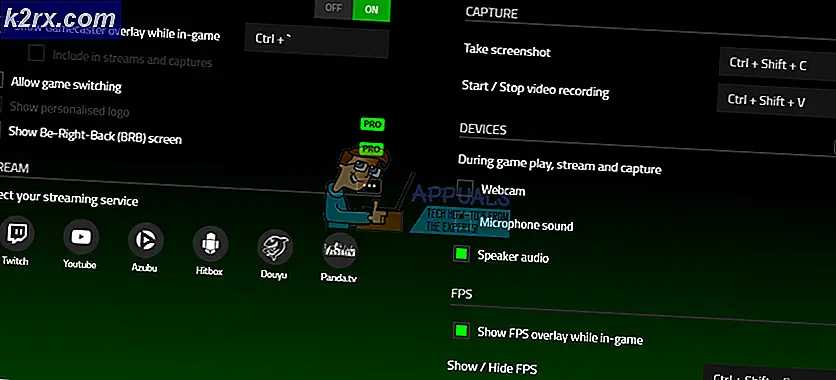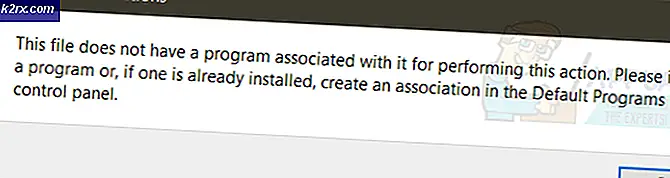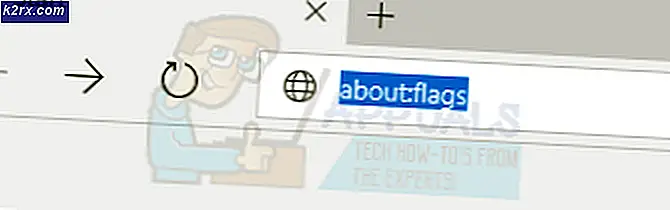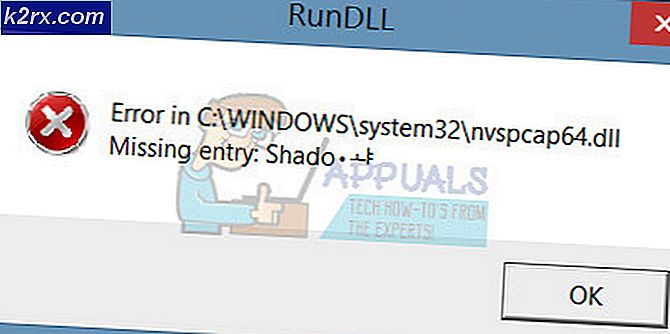Hvordan fikse Event 1000 Application Error på Windows 10
Brukere kan oppdage en feilmelding om ‘Hendelses-ID 1000I Event Viewer-loggen. Denne oppføringen betyr i utgangspunktet at et bestemt program krasjet på grunn av ukjente hendelser. Sammen med feilkoden vil du også få filstien til applikasjonen som krasjet.
Årsakene til dette problemet kan være flere; selve applikasjonen kan ha problemer når den kjører og krasjer periodevis. I et annet tilfelle kan en modul av Windows selv krasje på grunn av korrupte systemfiler eller inkompatible innstillinger osv.
I denne artikkelen vil vi gå gjennom alle årsakene til hvorfor denne feilen oppstår på datamaskinen din og hva du kan gjøre for å løse den.
Hva forårsaker Event ID 1000 Application Error?
Etter å ha mottatt innledende brukerrapporter kom vi til at denne feilen oppstod på grunn av flere forskjellige årsaker. Noen av årsakene til hvorfor du ser hendelses-ID-en i hendelsesviseren din er, men ikke begrenset til:
Før vi går videre til løsningene, må du sørge for at du har en aktiv internettforbindelse og er logget på som administrator på datamaskinen din.
Løsning 1: Kjøre en systemfilkontroll
Før vi prøver noe annet, bør vi først forsikre oss om at kopien av Windows på datamaskinen din faktisk er komplett, og at det ikke er noen avvik i den overhodet. Det er mange tilfeller der datamaskinen ikke fungerer som forventet eller får uventede feil som den som diskuteres hvis den har utdaterte eller mangler filer i systemet. I denne løsningen vil vi kjøre systemfilkontrollen og se om den diagnostiserer en fil og fikser den.
- Trykk på Windows + S, skriv "ledetekst" i dialogboksen, høyreklikk på applikasjonen og velg Kjør som administrator.
- En gang i en forhøyet ledetekst, utfør følgende kommandoer en etter en og sørg for at de fullføres:
sfc / scannow DISM / Online / Cleanup-Image / RestoreHealth
- Sistnevnte kommando løser eventuelle problemer som systemfilkontrollen diagnostiserer når du kjører skanningen. Filkontrollen analyserer i utgangspunktet alle Windows-filene mot et forhåndsdefinert manifest. Hvis den ser noen avvik, varsler den deg og prøver å erstatte den dårlige filen med en fersk kopi som den lastes ned fra nettet.
Hvis systemskanningen din virker helt bra, og du fortsatt ser feilmeldingen, kan du fortsette med de andre løsningene som er oppført nedenfor.
Løsning 2: Avinstallere det spesifikke programmet
En annen ting du bør prøve er enten avinstallerer eller erstatte det spesifikke programmet som forårsaket problemer. Normalt vil du umiddelbart kunne diagnostisere hvilket program som ga hendelses-ID 1000 ved å trekke tilbake filstien. Hvis du har identifisert applikasjonen, kan du følge trinnene nedenfor for å avinstallere den. Hvis du ikke kan finne ut hvilket program som forårsaker feilen, kan du gå videre til Clean boot-løsningen som vi har listet opp nedenfor.
- Trykk Windows + R, skriv “appwiz.cpl”I dialogboksen og trykk Enter.
- Når du er i applikasjonsbehandling, blar du gjennom alle de forskjellige installerte applikasjonene, og etter å ha funnet det problematiske programmet, høyreklikker du på det og velger Avinstaller.
- Start datamaskinen på nytt helt, og kontroller om problemet er løst.
Løsning 3: Rengjør oppstart av datamaskinen
Hvis begge metodene ovenfor ikke fungerer, og du ikke klarer å finne ut hvilket program som forårsaker problemet, kan du prøve å starte datamaskinen på nytt. Når du renser datamaskinen, starter den bare på med de nødvendige driverne, og alle eksterne applikasjoner er det funksjonshemmet som standard. I ren oppstart kan du sjekke om du fortsatt får feilmeldingen. Hvis du ikke gjør det, kan du prøve muliggjør hver applikasjon en etter en eller en del, og sjekk deretter igjen. Dette vil hjelpe deg med å identifisere hvilket program som forårsaket problemet.
- trykk Windows + R. for å starte Run-applikasjonen. Skriv inn “msconfig”I dialogboksen og trykk Enter.
- Naviger til kategorien Tjenester som er til stede øverst på skjermen. Sjekk linjen som sier “Skjul alle Microsoft-tjenester”. Når du har klikket på dette, blir alle Microsoft-relaterte tjenester deaktivert, og etterlater alle tredjeparts tjenester (her antar vi at Windows-filene fungerer helt fint, så vi deaktiverer dem ikke).
- Klikk nå på “Deaktivere alle”-Knappen nær nederst på venstre side av vinduet. Alle tredjepartstjenester blir nå deaktivert.
- Klikk Søke om for å lagre endringer og avslutte.
- Naviger nå til oppstartsfanen og klikk på alternativet for “Åpne Oppgavebehandling”. Du vil bli omdirigert til oppgavebehandling, der alle applikasjonene / tjenestene som kjører når datamaskinen starter, vil bli oppført.
- Velg hver tjeneste en etter en, og klikk “Deaktiver”Nederst til høyre i vinduet.
- Start datamaskinen på nytt og sjekk om problemet vises igjen. Hvis problemet ikke oppstår, aktiverer du a klump av tjenester, og prøv deretter på nytt. Se om feilen er løst.
Løsning 4: Oppdatere Windows til den siste versjonen
Hvis alle metodene ovenfor ikke fungerer, og du fortsatt får den samme feilmeldingen, er det siste du kan gjøre å sørge for at Windows er installert til den siste versjonen. Det er hyppige feil i Windows der operativsystemet kommer i en feil tilstand med noen av modulene eller noen tjenester ikke fungerer som de skal. I denne løsningen vil vi navigere til Innstillinger og sørge for at Windows er oppdatert til den siste versjonen.
- Trykk Windows + S, skriv ‘Oppdater’I dialogboksen og åpne applikasjonen.
- Nå åpnes Innstillinger. Klikk på knappen Se etter oppdateringer. Nå vil datamaskinen automatisk sjekke om det er tilgjengelige oppdateringer og installere dem på datamaskinen.
- Start datamaskinen på nytt etter installasjonen av oppdateringer, og sjekk om problemet er løst.