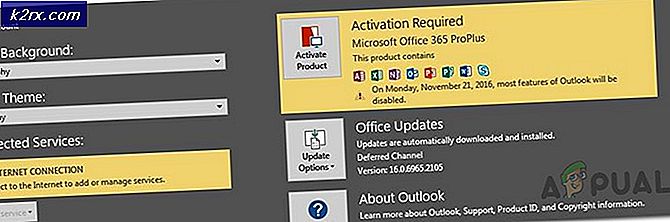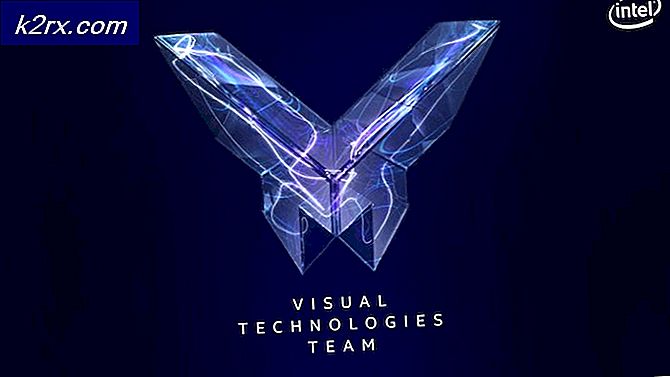Fix: Logitech Unifying Receiver fungerer ikke
Logitech Unifying Receiver er et stykke maskinvare som brukes av Logitech-enheter for å synkronisere alle Logitech-produktene og gjøre dem brukbare trådløst med datamaskinen din. Det er som en liten USB-enhet som kan kobles til USB-porten din, og er vanligvis en plug and play-løsning for enhetene dine.
Spesielt etter en Windows Update (KB4074588) rapporterte flere brukere at deres Logitech Unifying Receiver sluttet å virke, og de klarte ikke å bruke den til å koble til Logitech-periferiutstyret som var koblet til datamaskinen.
Hva får Logitech Unifying Receiver til å ikke fungere?
I tillegg til en potensiell Windows-oppdatering, er det også flere andre grunner til at mottakeren ikke fungerer. Noen av grunnene til at Logitech Unifying Receiver ikke fungerer, er men ikke begrenset til:
Før vi begynner med løsningene, må du sørge for at du har det administrator tilgang på datamaskinen din og Unifying Receiver er ikke ødelagt fysisk. I tillegg må du sørge for at alle brikkesettdriverne er installert. Sjekk også om systemets firmware / BIOS er oppdatert til den siste versjonen.
Sjekk også om tilkoblingen til dongelen ikke er løs. Fremgangsmåten kan oppsummeres som:
- Ta dongelens svarte hette av.
- Nå gjøre kontaktpunktene nærmere enten ved å stikke et papir inni eller ved å trykke på punktene
- Fest deretter hetten tilbake videre til dongle.
Løsning 1: Installer Unifying-programvare
Det første og fremste trinnet du bør prøve er å installere den samlende programvaren på datamaskinen din. For å garantere problemfri drift, spesifikt Logitech en programvare som sørger for at det er riktige drivere installert i tillegg til at enheten synkroniseres ordentlig.
- Naviger til det offisielle Logitech Unifying Software-nettstedet og last ned applikasjonen for Windows på et tilgjengelig sted.
- Etter at du har lastet ned den kjørbare filen, installerer du den på datamaskinen din.
- Start programmet på nytt etter at programmet er installert. Etter omstart, høyreklikk på applikasjonen og velg Kjør som administrator.
Prøv nå å koble til eksterne enheter fra Logitech og sjekk om problemet er løst.
Løsning 2: Kopier driverfilen
Hvis den samlende mottakeren ikke fungerer, bør du sjekke om du har driverfilen installert på datamaskinen din. Hver versjon av Windows har en skikkelig USB-driver som gjør at kommunikasjonsenheter som Logitech Unifying Receiver kan fungere på datamaskinen din. Hvis disse driverne mangler, vil du ikke kunne betjene enheten.
- Trykk på Windows + E og naviger til følgende filsti:
C: \ Windows \ INF
- Søk etter følgende to drivere på datamaskinen din:
usb.inf usb.PNF
Hvis disse filene allerede er til stede, kan du fortsette feilsøking.
Hvis de ikke er tilstede eller du mistenker at de er korrupte, kan du klippe / lime dem inn på et tilgjengelig sted (i tilfelle vi trenger å erstatte dem) og laste ned nye drivere fra (her).
- Start datamaskinen på nytt etter installasjon og sjekk om problemet er løst.
Løsning 3: Avinstaller problematisk programvare
Det var også flere tilfeller der brukere rapporterte at andre tredjepartsapplikasjoner var i konflikt med mottakermodulen og tvang den til ikke å fungere. Dette kan omfatte applikasjoner som ligner på Unifying-programvare.
En merkbar applikasjon var MotioninJoy. Du kan også feilsøke ved å avinstallere andre lignende applikasjoner fra datamaskinen din.
- Trykk Windows + R, skriv “appwiz.cpl”I dialogboksen og trykk Enter.
- Når du er i applikasjonsbehandleren, høyreklikker du på programvaren som du synes er motstridende og velger Avinstaller.
- Start datamaskinen på nytt og sjekk om problemet er løst.
- Hvis ikke, bør du slette driverfilene til de motstridende appene. Du kan følge instruksjonene i henhold til den motstridende appen, vi vil lede deg gjennom avinstallasjonen av drivere som er installert av MotionInJoy-applikasjonen.
- trykk Windows nøkkel og type Enhetsbehandling. Klikk deretter på resultatene som vises Enhetsbehandling.
- Finn nå alle enheter relatert til MotioninJoy, høyreklikk på enhetene en etter en og deretter Avinstaller dem.
- Når du avinstallerer, klikker du i avkrysningsruten for Slett driverprogramvaren for denne enheten og klikk deretter på Avinstaller.
- Trykk nå Windows nøkkel og type Regedit. Nå i resultatene, høyreklikker du på Registerredigering og velg Kjør som administrator.
- I registereditoren klikker du på Redigere menyen og klikk deretter påFinne.
- Skriv inn i registerredigeringssøket DS3 og trykk Tast inn.
- Høyreklikk nå på alle DS3 filer en etter en, og klikk deretter på Slett.
- Nå koble fra Logitech-dongelen og omstart systemet ditt.
- Etter at systemet er startet på nytt, plugg inn Logitech-donglen og sjekk om den fungerer bra.
Løsning 4: Bruk SetPoint
En annen løsning som fungerer for noen brukere, brukte SetPoint-programvaren fra Logitech. SetPoint er et program som lar folk tilpasse museknapper og tastaturtaster i tillegg til å konfigurere andre enhetsinnstillinger. I følge dem oppdaget installering av SetPoint automatisk tilkoblede periferiutstyr.
- Naviger til det offisielle Logitech SetPoint-nettstedet og last ned applikasjonen.
- Start datamaskinen på nytt etter installasjonen. Høyreklikk nå på applikasjonen og klikk Kjør som administrator. Forhåpentligvis vil du høre en lyd om at nye enheter er koblet til. Deretter blir du bedt om å bruke musen på og av ved å bruke instruksjonene på skjermen.
Løsning 5: Syklus datamaskinen
Hvis alle metodene ovenfor ikke fungerer, kan vi prøve å sykle datamaskinen riktig. Power Cycling er en handling som tømmer datamaskinens strøm helt, slik at alle midlertidige konfigurasjoner kan tilbakestilles. Dette løser problemet hvis datamaskinen din er i en feiltilstand.
- Skru av datamaskinen din normalt bruker Slå av.
- Nå ta ut alle eksterne enheter koblet til systemet ditt. Dette inkluderer også USB-nav.
- Nå ta ut strømmen datamaskinen og oppbevar den pressing strømknappen i minst 30 sekunder. Hvis du bruker en bærbar datamaskin, må du ta av batteriet i 30 sekunder.
- Vent nå i 5-10 minutter før du kobler alt til igjen. Sjekk om problemet er løst.
Løsning 6: Avinstaller problematisk Windows Update
Hvis du har brukt opp alle mulige løsninger for Logitech Unifying Receiver, kan vi fortsette og avinstallere den problematiske Windows Update. Det var mange brukere som klaget over at enheten deres ble ubrukelig etter at en Windows Update ble installert på datamaskinen.
- Trykk Windows + R, skriv “appwiz.cpl”I dialogboksen og trykk Enter.
- Når du er i applikasjonsbehandling, klikker du Se installerte oppdateringer til stede på venstre side av skjermen.
- Søk nå etter følgende oppdatering på den installerte listen.
KB4074588
Hvis du ser oppdateringen, høyreklikker du på den og velger Avinstaller.
Etter at du har avinstallert oppdateringen, må du starte datamaskinen på nytt. Sjekk om du kan bruke Unifying-enheten din riktig. Hvis du kan, kan du gå over til Microsofts offisielle nettsted og laste ned en hurtigreparasjon for å forhindre at driveroppdateringer installeres på nytt. Forsikre deg om at du kjører hurtigreparasjonen ved hjelp av administratorrettigheter.
Løsning 7: Deaktivere strømsparing for USB
Hvis enheten din fungerer, men den slutter å fungere midt i noe mens du bruker musen, er det mulig at du lider av en strømsparingsfunksjon fra Windows. Det stopper i utgangspunktet sjåføren for å øke batterilevetiden. Du kan deaktivere strømsparingsfunksjonen for USB-driverne ved hjelp av denne metoden, følg disse trinnene: -
- Trykk og hold Windows-tasten og trykk deretter på X, og klikk nå "Enhetsbehandling".
- Når Enhetsbehandling er åpnet, finn din Logitech sjåfør i USB-seksjon.
- Høyreklikk på driveren og gå til "Eiendommer".
- Gå nå over til "Strømstyring" fanen og fjern merket for alle alternativene der.
- Start datamaskinen på nytt og sjekk om problemet vedvarer.
Hvis ingen av disse løsningene hjalp deg i det hele tatt, er det mulig at porten du kobler til dongelen ikke fungerer som den skal. Vi foreslår at du prøver å endre porten og sjekke om problemet vedvarer. Hvis det ikke vedvarer, kan du prøve å installere USB-driverne fra produsenten av enheten, spesielt hvis du har en bærbar datamaskin, bør du prøve å laste ned USB-driveren som tilbys på nettstedet deres, den kan være litt eldre, men den vil være stabil og fungere med enheten din som den skal. Hvis det ikke hjelper deg også, er det mulig at det er problemet med selve dongelen, og du må kontakte Logitech-support via billettsystemet deres (her).