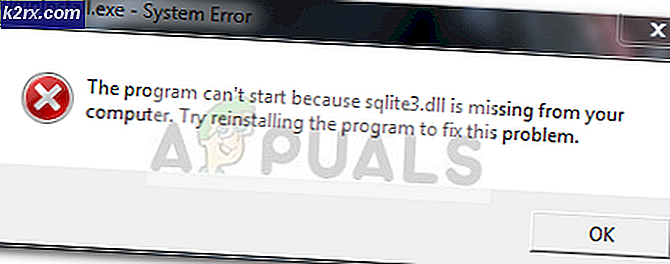Hvordan fikse feilen ‘Tidligere volum ikke montert’
Noen Windows-brukere rapporterer at de tilfeldig ser “Tidligere volum ikke montert‘Feil i torrentklienten sin. Når feilen utvides, står det i meldingen at tilgang til platen der filene er lagret ikke er tilgjengelig. Dette problemet rapporteres å forekomme hos de fleste populære torrentklienter, inkludert BitTorrent, Utorrent og Vuse.
Etter å ha undersøkt dette problemet, viser det seg at dette problemet kan oppstå på grunn av noen få mulige årsaker. Her er en kortliste over potensielle skyldige:
Metode 1: Koble den problematiske stasjonen på nytt
Hvis du bruker en ekstern stasjon og har for vane å koble den ofte, bør du starte med å koble fra og koble til den problematiske eksterne stasjonen.
Denne operasjonen vil tvinge operativsystemet ditt til å tildele et brev til den eksterne stasjonen på nytt som kan løse problemet automatisk.
Når du har koblet til den eksterne stasjonen på nytt via riktig kabel, må du starte torrentklienten på nytt og se om problemet nå er løst.
Hvis det samme ‘tidligere volum ikke montert‘Feil oppstår fortsatt, gå ned til neste metode nedenfor.
Metode 2: Angi riktig nedlastingssted
Som det viser seg, er en av de vanligste forekomster som vil utløse denne feilen når en (eller flere) av torrenterne refererer til en nedlastingsbane som ikke lenger eksisterer.
Dette skjer vanligvis når brukere starter nedlastinger på flyttbare stasjoner og deretter bestemmer seg for å fjerne dem (mens filen lastes ned eller sås ut).
Hvis dette scenariet gjelder, kan du enkelt løse dette problemet ved å identifisere den problematiske torrenten og angi riktig nedlastingsplassering fra torrentinnstillingene.
For å gjøre ting enklere for deg har vi satt sammen en trinnvis guide for å konfigurere riktig nedlastingssted:
- Åpne torrentklienten som utløser feilen for deg, høyreklikk på torrenten som forårsaker problemet, og klikk på Avansert> Angi nedlastingssted.
- Fra neste meny, gå videre og naviger til stedet der du lagrer torrentfilene, og klikk på Velg mappe når riktig plassering er valgt.
- Start torrentklienten på nytt og se om problemet nå er løst.
Hvis det samme problemet fremdeles oppstår, gå ned til neste potensielle løsning nedenfor.
Metode 3: Match stasjonsbokstaven til den datamaskintildelte stasjonen (kun uTorrent)
Hvis du bruker en ekstern stasjon og du kobler den regelmessig fra datamaskinen din. Det er mulig at når du kobler den tilbake, vil stasjonsbokstaven som er tildelt PC-en din endres.
På Utorrent vil dette mest sannsynlig skje på grunn av en innstilling i kategorien Innstillinger.
Dette er mye mer vanlig enn du kanskje tror. Heldigvis er dette veldig enkelt å fikse - Du trenger bare å endre katalogene i Innstillinger-skjermbildet slik at de samsvarer stasjonsbokstaven til datamaskintildelt stasjon.
Her er en rask trinnvis guide som vil lede deg gjennom trinnene for å gjøre det:
- Åpne Utorrent og bruk båndlinjen øverst for å klikke på Alternativer, klikk deretter på Preferanser fra den nylig viste kontekstmenyen.
- Når du er inne i Preferanser vindu, klikk på Kataloger fra venstre side, flytt deretter over høyre seksjon og sjekk om stasjonsbokstavene samsvarer med din nåværende konfigurasjon.
- Truffet Søke om for å lagre endringene, start deretter uTorrent-klienten på nytt og se om problemet nå er løst.
I tilfelle du fremdeles ser det sammetidligere volum ikke montert‘Feil, gå ned til neste potensielle løsning nedenfor.
Metode 4: Endre stasjonsbokstav fra Diskbehandling
Hvis du har mange forskjellige torrenter påvirket av denne feilen, eller hvis du ikke vil endre noe fra torrentklienten din, kan du gå omvendt og fikse dette problemet.
En annen måte å fiksetidligere volum ikke montert‘Feil er å finne ut hvilken stasjonsbokstav torrentklienten forventes og endre stasjonsbokstaven som inneholder torrentfilen slik at den samsvarer med Disk Management.
Hvis du leter etter trinnvise avklaringer, følger du instruksjonene nedenfor for å endre stasjonsbokstaven via Diskbehandling:
- Start med å åpne torrentklienten og sjekk feilmeldingen. Hvis du holder musen over feilen, bør du se stasjonsbokstaven som torrentklienten forventer.
- Når du vet hvilket brev torrentklienten forventer, lukk det, og trykk deretter på Windows-tast + R å åpne opp en Løpe kommando. Inne i tekstboksen til Løpe vindu, skriv inn ‘Diskmgmt.msc’ og trykk Tast inn å åpne opp Diskbehandling nytte.
- Når du er inne i Diskbehandling verktøy, høyreklikk på stasjonsbokstaven som ikke samsvarer med torrentklientekvivalenten, og velg Endre stasjonsbokstaver og stier fra den nylig viste kontekstmenyen.
- Fra Endre stasjonsbokstav og stier på skjermen, klikker du på Endring knapp.
- Fra Endre stasjonsbokstav eller sti, å velgeTildel følgende stasjonsbokstav, bruk deretter rullegardinmenyen til å velge samme stasjonsbokstav som torrentklienten forventer.
- Klikk Ok for å lagre endringene, start deretter datamaskinen på nytt for å la disse endringene tre i kraft.
- Når neste oppstart er fullført, åpner du torrentklienten og ser om problemet nå er løst.
Hvis du fremdeles støter på det sammetidligere volum ikke montert‘Feil, gå ned til neste potensielle løsning nedenfor.
Metode 5: Kontroller de problematiske strømmene på nytt
Hvis ingen av de potensielle løsningene ovenfor har fungert for deg, er en ting du kan prøve å tvinge torrentklienten til å sjekke den problematiske torrenten på nytt. Denne operasjonen ble bekreftet å være vellykket av både uTorrent- og BitTorrent-brukere.
Men det er ikke bare på disse to torrentklientene - Hver lignende klient av denne typen har en Tving på nytt funksjon som kan startes ved å høyreklikke på den problematiske torrenten og velge alternativet fra hurtigmenyen.
Når prosedyren for omprøving er fullført, start datamaskinen på nytt og se om feilen forsvinner neste gang du starter torrentklienten.
Hvis det samme problemet fremdeles oppstår, kan du gå ned til neste potensielle løsning nedenfor.
Metode 6: Endre filen resume.dat (kun uTorrent)
Hvis du ikke har noe imot å endre konfigurasjonsfiler, er en ekstra måte å løse denne spesifikke feilkoden på å bruke et forbedret teksteditor som Notepad ++ for å erstatte alle forekomster av feil stasjonsbokstav fra resume.dat-filen til uTorrent.
Viktig: Resume.dat-filen er fornuftig i den forstand at etter at du har endret den, må du beholde den nøyaktige lengden (bare stibokstaven kan endres)
Flere berørte brukere som også møttetidligere volum ikke montert‘Feil har bekreftet at de klarte å fikse feilen innen bruker Notepad ++ å erstatte hver feil forekomst fra resume.dat-filene.
Her er noen trinnvise instruksjoner om hvordan du gjør dette:
- Start med å sørge for at alle forekomster av uTorrent er stengt og at ingen prosesser kjører i bakgrunnen.
- Neste, besøk offisiell nedlastingsside av Notepad ++ og last ned installasjonsprogrammet for den nyeste versjonen av teksteditoren.
Merk: Du kan potensielt gjøre endringene nedenfor til standard tekstredigerer (Notisblokk), men dette anbefales ikke da du risikerer å redigere feil informasjon.
- Når nedlastingen er fullført, åpner du installasjonsprogrammet for Notepad ++ og følger instruksjonene på skjermen for å installere programvaren på datamaskinen.
- Når installasjonen er fullført, trykker du på Windows-tast + R å åpne opp en Løpe dialogboks. Skriv inn i tekstboksen ‘% AppData% \ uTorrent \’ og trykk Tast inn for å navigere direkte til stedet der CV.dat er lagret.
- Inne i uTorrent-mappen fra Appdata, høyreklikk på CV.dat og velg Rediger med Notepad ++ fra den nylig viste kontekstmenyen.
Merk: På dette tidspunktet kan det være lurt å kopiere filen resume.dat i tilfelle du ender med å gjøre en modifikasjon som bryter den. Du kan sikkerhetskopiere denne filen ganske enkelt ved å kopiere filen og lime den inn på en annen stasjon eller mappe.
- Når filen er åpnet i Notisblokk ++, bruk båndet øverst for å få tilgang Søk, og klikk deretter på Erstatte.
- Når du er inne i Erstatte vindu, still inn Finne hva boks til feil bane (f.eks. C: \ Nedlastinger \), og still deretter inn Erstatte med en rute med riktig sti (f.eks. D: \ Nedlastinger \).
- Deretter starter du erstatningsoperasjonen ved å klikke på Erstatt alle knapp.
- Lagre deretter endringene du brukte filen, og sørg for at du holder navnet nøyaktig det samme.
- Til slutt, start datamaskinen på nytt og se om problemet nå er løst ved å åpne uTorrent når neste oppstart er fullført.