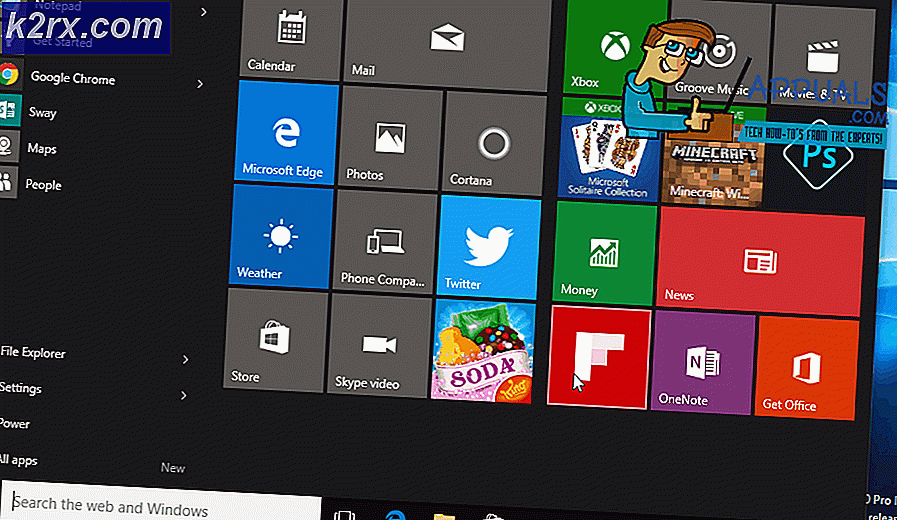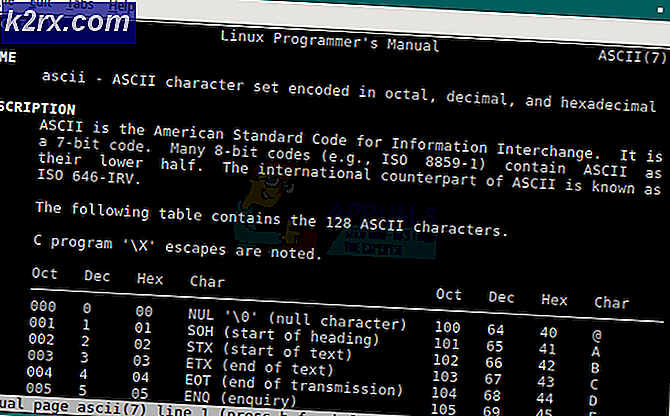Hvordan fikser jeg datamaskinen holder på å våkne fra søvnproblemer?
Å sette datamaskinen i dvale er en fin måte å spare batteri på og fortsatt få tilgang til datamaskinen din i løpet av et par sekunder. Imidlertid har flere brukere rapportert at datamaskinen deres rett og slett begynte å våkne tilfeldig fra søvn i mellomtiden.
Dette er vanligvis ganske uventet, og det irriterer brukerne ettersom å våkne opp fra søvn, bruker mer batteri. Heldigvis er det ganske mange forskjellige ting du kan gjøre for å forhindre dette hvis du bare sjekker ut metodene vi har utarbeidet nedenfor!
Hva får datamaskinen til å våkne tilfeldig?
Dette er ganske rart, og det skjer tilfeldig. Imidlertid kan ganske mange forskjellige årsaker gjenkjennes som igjen fører til en ny løsning som kan brukes. Sjekk ut listen over årsaker vi har utarbeidet nedenfor!
Løsning 1: Deaktiver vekketid
Wake timers brukes til å vekke datamaskinen fra hvilemodus for å gjøre noe på datamaskinen. De kjøres vanligvis enten av Windows Update for å se om en ny oppdatering er utgitt eller av noen automatiserte vedlikeholdsverktøy. Uansett vil datamaskinen din være bra uten vekker-timere, så sjekk hvordan du deaktiverer dem.
- Høyreklikk på batteriikonet i systemstatusfeltet og klikk på Strømalternativer. Hvis du ikke bruker Windows 10, klikker du på Start-menyen og søker etter Kontrollpanel. Endre Vis av alternativ til Store ikoner og klikk på Strømalternativer.
- Velg strømplanen du bruker for øyeblikket (vanligvis Balansert eller Strømsparer) og klikk på Endre planinnstillinger Klikk på i det nye vinduet som åpnes Endre avanserte strøminnstillinger.
- I dette vinduet klikker du på den lille pluss-knappen ved siden av Søvn oppføringen på listen for å utvide den. Klikk på innsiden for å utvide Tillat vekketidtakere Klikk for å velge Deaktiver alternativ for begge På batteri og Plugget inn scenarier før du klikker på OK-knappen for å bruke endringene.
- Sett datamaskinen i dvale igjen, og sjekk om den fremdeles våkner tilfeldig!
Løsning 2: Deaktiver Wake on Magic Packet
Dette er en funksjon som kan brukes til å vekke en ekstern datamaskin ved å produsere et våknemønster. Hvis noen pinger datamaskinen din, kan den slå seg på. Imidlertid har denne funksjonen vært kjent for å slå på folks datamaskiner av mange forskjellige grunner, så det er sannsynligvis det beste å bare slå den av!
- Skriv inn “Enhetsbehandling”I søkefeltet ved siden av Start-menyknappen for å åpne enhetsbehandling-vinduet. Du kan også bruke Windows-tast + R-tastekombinasjon å åpne Kjør dialogboksen. Type devmgmt.msc i boksen og klikk OK eller Enter-tasten.
- Utvid “Nettverksadaptere" seksjon. Dette viser alle nettverkskort som maskinen har installert for øyeblikket.
- Høyreklikk på nettverksadapter du bruker for å koble til Internett og velge “Eiendommer”Fra rullegardinmenyen som vises. Naviger til Avansert fanen en gang inne. I Eiendom boksen, finn Våkn opp på Magic Packet Klikk på ruten under Verdi og sett den til Funksjonshemmet.
- Videre bruker du Windows + R-tast kombinasjon som umiddelbart skal åpne dialogboksen Kjør der du skal skrive ‘ncpa.cplI linjen og klikk OK for å åpne innstillingselementet for Internett-tilkobling i Kontrollpanel.
- Den samme prosessen kan også gjøres ved å åpne Kontrollpanel. Bytt visningen ved å sette øverst til høyre i vinduet til Kategori og klikk på Nettverk og Internett på toppen. Klikk på Nettverk og delingssenter knappen for å åpne den. Prøv å finne Endre adapterinnstillinger på menyen til venstre og klikk på den.
- Når Internett-tilkobling vinduet åpnes, dobbeltklikker du på din aktive nettverksadapter.
- Klikk deretter Eiendommer og klikk på Konfigurer knappen øverst i vinduet. Naviger til Strømstyring fanen i det nye vinduet som åpnes og finner La denne enheten vekke datamaskinen alternativet i listen.
- Forsikre deg om at ruten ved siden av dette alternativet er ukontrollert. Klikk på OK for å bekrefte endringene. Når datamaskinen din har gått i dvale, må du sjekke om den i det hele tatt våkner!
Løsning 3: Installer Spotify på nytt
Brukere har rapportert at en bestemt versjon av Spotify for PC-en din bruker timere som kan vekke datamaskinen fra hvilemodus. Merkelig, en musikkstrømningsapp bruker slike tidtakere, men du kan installere Spotify på nytt på datamaskinen din for å få den nyeste versjonen og bli kvitt dette irriterende problemet samtidig! Følg instruksjonene nedenfor for å gjøre det!
- Først og fremst må du sørge for at du har logget på med en administratorkonto, da du ikke kan avinstallere programmer med andre kontoprivilegier.
- Du kan miste all musikken du har lastet ned for offline bruk sammen med spillelister du har opprettet i appen.
- Klikk på Start-menyen og åpne Kontrollpanel ved å søke etter den. Alternativt kan du klikke på tannhjulikonet for å åpne Innstillinger hvis du bruker Windows 10.
- Velg å i Kontrollpanel Vis som: Kategori øverst til høyre og klikk på Avinstaller et program under Programmer-delen.
- Hvis du bruker Innstillinger-appen, skal du klikke på Apper umiddelbart åpne en liste over alle installerte programmer på din PC.
- Finn Spotify oppføringen på listen og klikk på den en gang. Klikk på Avinstaller knappen over listen og bekreft eventuelle dialogbokser som kan vises. Følg instruksjonene på skjermen for å avinstaller Spotify og start datamaskinen på nytt etterpå.
Etter dette må du slette Spotifys data som er igjen på datamaskinen din ved å følge trinnene nedenfor:
- Naviger til følgende sted på datamaskinen din ved å åpne Windows utforsker og klikke på Denne PC-en:
C: \ Users \ YOURUSERNAME \ AppData \ Roaming \ Spotify
- Hvis du ikke kan se AppData-mappen, kan det hende du må slå på alternativet som lar deg se skjulte filer og mapper. Klikk på "UtsiktPå File Explorer-menyen og klikk på "Skjulte gjenstander”Avkrysningsruten i delen Vis / skjul. File Explorer viser de skjulte filene og vil huske dette alternativet til du endrer det igjen.
Avslører AppData-mappen - Slett Spotify mappen i Roaming-mappen. Hvis du mottar en melding om at noen filer ikke kunne ha blitt slettet fordi de var i bruk, kan du prøve å avslutte Spotify og avslutte prosessen i Oppgavebehandling.
- Installer Spotify på nytt ved å laste ned installasjonsprogrammet fra nettstedet, kjøre det fra nedlastingsmappen og følge instruksjonene på skjermen. Problemet burde være borte nå.
Løsning 4: Deaktiver Wake on LAN
Wake-on-LAN (WoL) er en protokoll som brukes til å vekke datamaskiner fra hvilemodus eksternt. Den kan vekkes av enheter som er koblet til samme LAN (Local Area Network), og det kan være nyttig for noen brukere. Men hvis datamaskinen våkner fra hvilemodus uten din godkjenning, bør du besøke BIOS-innstillingene og deaktivere dette alternativet!
- Slå på PCen og prøv å angi BIOS-innstillinger ved å trykke på BIOS-tasten når systemet er i ferd med å starte. BIOS-nøkkelen vises vanligvis på oppstartsskjermen og sier “Trykk på ___ for å åpne Oppsett. ” eller noe lignende. Det er også andre nøkler. De vanlige BIOS-tastene er F1, F2, Del, etc.
- Nå er det på tide å aktivere innebygd lyd. Alternativet du må endre, ligger under forskjellige faner på BIOS-firmwareverktøy laget av forskjellige produsenter, og det er ingen unik måte å finne det på. Det ligger vanligvis under Avansert fanen, men det er mange navn for det samme alternativet.
- Bruk piltastene til å navigere til Strøm, Strømstyring, Avansert, Avanserte alternativer fanen eller en lignende lydkategori i BIOS. Velg et alternativ med innsiden WoL, Wake-on-LAN eller noe lignende inni.
- Etter at du har valgt alternativet, vil du kunne deaktivere det ved å klikke Enter-tasten med Wake-on-LAN valgt og bruke piltastene for å velge Deaktiver alternativ.
- Naviger til Exit seksjonen og velg å Avslutt lagrer endringer. Dette fortsetter med datamaskinens oppstart. Sjekk om problemet vedvarer.
Løsning 5: Deaktiver planlagte oppgaver
Planlagte oppgaver kan være bra å automatisk utføre en oppgave som må gjøres på datamaskinen din. Imidlertid, hvis denne oppgaven forhindrer datamaskinen i å gå i dvale, er det sannsynligvis bedre å deaktivere oppgaven helt. Disse oppgavene blir ofte opprettet av Windows Update, og de brukes til å se etter nye oppdateringer. Dette er ikke noe du vil vekke datamaskinen til!
- Åpen Kontrollpanel ved å finne den i Start-menyen. Du kan også søke etter den ved hjelp av søkeknappen på Start-menyen.
- Etter at kontrollpanelvinduet åpnes, endrer du “Vis av”Alternativet øverst til høyre i vinduet til“Store ikoner”Og bla ned til du finner Administrative verktøy inngang. Klikk på den og finn Oppgaveplanlegger snarvei. Klikk på den for å åpne den også.
- Mappen ligger under Oppgaveplanleggerbibliotek >> Microsoft >> Windows >> rempl >> skall. Venstreklikk på “shell” -mappen. Gjenta den samme prosessen for alle oppgavene du finner i denne mappen. Venstreklikk på en oppgave og sjekk Handlinger vindu på høyre side av skjermen. Finn Eiendommer og klikk på den.
- I eiendomsvinduet navigerer du til Forhold Sjekk under Makt seksjon for Våk datamaskinen for å kjøre denne oppgaven inngang. Forsikre deg om at avkrysningsruten ved siden av dette alternativet er ukontrollert!
- Sjekk om datamaskinen din fremdeles tilfeldig våkner fra hvilemodus!
Merk: Gå til Oppgaveplanlegger Oppgaveplanleggerbibliotek >> Microsoft >> Windows >> UpdateOrchestrator, finn Reboot-oppgaven, og utfør de samme trinnene som forklart ovenfor! Dette ble antydet av en annen bruker, og det gjorde underverker for Windows 10-brukere!
Løsning 6: Rediger en registeroppføring
Ved å redigere følgende registernøkkel kan du løse dette problemet. Denne innstillingen forhindrer datamaskinen i å gå i hvilemodus hvis den er satt til null. Dette er en metode som har hjulpet mange brukere med å takle dette problemet, og vi foreslår at du sjekker det ut nedenfor!
- Siden du skal redigere en registernøkkel, anbefaler vi at du sjekker ut denne artikkelen vi har publisert for å sikkerhetskopiere registret ditt for å forhindre andre problemer. Likevel, ingenting galt vil oppstå hvis du følger trinnene nøye og riktig.
- Åpne Registerredigering vindu ved å skrive “regedit” i søkefeltet, Start-menyen eller dialogboksen Kjør som du kan få tilgang til med Windows-tast + R tastekombinasjon. Naviger til følgende nøkkel i registeret ditt ved å navigere i venstre rute:
HKEY_LOCAL_MACHINE \ SOFTWARE \ Microsoft \ Windows NT \ CurrentVersion \ WinLogon
- Klikk på denne tasten og prøv å finne en oppføring som heter PowerdownAfterShutdown. Hvis den ikke er der, kan du opprette en ny DWORD-verdi oppføring kalt PowerdownAfterShutdownved å høyreklikke på høyre side av vinduet og velge Ny >> DWORD (32-bit) verdi. Høyreklikk på den, og velg Endre alternativ fra hurtigmenyen.
- I Redigere vindu, under vinduet Verdidata seksjon endre verdien til 1 og bruk endringene du har gjort. Forsikre deg om at basen er satt til desimal. Bekrefte eventuelle sikkerhetsdialoger som kan vises under denne prosessen.
- Du kan nå starte datamaskinen på nytt manuelt ved å klikke Start-meny >> Av / på-knapp >> Start på nytt og sjekk om problemet er borte. Dette vil trolig løse problemet umiddelbart.
Løsning 7: Kjør følgende kommando
Denne metoden er ganske populær på grunn av sin enkelhet, og mange bruker den til å fikse det meste som er relatert til problemet. Det morsomme er at det fungerer, og brukere har kommentert og sagt at dette er det eneste trinnet det tok for å løse problemet. Prøv det nå!
- Søk etter "Ledeteksten”Ved å skrive den enten rett i Start-menyen eller ved å trykke søkeknappen rett ved siden av den. Høyreklikk den første oppføringen som dukker opp som et søkeresultat og velg "Kjør som administrator”Kontekstmenyoppføring.
- I tillegg kan du også bruke Windows Logo Key + R-tastekombinasjonen for å få frem Kjør dialogboksen. Skriv inn "cmd”I dialogboksen som vises og bruker Ctrl + Shift + Enter tastekombinasjon for administrator ledetekst.
- Skriv inn følgende kommando i vinduet og sørg for at du trykker Tast inn etter å ha skrevet det ut. Vent til meldingen "Drift fullført vellykket" eller noe lignende for å vite at metoden fungerte.
powercfg -enhetsforespørsel wake_armed
- Prøv å åpne sov datamaskinen din og sjekk for å se at den tilfeldig våkner!