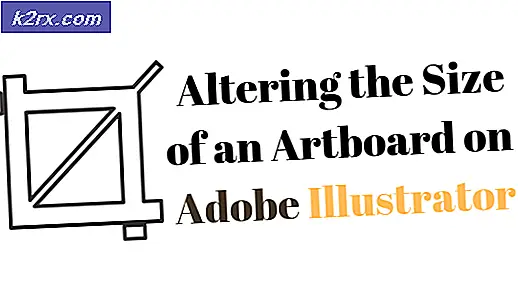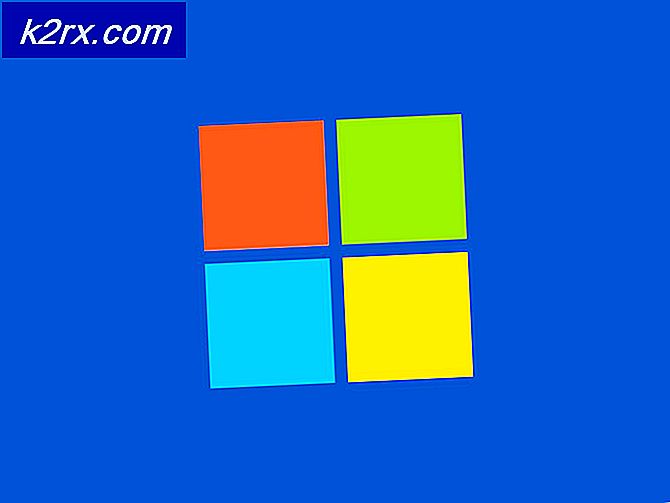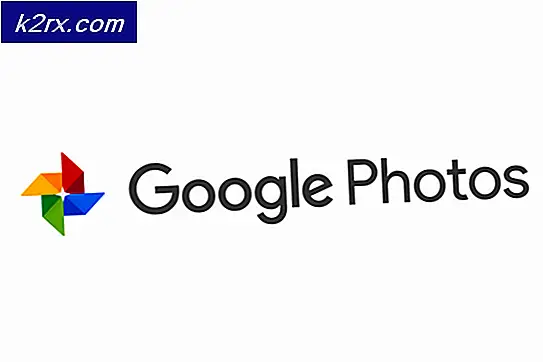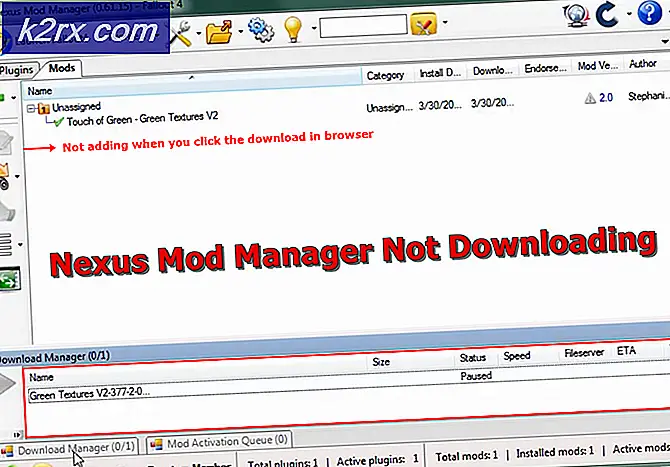Hvordan fikser jeg Ghost Recon: Wildlands lanserer ikke problemet på Windows?
Ghost Recon: Wildlands er en flott taktisk skytespill utviklet og publisert av Ubisoft. Den har både en singleplayer-kampanje og flere moduser for flere spillere. Mange brukere har rapportert at de har problemer der spillet rett og slett ikke vil starte. Det er ingen feilkode å sjekke ut, ikke gir spillet ytterligere informasjon om problemet.
Mange spillere klarte å finne ut av sine egne metoder de brukte for å løse problemet, og de har stort sett vært vellykkede. Vi har samlet dem alle i en enkelt artikkel, så sjekk det ut nedenfor!
Hva forårsaker Ghost Recon: Wildlands mislykkes i Windows?
Det er ikke mange kjente årsaker til dette problemet, og de fleste feilsøkingsmetoder er avhengige av å fikse Uplay-klienten ved å tilbakestille eller installere den på nytt. Det er likevel mulig å danne en kortliste der du kan prøve å finne scenariet ditt og handle deretter. Sjekk det ut nedenfor:
Løsning 1: Slett Uplay Cache
Slette Uplay-hurtigbufferen kan være en av de enkleste måtene å løse dette problemet på. Noen ganger slettes ikke disse filene selv når spillet er avinstallert, så det er opp til deg å slette innholdet i denne mappen for å reparere Uplay-klienten og kjøre spillet.
Først og fremst må du lukke Uplay-appen og drepe alle prosessene knyttet til den.
- Bruke Ctrl + Skift + Esc-tastekombinasjon for å starte Oppgavebehandling. På den annen side kan du bruke Ctrl + Alt + Del-tastekombinasjon for å åpne en meny, velg Oppgavebehandling fra den blå fullskjermen som åpnes.
- Klikk på Mer informasjon for å utvide Oppgavebehandling og søke etter alle Uplay-relaterte oppføringer som vises på listen i Prosesser kategorien i Oppgavebehandling. De skal være plassert rett under Bakgrunnsprosesser. Klikk på hver og velg Avslutt oppgave nederst i vinduet.
Etter det er det på tide å slette hurtigbufferen i Ubisoft Game Launcher-mappen i installasjonsmappen.
- Finn installasjonsmappen til Ubisoft Game Launcher manuelt ved å høyreklikke snarveien på skrivebordet eller andre steder og velge Åpne fil plassering alternativet fra menyen. Standardplasseringen som er angitt under installasjonen er:
C: \ Program Files (x86) \ Ubisoft \ Ubisoft Game Launcher \ cache
- Åpne cache mappen, bruk Ctrl + A-tastekombinasjonen for å velge alt inni, høyreklikk på en av filene, og velg Slett-alternativet fra hurtigmenyen for å tømme hurtigbufferen.
- Sjekk om Ghost Recon: Wildlands åpner riktig fra nå av.
Løsning 2: Installer EAC
Noen ganger vises denne feilen hvis brukerne ikke har installert Easy AntiCheat riktig. Det er en tjeneste designet for å forhindre brukerinstallerte tillegg som tjener til å gi en urettferdig fordel for spillerne. Forsikre deg om at du følger instruksjonene nedenfor for å installere denne funksjonen og spille spillet uten hindringer.
- Åpne din Steam PC-klient ved å dobbeltklikke snarveien på skrivebordet eller ved å søke etter den i Start-menyen etter å ha klikket Start-menyknappen eller Søk (Cortana) -knappen.
- Etter at Steam-vinduet åpnes, naviger til Bibliotek-fanen i Steam-vinduet på menyen øverst i vinduet, og finn Ghost Recon: Wildlands-oppføringen i listen.
- Høyreklikk spillets ikon i biblioteket og velg Eiendommer knappen fra hurtigmenyen som åpnes og sørg for at du navigerer til Lokale filer kategorien i vinduet Egenskaper med en gang, og klikk på Bla gjennom lokale filer.
- Du kan også søke etter spillets viktigste kjørbare fil ved å klikke Start-menyknappen eller søkeknappen ved siden av den og skrive Rust. Uansett høyreklikker du på den kjørbare filen og velger Åpne fil plassering alternativ fra hurtigmenyen som vises.
- Finn EasyAntiCheat mappen og dobbeltklikk for å åpne den. Prøv å finne en fil som heter ‘EasyAntiCheat_setup.exe ’ (eller lignende), høyreklikk på den og velg Kjør som administrator alternativ fra hurtigmenyen.
- Følg instruksjonene som vises på skjermen for å installere EAC riktig. Etter at prosessen er over, kan du prøve å starte spillet og sjekke om det åpnes riktig.
Løsning 3: Oppdater Windows til den nyeste versjonen
De siste versjonene av Windows 10 ser ut til å ha løst dette problemet så lenge det ikke var forårsaket av tredjepartsprogrammer. Oppdatering av operativsystemet til den nyeste versjonen er alltid nyttig når det gjelder å håndtere lignende feil, og brukere har rapportert at spillet faktisk klarte å åpne riktig rett etter at den siste versjonen av Windows ble installert.
- Bruke Windows-tast + I-tastekombinasjon for å åpne Innstillinger på din Windows-PC. Alternativt kan du søke etter “Innstillinger”Ved å bruke søkefeltet på oppgavelinjen eller klikke på tannhjul ikonet nederst til venstre på Start-menyen.
- Finn og åpneOppdatering og sikkerhet”Delen i Innstillinger Bli i Windows-oppdatering og klikk på Se etter oppdateringer knappen under Oppdater status for å sjekke om det er en ny versjon av Windows tilgjengelig.
- Hvis det er en, bør Windows installere oppdateringen umiddelbart, og du blir bedt om å starte datamaskinen på nytt etterpå.
Løsning 4: Installer Uplay på nytt
Dette er en av de enkleste metodene, men vi har besluttet å lagre den til slutt, ettersom metodene ovenfor viser seg å holde alle dine personlige filer og innstillinger intakte. Å installere Uplay på nytt er en enkel metode, men sørg for at du følger instruksjonene riktig, da ingen av Ubisoft-spillene dine fungerer med mindre du installerer det riktig.
- Først og fremst må du sørge for at du er logget på med en administratorkonto, da du ikke kan slette programmer med noen annen konto.
- Forsikre deg om at du åpner Start-menyen og prøver å åpne Kontrollpanel ved å søke etter den. Alternativt kan du klikke tannhjulikonet for å åpne Innstillinger hvis du bruker Windows 10.
- Velg å i Kontrollpanel Vis som: Kategori øverst til høyre og klikk på Avinstaller et program under Programmer-delen.
- Hvis du bruker Innstillinger-appen, skal du klikke på Apper umiddelbart åpne en liste over alle installerte programmer på din PC.
- Finn Uplay i Kontrollpanel eller Innstillinger og klikk på Avinstallere / reparere.
- Avinstallasjonsveiviseren skal åpne med flere alternativer. Forsikre deg om at du velger å avinstallere den.
- Det vises en melding der du blir bedt om å bekrefte prosessen. Uplay vil mest sannsynlig startes på nytt med standardinnstillingene som fungerte før feilen begynte å oppstå.
- Klikk Fullfør når det avinstallerte fullfører prosessen, og start datamaskinen på nytt for å se om spillet ditt nå åpnes riktig.