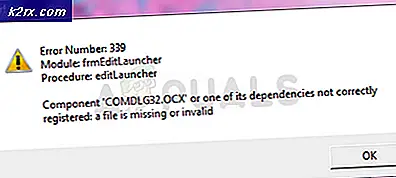Hvordan fikse Google Earth PRO-feil 1618?
Noen Windows-brukere støter på 1618 feil (En annen installasjon pågår allerede. Fullfør installasjonen før du fortsetter med denne installasjonen) når du prøver å installere Google Earth Pro. Dette problemet er bekreftet å forekomme på Windows 7, Windows 8.1 og Windows 10.
Som det viser seg, er det flere forskjellige skyldige som kan bidra til at denne feilkoden vises. Her er en kortliste over potensielle skyldige:
Metode 1: Avslutte Congruent-installasjonen
I de fleste tilfeller er feilkode 1618 med Google Earth PRO vil oppstå på grunn av en motstridende kongruent installasjon som også håndteres av Windows-datamaskinen din mens du prøver å installere Google Earth.
Så denne feilkoden er ment å signalisere at en annen installasjon allerede pågår. Og selv om dette ikke alltid er kilden til problemet, bør du definitivt starte feilsøkingsoppdraget ditt ved å sørge for at PCen din ikke er opptatt med å installere en annen programvare hvis du får denne feilen.
En av måtene du kan gjøre dette på er å ta en titt på oppgavelinjen. Hvis du har installasjons- / avinstallasjonsjobber som venter, kan du fullføre eller lukke dem før du prøver å gjenoppta driften av installasjonen av Google Earth Pro.
Hvis det ikke er noen installasjonsjobber som er tydelige, kan du også åpne Oppgavebehandling og lukke MSIEXEC (Windows Installer) behandle manuelt.
Her er en rask guide til tvangslukking av MSIEXEC prosess ved hjelp av Task Manager for å fikse 1618 feilkoden med Google Earth PRO:
- trykk Ctrl + Shift + Escape å åpne opp Oppgavebehandling.
- Når du er inne Oppgavebehandling, Klikk på Prosesser kategorien, rull deretter ned gjennom listen over aktive prosesser og finn MSIEXEC.
- Når du klarer å finne Windows Installer-prosessen, høyreklikker du på den og klikker på Avslutt oppgave fra den nylig viste kontekstmenyen.
- Etter at msiexec.exe-prosessen er avsluttet, går du tilbake til installasjonsvinduet til Google Earth PRO og se om du kan fullføre prosessen uten å se den samme 1618-feilen.
Hvis den samme feilen fremdeles oppstår og hindrer deg i å installere Google Earth PRO, kan du gå ned til neste metode nedenfor.
Metode 2: Start datamaskinen på nytt
Hvis det ikke fungerte for deg å lukke Windows Installer-prosessen, og du fortsatt opplevde det samme 1618 feil, Det neste du bør gjøre er å starte datamaskinen på nytt for å fjerne midlertidige data som for øyeblikket er i konflikt med installasjonen av Google Earth PRO.
Flere berørte brukere har bekreftet at de klarte å kvitte seg med feilen og fullføre installasjonen av programvaren etter at de har startet datamaskinen på nytt.
Hvis du ikke har gjort dette ennå, kan du prøve å installere Google Earth Pro umiddelbart etter at neste oppstart er fullført.
Hvis den samme 1618-feilen fortsatt oppstår, flytt ned til neste potensielle løsning nedenfor.
Metode 3: Kjører med Admin Access
Hvis du støter på 1618-feilkoden i Windows 7 og Windows 8.1, eller du har gjort noen justeringer på din Brukerkonto-kontroll innstillinger, er det også mulig at du ser dette problemet på grunn av en slags tillatelsesproblem. Som det viser seg, UAC (brukerkontokontroll) innstillinger kan tvinge installatøren til å kjøre regelmessig (ikke med administratoradgang).
Hvis dette scenariet er aktuelt, bør du kunne løse problemet ved å tvinge Google Earth PRO-installasjonsprogrammet til å kjøre med administratortilgang.
For å gjøre dette, høyreklikker du bare på installasjonsprogrammet for Google Earth Pro og klikker på Kjør som administrator fra den nylig viste kontekstmenyen.
Etter at du har åpnet installasjonsprogrammet med administratortilgang, følg med installasjonsanvisningene og se om du kan fullføre operasjonen uten å møte den samme feilkoden.
Hvis det samme problemet fremdeles oppstår, gå ned til neste potensielle løsning nedenfor.
Metode 4: Kjører i kompatibilitetsmodus
Hvis du prøver å installere en eldre versjon av Google Earth PRO, får du mest sannsynlig et slags inkompatibilitetsproblem. Dette er et ganske vanlig problem på Windows 10, men en som kan løses ganske enkelt.
Flere berørte brukere som befant seg i denne situasjonen, har klart å løse problemet ved å bruke kompatibilitetsmodus med Windows 7 eller Windows 8.1.
Hvis du befinner deg i et lignende scenario, kan du løse problemet ved å tvinge kjørbar spillinstallasjon til å kjøre i kompatibilitetsmodus.
Her er en rask guide for å håndheve denne potensielle løsningen for å gjøre installasjonsprogrammet kompatibel med Windows-versjonen din og komme deg rundt 1618 feil:
- Åpne File Explorer og naviger til stedet der du for øyeblikket lagrer installasjonsprogrammet Google Earth PRO (lagres mest sannsynlig inne i Nedlastinger mappe).
- Når du kommer til riktig sted, høyreklikker du på Google Earth installasjonsprogrammet og klikk på Eiendommer fra hurtigmenyen.
- Når du er inne i Eiendommer på skjermbildet til spillets installasjonsprogram, klikker du påKompatibilitetfra den horisontale menyen øverst.
- Inne iKompatibilitetfanen, gå tilKompatibilitetsmodusog merk av i ruten som er tilknyttetKjør dette programmet i kompatibilitet for, velg deretter Windows 8.1 eller Windows 7 (hvis tilgjengelig) fra rullegardinmenyen som nettopp dukket opp.
- Klikk på Søke om for å lagre endringene, dobbeltklikk deretter på installasjonsprogrammet for Google Earth PRO igjen og se om du kan fullføre installasjonen uten å møte den samme feilkoden.
I tilfelle du fortsatt ender opp med å møte 1618 feil,gå ned til neste potensielle løsning nedenfor.
Metode 5: Kjøring av Registry Clean
I følge noen berørte brukere kan dette problemet også oppstå på grunn av en inkonsekvens i registeret, dvs. at det påvirker installasjonen av ny programvare. Dette rapporteres vanligvis å forekomme i tilfeller der Google Earth PRO har blitt installert tidligere, og den nye installasjonen for øyeblikket er i konflikt med noen gamle registerfiler.
Heldigvis kan du løse problemet ved å bruke et tredjepartsverktøy til å utføre en registeropprydding og kvitte deg med gjenværende nøkler og verdier som ikke lenger brukes aktivt.
Selvfølgelig er det mange tredjepartspakker du kan bruke for å få jobben gjort, så bruk gjerne hvilken programvare du føler deg mer komfortabel med.
Men hvis du leter etter trinnvise instruksjoner, følg instruksjonene nedenfor for å utføre en registeropprydding ved hjelp av CCleaner:
- Åpne standard nettleser og besøk offisiell nedlastingsside av CCleaner.
- Når du er inne på siden, bør nedlastingen starte automatisk, så bare vent i noen sekunder.
- Etter at installasjonsprogrammet for CCleaner er lastet ned, dobbeltklikker du på det og følger instruksjonene på skjermen for å fullføre installasjonen av CCleaner.
- Når installasjonen er fullført, åpner du applikasjonen og klikker på Register fanen.
- Inne i Register kategorien, la standardinnstillingene være valgt og klikk påSkann etter problemer.
- Vent til skanningen er fullført, og velg deretter alle problemene som ble identifisert, og klikk på Løs utvalgte problemer.
- Etter at operasjonen er endelig fullført, start datamaskinen på nytt og se om problemet er løst når neste oppstart er fullført.
Hvis du fortsatt ender opp med å se 1618 feilnår du prøver å installere Google Earth PRO på datamaskinen din, går du ned til den endelige potensielle løsningen nedenfor.
Metode 6: Utføre en reparasjonsinstallasjon
Hvis ingen av de potensielle løsningene ovenfor har fungert for deg, bør du begynne å tenke på at du faktisk har å gjøre med en eller annen type underliggende systemfilkorrupsjon som forhindrer Windows-installasjonsprogrammet (msiexec) fra å ta seg av installasjonen - Dette er enda mer sannsynlig hvis du har mer eller mindre de samme problemene når du prøver å installere annen programvare.
Hvis dette scenariet gjelder, er ditt eneste håp om å løse problemet å tilbakestille alle relevante Windows-komponenter med en av disse to prosedyrene:
- Ren installasjon - Dette er den enkleste prosedyren av de to siden du kan utføre denne operasjonen direkte fra GUI-menyen til WIndows-installasjonen uten å sette inn et kompatibelt installasjonsmedium. Imidlertid er den største ulempen at med mindre du sikkerhetskopierer dataene dine på forhånd, kan du forvente totalt datatap på OS-partisjonen din.
- Reparasjonsinstallasjon (reparasjon på stedet) - Denne prosedyren er mer kjedelig og krever at du setter inn eller kobler til et kompatibelt Windows-installasjonsmedium. Men den største fordelen med denne metoden er at den bare tilbakestiller OS-filene dine. Dette betyr at dine personlige filer, inkludert apper, spill, media, dokumenter og brukerinnstillinger, forblir intakte.