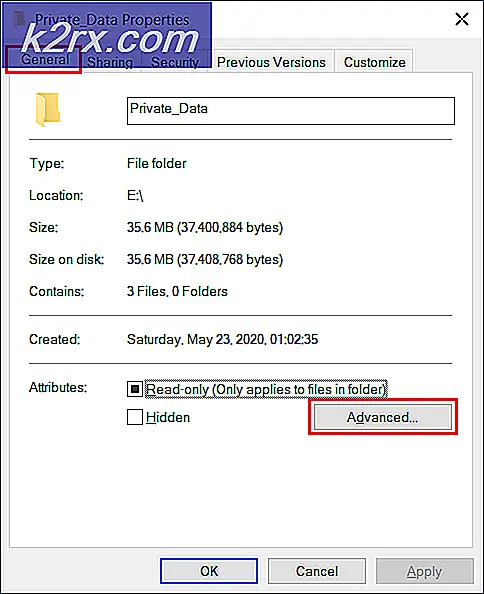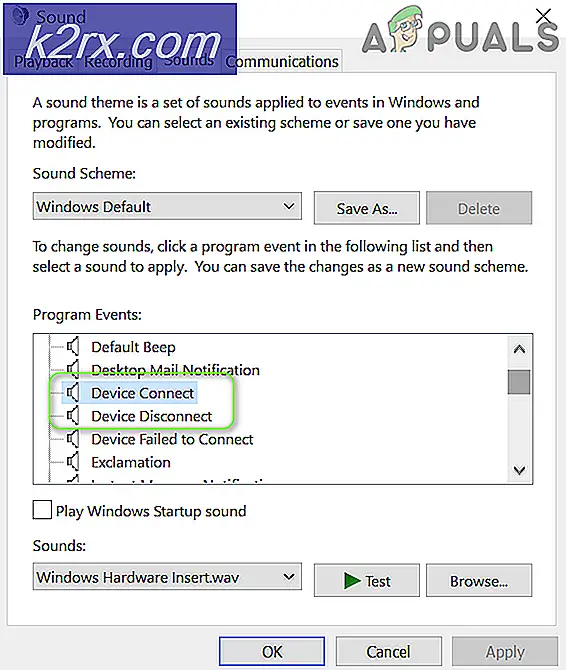Slik legger du til / endrer signatur i Outlook 2013/2016 og 365
For enkelte brukere kan e-post-signaturer være de samme i lang tid, MEN til tider må du kanskje redigere eller endre signatur, for å gjenspeile oppdatert informasjon ELLER du må bare opprette signatur på nytt på grunn av en oppdatering til systemet eller hvis du har kjøpt en ny datamaskin.
Å endre eller redigere en signatur er lett når du vet hvordan du gjør det. Og den metoden er den samme for Microsoft Outlook 2013, 2016 og 365.
Åpne Microsoft Outlook . Klikk på Fil øverst i venstre hjørne. Klikk på Alternativer i venstre rute.
I vinduet Outlook-opsjoner klikker du på Mail i venstre rute, og klikker på Signatur- knappen i den høyre større ruten.
Et vindu med navnet Signaturer og brevpapir åpnes. I den velger du signaturen du vil redigere under Select signaturen for å redigere. Nå i tekstboksen under Rediger signatur, vises din nåværende signatur. Gjør ønskede endringer i signaturen på samme måte som du vil redigere noen tekst andre steder. Når du har gjort redigering, klikker du Lagre- knappen over for å lagre den.
Din signatur vil nå bli oppdatert og klar til bruk.
PRO TIPS: Hvis problemet er med datamaskinen eller en bærbar PC / notatbok, bør du prøve å bruke Reimage Plus-programvaren som kan skanne arkiver og erstatte skadede og manglende filer. Dette fungerer i de fleste tilfeller der problemet er oppstått på grunn av systemkorrupsjon. Du kan laste ned Reimage Plus ved å klikke herSlik legger du til / opprett en ny signatur i Outlook 2016/2013 og 365
Signaturer blir ofte brukt i e-post nå som regel å tilpasse dem eller legge til et profesjonelt utseende på e-postene dine. Men å legge til en signatur kan bli litt komplisert hvis en bruker ikke kjenner sin vei rundt. Spesielt i Microsoft Outlook, når signaturalternativene er litt vanskeligere å finne. Men ved å følge de enkle trinnene som er gitt nedenfor, vil du enkelt kunne legge til signaturer i e-postene dine automatisk eller manuelt på farten.
Gjennom versjoner av Microsoft Outlook 2013 til 2016 og 365 har endringer som er gjort gjennom versjonen ikke vært i stand til å påvirke måten signaturer legges til i disse versjonene. Så metoden er den samme for alle dem.
Bilder brukt ovenfor gjelder også for instruksjonene nedenfor.
Nå for å begynne å legge til en signatur, åpne Microsoft Outlook .
Hvis du har flere kontoer opprettet, åpner du e-postkontoen du vil legge til signatur til.
Klikk på Fil øverst i venstre hjørne. Klikk på Alternativer i venstre rute. I vinduet Outlook-opsjoner klikker du på Mail .
Med Mail valgt, klikk på Signaturer i større høyre rute. Signaturer og skrivesaker vindu åpnes nå.
I det klikker du Ny for å opprette en ny signatur. Gi et meningsfylt navn til det.
I tekstboksen under Rediger signatur skriver du all tekst og informasjon du vil ha som e-post signatur. Du kan bruke formateringsverktøyene ovenfor til å endre skrifttype, størrelse og stil.
Hvis du allerede har lagret kontoinformasjonen din i Outlook, og vil bruke den som signatur, klikker du på Visittkort for å bruke den som signatur.
Når du er ferdig med å skrive din signatur, klikk på Lagre- knappen over for å lagre den.
Hvis du vil opprette en egen signatur for personlige eller offisielle e-poster, klikker du på Ny, gi den et annet navn for å skille det fra andre signaturer og komponere det i henhold til det. Du kan opprette så mange signaturer som du vil, og kan velge mellom noen av dem mens du komponerer e-posten i fly.
Nå for å sette en signatur som standard, velg din e-postkonto ved siden av E-postkonto i seksjonen Velg standard signatur .
Ved siden av Nye meldinger velger du signaturen fra rullegardinmenyen som du vil bruke som standard når du skriver en ny e-post.
Velg signaturen for Svar / fremover også hvis du vil legge til signaturen din når du svarer på en e-post eller videresend den.
Klikk OK for å lagre endringene. Nå når du vil opprette en ny e-post, vises signatursettet som standard automatisk på slutten av det.
Du kan også legge til andre signaturer du opprettet i sanntid ved å klikke på Signaturikon mens du komponerer en ny e-post og velger ønsket signaturnavn fra rullegardinmenyen.
PRO TIPS: Hvis problemet er med datamaskinen eller en bærbar PC / notatbok, bør du prøve å bruke Reimage Plus-programvaren som kan skanne arkiver og erstatte skadede og manglende filer. Dette fungerer i de fleste tilfeller der problemet er oppstått på grunn av systemkorrupsjon. Du kan laste ned Reimage Plus ved å klikke her