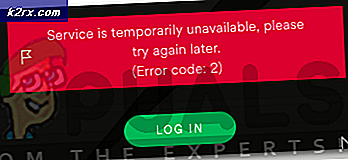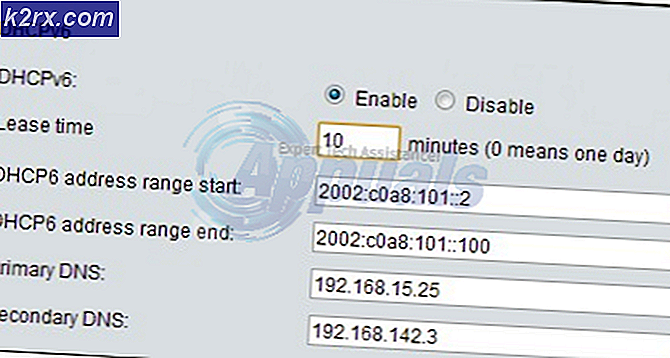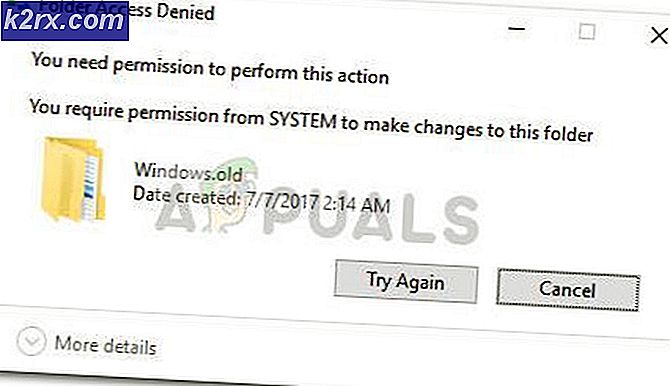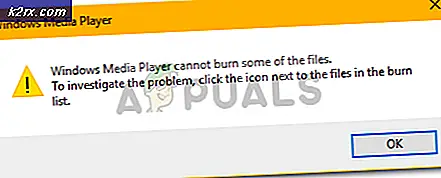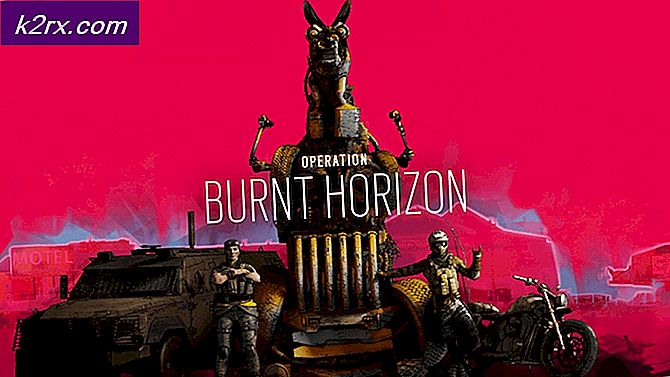Hvordan fikse iMessage som ikke fungerer på iMac?
iMessage er en direktemeldingstjeneste som ble utviklet av Apple Inc. som en del av meldingsplattformen på enhetene deres. Som alle Apple håndholdte enheter får iMac også iMessages. Brukere fra iPhones kan enkelt kommunisere til iMac-brukere sømløst med utmerket synkronisering.
Til tross for å være Apple-stjernemeldingen, kom vi over flere tilfeller der iMac-brukere klaget over at de ikke kunne iMessages til å fungere. Dette kan være tilfelle der meldingsprogrammet har problemer under synkronisering, eller det ikke starter / kobles helt.
I denne artikkelen vil vi gå gjennom alle de forskjellige metodene du kan utføre for å sikre at dette problemet blir løst.
Hva får iMessages til å ikke fungere på iMac?
Etter å ha gjort vår første undersøkelse og kombinert resultatene med andre brukere, konkluderte vi med at problemet oppstod på grunn av flere forskjellige grunner. Noen av grunnene til at du kan oppleve dette problemet er, men ikke begrenset til:
Før du begynner med løsningene, må du sørge for at du lagrer arbeidet ditt. Logg deg også på med en administratorkonto.
Løsning 1: Slette meldingsbuffer
Før vi prøver noe annet, vil vi prøve å slette meldingsbufferen din. IMessage-applikasjonen oppretter og bruker en cache for operasjonene. Imidlertid er det tilfeller der denne hurtigbufferen kan fungere og ikke fungerer som forventet. I denne løsningen vil vi slette hurtigbufferen, så iMessages merker at den mangler, den oppretter automatisk en standard med normale preferanser.
- Åpne din Finder, høyreklikk hvor som helst på et hvilket som helst mellomrom og velg Vis alternativer for visning.
- Nå Sjekk valget 'Vis biblioteksmappe'. En biblioteksmappe vil være tilstede i Finder. Åpne den.
- Når du er i Bibliotek-mappen, åpner du Cacher.
- En gang i Cache-mappen, finn og slett alle mappene med disse navnene eller de som begynner med disse:
com.apple.iCloudHelper com.apple.imfoundation.IMRemoteURLConnectionAgent com.apple.Message
- Når du er ferdig, naviger tilbake og åpne Preferanser
- Når du er i preferanser, slett følgende elementer:
com.apple.iChat com.apple.icloud com.apple.ids.service com.apple.imagent com.apple.imessage com.apple.imservice
- Når du er ferdig med å slette disse, omstart datamaskinen din fullstendig og sjekk om problemet er løst.
Løsning 2: Kontrollere tidsinnstillinger
Hvis tiden som er angitt på enheten din er feil, mislykkes autentiseringsprosessen av iMessages. Dette er fordi datamaskinen tar hensyn til lokal tid som er lagret på iMac når den sender forespørsler. Hvis tiden på en eller annen måte ikke samsvarer med geografien din, vil du oppleve flere problemer, inkludert iMessage for ikke å fungere. I denne løsningen vil vi navigere til tidsinnstillingene og sørge for at tiden er riktig innstilt.
- Klikk Systemvalg og velg deretter Dato tid.
- Nå, Sjekk tittelen på Still inn dato og klokkeslett automatisk.
- Lagre endringer og avslutt. Start datamaskinen på nytt og kontroller om dette løste problemet ditt.
Løsning 3: Kontrollere kontoinnstillinger
En annen ting å prøve før vi går videre til mer langvarige og tekniske løsninger er å sjekke om kontoinnstillingene som er lagret mot iMacs iMessage-innstillinger er riktig innstilt. Apple-kontoen og telefonnummeret ditt bør også lagres og synkroniseres med iMac for at iMessage skal fungere skikkelig. I denne løsningen vil vi navigere til disse innstillingene og sørge for at alle kontodetaljene er riktig innstilt.
- Klikk på knappen for Meldinger fra øverste linje og velg
- Når du er i preferanser, klikker du på Kontoer. Her vil alle kontoene bli oppført som er koblet til iMessage-tjenesten. Bekreft at dette faktisk er innstillingene og lagre endringene. Du kan også sjekke alternativet Start nye samtaler fra alternativet og dobbeltsjekk Blokkert
- Etter å ha bekreftet at all informasjon er riktig, og hvis det ble gjort noen endringer, start iMac på nytt og se om problemet forsvant.
Løsning 4: Sykle datamaskinen din
En annen ting du først bør prøve er å sykle datamaskinen helt. Kraftsykling er å slå av datamaskinen og alle modulene og koble fra alle enhetene. Denne handlingen vil sikre at alle midlertidige konfigurasjoner fjernes kraftig fra datamaskinen og løse eventuelle problemer hvis problemet "ikke svarer" skyldtes korrupsjon eller er ufullstendig. Forsikre deg om at du har lagret arbeidet ditt helt før du fortsetter.
- Logg ut av profilen din og deretter skru av Mac-datamaskinen.
- Forsikre deg om at du kobler fra strømkabelen og vent i 4-5 minutter før du fortsetter. Koble også alle eksterne enheter fra datamaskinen
- trykk og hold de på-knapp så datamaskinen slås på. Vent tålmodig og logg deretter på datamaskinen. Prøv å starte Finder og sjekk om problemet er løst.
Løsning 5: Tilbakestille PRAM eller NVRAM
Non-Volatile Random-Access Memory (NVRAM) er en type minne som din Mac-datamaskin bruker til å lagre innstillinger som den får tilgang til under drift. Parameter RAM (PRAM) gjør derimot det samme, og datamaskinen bytter mellom de to.
I følge Apples offisielle nettsted kan Macbook oppleve problemer hvis en av de to er i feiltilstander eller konfigurasjoner. Her vil vi tilbakestille begge RAM-ene manuelt og sjekke om dette er problemet.
Merk: Det bør bemerkes at disse handlingene kan slette noen av konfigurasjonene dine, så lagre arbeidet ditt før du fortsetter.
- Skru av Mac-datamaskinen din. Nå når du slår den på igjen, må du trykke følgende taster samtidig:
alternativ (alt) + kommando + P + R
- Vent i rundt 20-30 sekunder før du slipper alle tastene. I løpet av denne tiden ser det ut til at Mac-en din starter. Nå er det to scenarier der du må slippe nøklene:
På noen Mac-datamaskiner vil du høre en oppstartslyd andre gang (første gang kommer når du nettopp åpnet Mac-en før du trykker på tastene). Når du hører den andre oppstartslyden, slipper du tastene.
På andre Mac-datamaskiner der det er Apple T2 sikkerhetsbrikke, du kan slippe nøklene etter Apple-logo vises og forsvinner andre gang.
- Etter at datamaskinen har startet, kan du navigere til innstillingene dine og se om den var til nytte.
Løsning 6: Tilbakestille Mac til fabrikkinnstillinger
Hvis ingen av metodene ovenfor fungerer, betyr det sannsynligvis at det er noen problemer med installasjonsfilene dine som ikke er tilgjengelige for den vanlige brukeren å få tilgang til. Her kan det bare løse problemet å tilbakestille maskinen til fabrikkinnstillingene. Vi ber deg om å gjøre det lagre alt arbeidet ditt før du fortsetter, og sikkerhetskopier filene og mappene dine, ettersom de også blir slettet. Følg trinnene nedenfor.
- Først må du start på nytt i Recovery Bare start Mac-en på nytt, og når datamaskinen slås på igjen, trykk og hold de kommando + R tastene til Apple-logoen er synlig.
- Når alternativet kommer, klikker du på Diskverktøy. Nå må du velge oppstartsdisk (disken der Mac er installert). Klikk på Viske ut. Også, velg Mac OS Extended (Journaled) som format når du blir spurt.
- Nå kan du avslutte Diskverktøyet. Nå fra samme meny, klikk på Installer macOS på nytt. Dette starter ominstallasjonsprosessen. Følg trinnene nedenfor, og når du er ferdig, vil finneren forhåpentligvis jobbe.
Løsning 7: Kontakt Apple Support
Hvis alle ovennevnte metoder ikke fungerer, og du fremdeles har garanti på Mac-enheten din, anbefales det at du tar datamaskinen til servicesenteret så snart som mulig. I henhold til garantien har du rett til å få Apples støtte, og de vil gjøre sitt beste for å fikse det for deg. Hvis det er noe maskinvareproblem, blir det løst gratis.
Før du flytter til butikken, kan du starte Apples nettsted for support og snakke med supportpersonalet. De kan prøve feilsøking eksternt på hva som skjer med datamaskinen din. Hvis de finner noe, blir det umiddelbart løst. Hvis ikke, vil de omdirigere deg med en billett.