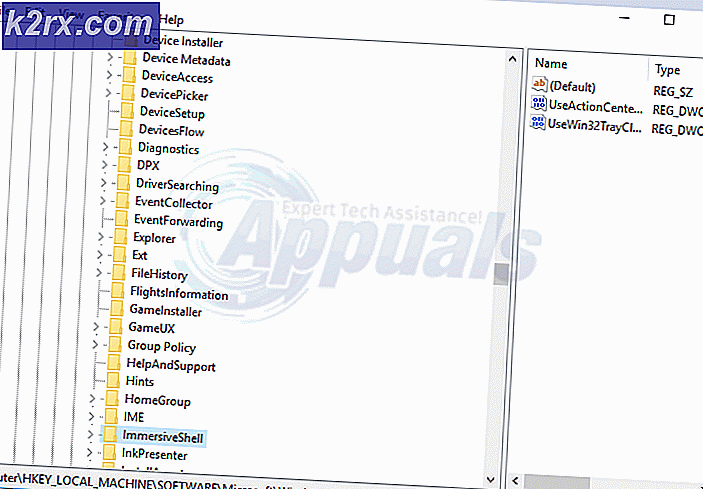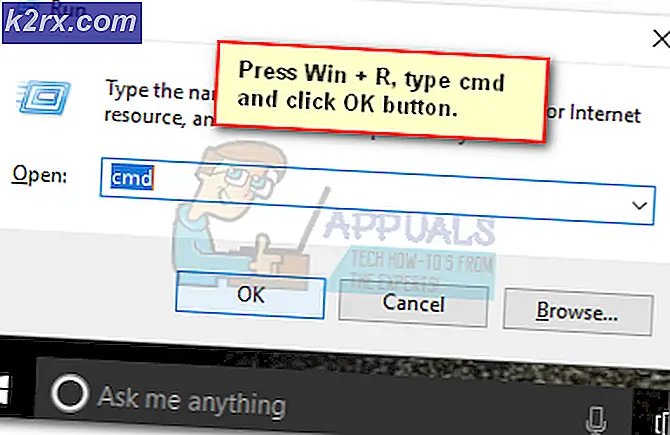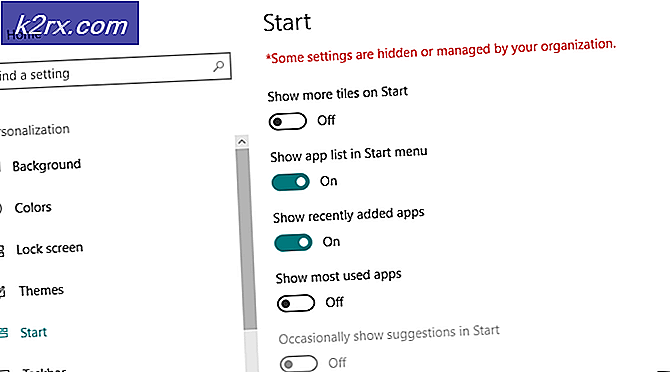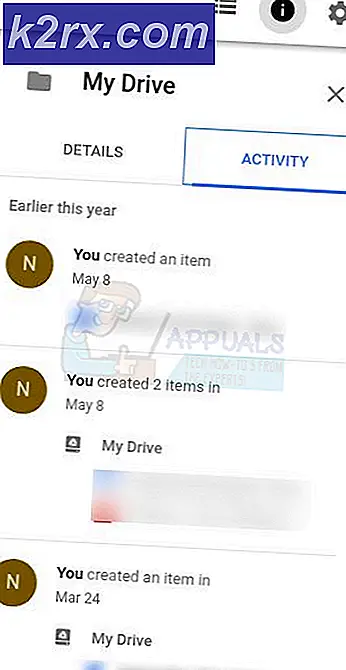Slik løser du problemet med feil feil med Windows Search-kataloger
Flere WIndows-brukere har kontaktet oss med spørsmål etter å ha kjørt feilsøkingen for søk og indeksering og oppdaget at det er et problem med Windows Search-tillatelser. Problemet som blir funnet er “Feil tillatelser i Windows Seach-kataloger“. De fleste brukere har bestemt seg for å kjøre feilsøkingsprogrammet sitt etter å ha lagt merke til noen uoverensstemmelser med hvordan Windows Search returnerer resultater. Problemet er ikke eksklusivt for en bestemt Windows-versjon siden det er bekreftet at det forekommer i Windows 7, Windows 8.1 og Windows 10.
Hva forårsaker feilen 'Feil tillatelser i kataloger for Windows-søk'?
Vi undersøkte dette problemet ved å se på forskjellige brukerrapporter og reparasjonsstrategier som oftest brukes til å løse dette problemet. Som det viser seg, kan det hende at flere forskjellige scenarier ender med å gjøre det lettere for dette problemet. Her er en liste over potensielle skyldige:
Metode 1: Å ta eierskap til datamappen
En stor del av berørte brukere har klart å løse problemet ved å ta fullstendig eierskap til følgende vei: C: / Programdata / Microsoft / Søk / Data. Berørte brukere har rapportert at etter å ha gjort det og startet datamaskinen på nytt, oppdaget ikke feilsøkingsprogrammet Seach and Indexing lenger dette problemet.
Her er en rask guide for å ta fullstendig eierskap C: / Programdata / Microsoft / Søk / Data:
Merk: Du bør kunne følge instruksjonene nedenfor i alle nyere Windows-versjoner (Windows 7, Windows 8.1 og Windows 10).
- Åpne File Explorer og naviger til følgende sted:
C: \ ProgramData \ Microsoft \ Search
- Når du kommer dit, høyreklikker du på Data mappen og velg Eiendommer fra den nylig viste kontekstmenyen.
- Inne i Eiendommer menyen, bruk den horisontale linjen øverst for å få tilgang til Sikkerhet fanen, og klikk deretter på Avansert for å få tilgang til Avanserte sikkerhetsinnstillinger for data.
- Når du er inne i Avanserte sikkerhetsinnstillinger for data, klikk på Endring hyperkobling assosiert med Eieren.
- Nå som du er inne i Velg bruker eller gruppe vindu, begynn med å skrive inn brukernavnet ditt i tekstboksen. Når du har gjort det, klikker du på Sjekk navn for å sikre at navnet du skrev inn er riktig.
Merk: Hvis navnet er riktig, bør du se ditt fulle navn og e-postadresse automatisk legges til tekstboksen. Hvis brukernavnet ikke er riktig, ser du en feilmelding. - Når du kommer tilbake til Avanserte sikkerhetsinnstillinger for data,velg brukernavnet ditt fra listen over tillatelsesoppføringer og klikk på Redigere knappen nedenfor.
- Deretter bør du bli tatt i vinduet Tillatelsesoppføring for data. Derfra går du til kategoriene Grunnleggende tillatelser og sørger for at boksen tilknyttet Full kontroll er sjekket. Klikk deretter Ok for å lagre endringene.
- Når du er tilbake til Avanserte sikkerhetsinnstillinger for data, klikk på Bruk for å lagre endringene, og start deretter datamaskinen på nytt.
- Etter at neste oppstart er fullført, kjører du Søk og indeksering feilsøking igjen og se om problemet fremdeles oppstår.
Hvis du fremdeles ser “Feil tillatelser i Windows Seach-kataloger”Feil, flytt ned til neste metode nedenfor.
Metode 2: Kjøre SFC- og DISM-skanninger
Hvis metoden ovenfor ikke tillot deg å løse problemet, er sjansen stor for at problemet skyldes noen ødelagte systemfiler. Som flere berørte brukere har rapportert, bør du kunne løse dette problemet ved å bruke et par innebygde verktøy som er i stand til å fikse systemfilkorrupsjon. Både DISM (Implementering av bildeservice og administrasjon) og SFC (systemfilkontroll)er i stand til å løse tilfeller av korrupsjon i systemfiler, men de kan løse problemet annerledes.
Mens DISM bruker Windows Update for å erstatte ødelagte filer med sunne kopier, er SFC avhengig av et lokalt cache-arkiv for å hente sunne kopier når det er nødvendig. Men siden begge inkonsekvensene er kjent for å ha noen tomme flekker når det gjelder å identifisere ødelagte filer, anbefaler vi sterkt at du kjører begge verktøyene i samme rekkefølge.
Her er en rask guide til utføring av DISM- og SFC-skanninger:
- Åpne opp en Løpe dialogboksen ved å trykke Windows-tast + R. Skriv inn i Run-vinduet “Cmd” inne i tekstboksen og trykk Ctrl + Skift + Enter for å åpne en forhøyet ledetekst. Hvis du blir bedt om av UAC (brukerkontokontroll), klikk Ja for å gi administrative rettigheter til CMD-vinduet.
- Når du er inne i den forhøyede ledeteksten, skriver du inn følgende kommando og trykker på Tast inn for å starte en SFC-skanning:
sfc / scannow
Merk: Når du har startet denne prosessen, må du ikke lukke CMD-vinduet eller slå av maskinen under noen omstendigheter. Å gjøre dette kan utsette systemet ditt for ytterligere systemkorrupsjon. Og husk at selv om den endelige rapporten ikke inneholder noen faste korrupsjonsfiler, betyr det ikke at ingenting ble reparert. SFC er kjent for å ikke rapportere ødelagte forekomster som er løst.
- Når skanningen er fullført, start datamaskinen på nytt og se om problemet er løst.
- Uansett om du fortsatt har de samme symptomene eller ikke, følg trinn 1 igjen for å åpne en annen forhøyet ledetekst. Deretter skriver du inn følgende kommando igjen for å starte en DISM-skanning:
DISM / Online / Cleanup-Image / RestoreHealth
Merk: Siden DISM bruker WU, trenger den en pålitelig internettforbindelse for å laste ned sunne kopier av filene som er fast bestemt på å være ødelagt. På grunn av dette må du sørge for at internettforbindelsen din er stabil før du starter denne prosedyren.
- Når DISM-skanningen er fullført, start datamaskinen på nytt og se om “Feil tillatelser i Windows Seach-kataloger”Feil løses ved neste oppstart av systemet.
Hvis du fremdeles støter på det samme problemet, kan du gå ned til neste metode nedenfor.
Metode 3: Opprette en ny brukerprofil
Noen berørte brukere har rapportert at de klarer å fikse problemet ved å opprette en ny Windows-brukerprofil og slette den eldre. For de fleste brukere har dette trikset gjort det mulig for dem å gjenopprette søkefunksjonen fullstendig. Når du kjører feilsøkingsprogrammet for søk og indeksering, ”Feil tillatelser i Windows Seach-katalogerProblemet ble ikke lenger rapportert.
Her er en rask guide for å opprette en ny brukerprofil på Windows 10:
- trykk Windows-tast + R å åpne opp en Løpe dialogboks. Skriv deretter inn “ms-innstillinger: andre brukere”Inne i tekstboksen og trykk Tast inn å åpne opp Familie og andre mennesker fanen i Innstillinger app.
- Etter at du klarer å komme deg inn i Familie og andre brukere , flytt ned til høyre rute og gå til Andre brukere fanen. Når du er der, klikker du på Legg til noen andre til denne PC-en.
- Deretter fortsetter du med å legge til e-post og telefon tilknyttet Microsoft-kontoen din. Hvis du vil opprette en lokal konto, klikker du på “Jeg har ikke denne personens påloggingsinformasjon‘
- Når du kommer til neste skjermbilde, skriver du inn påloggingsinformasjonen til Microsoft-kontoen din eller klikker på Legg til en bruker uten Microsoft-konto (hvis du vil opprette en lokal konto).
Merk: Vet at hvis du oppretter en lokal konto, vil noen online-funksjoner som finnes på Windows 10 ikke være tilgjengelige. - Etablere en Brukernavn og en passord for den nye kontoen din. Deretter blir du bedt om å tilordne et sikkerhetsspørsmål. Vi oppfordrer deg til å gjøre det for å sikre kontoen din og sette opp en passordgjenopprettingsmetode.
- Når den nye kontoen er opprettet, må du starte datamaskinen på nytt og logge på den nyopprettede kontoen ved neste oppstart.
- Når oppstartssekvensen er fullført, se om søkefunksjonen fungerer normalt nå. Hvis det er tilfelle, kan du trygt slette den gamle brukerprofilen, siden du ikke bruker den lenger.
Hvis du fortsatt har problemer med Windows-søkefunksjonen, kan du gå ned til neste metode nedenfor.
Metode 4: Tilbakestill Cortana via PowerShell
Som det viser seg, kan dette spesielle problemet også oppstå i tilfeller der filer eller avhengigheter av Cortana er ødelagt og hindrer at søkene fullføres. Flere brukere som vi også sliter med å løse det samme problemet har rapportert at de endelig klarte å løse det ved å tilbakestille Cortana via et forhøyet PowerShell-vindu.
Her er en rask guide til hvordan du gjør dette:
- trykk Windows-tast + R å åpne opp en Løpe dialogboks. Skriv deretter inn "kraftskall" inne i tekstboksen og trykk Ctrl + Skift + Enter for å åpne en forhøyet Powershell-ledetekst. På UAC (brukerkontokontroll) spør, klikk Ja for å gi administrator tilgang til Powershell-vinduet.
- Når du er inne i det forhøyede Powershell-vinduet, skriver eller limer du inn følgende kommando og trykker på Tast inn for å tilbakestille Cortana og alle tilhørende komponenter:
Get-AppXPackage -Name Microsoft.Windows.Cortana | Foreach {Add-AppxPackage -DisableDevelopmentMode -Register "$ ($ _. InstallLocation) \ AppXManifest.xml"} - Etter at prosedyren er fullført, lukker du det forhøyede Powershell-vinduet og starter maskinen på nytt.
- Ved neste oppstart, se om problemet er løst.
Hvis du fremdeles støter på "Feil tillatelser i Windows Seach-kataloger”Feil mens du kjører feilsøkingsprogrammet for indeksering og søk, flytt ned til neste metode nedenfor.
Metode 5: Utføre en reparasjonsinstallasjon
Hvis ingen av metodene ovenfor har tillatt deg å løse tillatelsesproblemene med Windows-søk, er det sannsynlig at du har å gjøre med noen underliggende systemkorrupsjonsproblemer som ikke kan løses konvensjonelt. I dette tilfellet er den mest effektive måten å løse problemet på å tilbakestille alle Windows-komponenter.
For å gjøre dette kan du alltid gå for en ren installasjon, men denne prosedyren betyr at du også mister personlige data, inkludert applikasjoner, brukerpreferanser og media.
En bedre prosedyre ville være å tilbakestille alle Windows-komponenter ved hjelp av en reparasjonsinstallasjon. Denne prosedyren vil også tilbakestille alle WIndows-komponenter, men nøkkelforskjellen er at en reparasjonsinstallasjon lar deg beholde alle personlige data (inkludert spill, applikasjoner, bilder, videoer, bilder osv.).
Hvis du bestemmer deg for å utføre en reparasjonsinstallasjon, kan du følge denne artikkelen (her) for trinnvise instruksjoner om hvordan du gjør det selv.