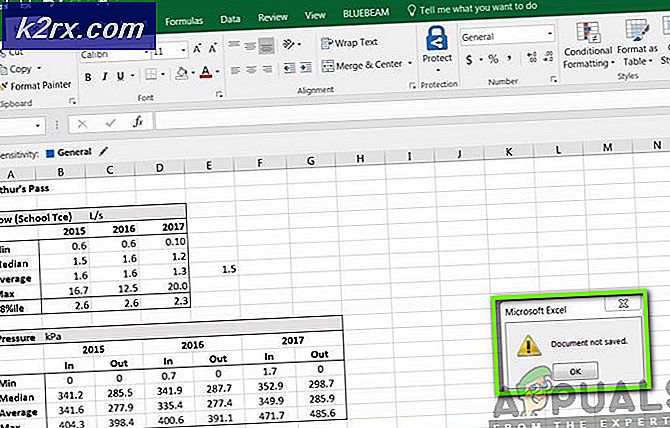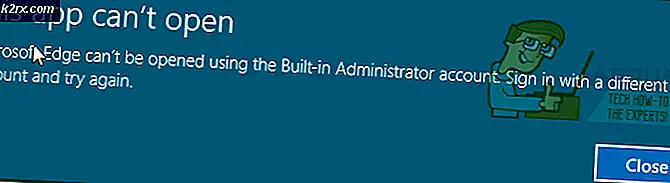Slik løser du PS4-feil NP-40831-6 ‘feil oppstod’
Noen Playstation 4-brukere kan ikke logge på PSN-kontoen (PlayStation Network) fra PS4-konsollen. Mens pålogging på PC fungerer bra, på PlayStation avsluttes forsøket med NP-40831-6 feil kode.
Etter å ha undersøkt dette problemet grundig viser det seg at det er flere potensielle årsaker som kan forårsake denne spesielle oppførselen. Vi har laget en kortliste over potensielle skyldige som kan være ansvarlige for at dette problemet vises:
Metode 1: Sjekke for problemer med PSN-serveren
Som med de aller fleste PS4-problemer, er de første tingene du bør gjøre når du feilsøker for et lokalt problem, å sørge for at du ikke faktisk har å gjøre med et serverproblem som er utenfor din kontroll.
Denne spesielle feilen (NP-40831-6) er noen ganger knyttet til et PSN-serverproblem, og har å gjøre med et problem med Kontoadministrasjon funksjon.
Hvis du tror du kanskje har å gjøre med et serverproblem, bør du starte med å sjekke offisiell statusside for PSN. Når du er der, kan du inspisere alle funksjoner i PSN og se om Sony for øyeblikket rapporterer om problemer.
Hvis du ikke fant noe bevis på et serverproblem, og ingen andre brukere i ditt område støter på det samme problemet, kan du konkludere med at du har et problem som bare oppstår lokalt (for ditt spesielle oppsett). Hvis dette stemmer, kan du gå ned til neste metode nedenfor for å feilsøke det lokale nettverket.
Metode 2: Start på nytt eller start ruteren på nytt
Som det viser seg, kan dette problemet også oppstå på grunn av en nettkonsekvens som skyldes en feil eller dårlig konfigurert ruter. Flere berørte brukere som tidligere hadde å gjøre med det samme problemet, har bekreftet at de klarte å få problemet løst etter omstart eller tilbakestilling av nettverksenheten.
Hvis du har et problem forårsaket av ruteren din, bør en av følgende potensielle løsninger nedenfor ta seg av problemet (spesielt hvis du har koblet PS4 til Wi-Fi-nettverket.
Merk: Hvis du bruker en ruter med begrenset båndbredde, kan det gjøre hele forskjellen å koble fra alle ikke-viktige enheter. Fjern alle ikke-viktige enheter som ikke er relevante akkurat nå før du følger en av underveiledningene nedenfor.
A. Start ruteren på nytt
Hvis du er redd for tap av data, er den ideelle måten å starte med en enkel omstart av ruteren. Denne operasjonen vil ende opp med å rydde flertallet av TCP / IP-feil som kan bidra til at denne feilkoden vises på PlayStation 4.
Hvis du ikke prøvde å starte din nettverksenhet (router) ennå, kan du gjøre det ved å trykke på På / Av-knappen (vanligvis plassert på baksiden).
Når ruteren er slått av, må du koble fra strømkabelen og vente i 1 minutt for å gi strømkondensatorene nok tid til å rydde midlertidige data som er lagret mellom omstart.
Deretter gjenoppretter du strømmen til ruteren din og starter enheten på nytt for å se om dette løser å løse NP-40831-6 feilkoden. Hvis det samme problemet fremdeles oppstår, kan du gå ned til neste potensielle løsning nedenfor.
B. Tilbakestille ruteren
Hvis den enkle tilbakestillingsprosedyren ikke fungerte i ditt tilfelle, kan det være lurt å begynne å vurdere det faktum at du kanskje har å gjøre med et problem forårsaket av en ruterinnstilling som påvirker forbindelsen til PlayStation Network.
Men siden det er mange scenarier som kan forårsake dette problemet, er den nærmeste kur-alt-løsningen du har til din disposisjon å tilbakestille ruteren til fabrikkinnstillingene.
Men før du går inn i denne prosedyren, må du huske at denne operasjonen vil ende opp med å fjerne eventuelle tilpassede innstillinger som du kanskje tidligere har opprettet i ruteren. Dette inkluderer eventuelle videresendte porter, lagrede påloggingsinformasjoner for PPoE, godkjente / blokkerte enheter og nettverksbegrensninger.
Hvis du vil gå etter denne prosedyren, trykker du på og holder inne tilbakestillingsknappen (på baksiden av ruteren) og holder den nede til du ser hver front-LED blinker samtidig - På de fleste modeller må du holde tilbakestillingen i ca. 10 sekunder til dette skjer.
Merk: De fleste produsenter vil plassere tilbakestillingsknappen inne i plastdekselet, så du trenger en liten gjenstand som en tannpirker eller en liten skrutrekker for å kunne trykke og holde på den.
Etter at tilbakestillingsprosedyren er fullført, går du gjennom trinnene for å aktivere internettforbindelsen på nytt. Hvis Internett-leverandøren din bruker PPPoE, må du konfigurere påloggingsinformasjonen på nytt før du kan gjenopprette internettilgang.
Når du har tilbakestilt hjemmenettverket ditt, kobler du PS4 til nettverket igjen, og gjenta handlingen som tidligere forårsaket NP-40831-6 feil kode.
Hvis problemet fremdeles ikke er løst, kan du gå videre til neste potensielle løsning nedenfor.
Metode 3: Filtrering av tilkoblingen gjennom et VPN
I følge noen berørte brukere kan dette problemet også oppstå på grunn av en nivå 3-node som hindrer forbindelsen mellom konsollen og PlayStation Network.
Hvis dette scenariet ser ut som det kan være aktuelt, og du har lignende problemer med forskjellige tjenester eller spill, er en løsning som bare kan fungere i ditt tilfelle å sette opp et VPN-nettverk på datamaskinen din og deretter filtrere tilkoblingen til PS4 gjennom den via en Ethernet-kabel.
Denne spesielle løsningen er bekreftet at den fungerer av flere forskjellige brukere som tidligere har jobbet med NP-40831-6.
Hvis du vil prøve denne løsningen, følger du instruksjonene nedenfor for å filtrere PS4-internettforbindelsen din via et VPN-nettverk:
- Første ting først, installer en VPN-programvare etter eget valg på din PC. Du kan velge en premiumløsning eller noe med en gratis plan. Hvis du har problemer med å bestemme selv, har vi laget en kortliste med pålitelige VPN-er som er bekreftet å fungere med nettverksfiltrering:
ExpressVPN
NordVPN
IPVanish
HotSpot Shield
SurfShark - Når du har bestemt deg for VPN-en som du vil installere, følger du den offisielle dokumentasjonen for å fullføre installasjonen og konfigurere VPN-en på din PC.
- Etter at du har installert VPN-en etter eget valg, gå til hodet og koble enden av en Ethernet-kabel til baksiden av PCen eller den bærbare datamaskinen (den ene enden), og den andre enden til PS4-konsollen.
- Når forbindelsen mellom PCen og PS4 er opprettet, flytt til PCen og trykk Windows-tast + R å åpne opp en Løpe dialogboks. Skriv deretter inn ‘Control.exe’ inne i tekstboksen og trykk Tast inn for å åpne opp klassikeren Kontrollpanel Meny.
- Fra klassikeren Kontrollpanel vindu, gå videre og naviger til Nettverk og Internett> Nettverks- og delingssenter,klikk deretter på Endre adapterinnstillinger fra venstre del av skjermen.
- Deretter, fra listen over tilgjengelige tilkoblinger, høyreklikker du på oppføringen tilknyttet VPN-en du aktivt bruker, og velger Eiendommer fra den nylig dukket opp hurtigmenyen.
- Når du er inne i Eiendommer på VPN-skjermen, fortsett og velg Deling kategorien fra den vannrette menyen øverst, og merk deretter av i boksen som er tilknyttetLa andre nettverksbrukere koble seg til via datamaskinens Internett-tilkobling.
- Når rullegardinmenyen for hjemmenettverkstilkobling er tilgjengelig, velger du den hjemforbindelsen du vil dele med PS4 før du lagrer endringene.
- Deretter går du over til Ps4 og går til Innstillinger> Nettverksinnstillinger og velg Sett opp Internett-tilkobling fra listen over tilgjengelige alternativer.
- Deretter velger du LAN-kabel fra listen over alternativer og velger Enkel tilkobling metode for automatisk skanning og konfigurering av Ethernet-tilkoblingen.
- Når du blir spurt om du vil bruke en proxy-server, velger du Ikke bruk en proxyservernår du blir bedt om det, test deretter tilkoblingen og vent til internettilgang skal opprettes.
- Når operasjonen er fullført, gjentar du handlingen som tidligere har forårsaket NP-40831-6 feil kode og se om problemet nå er løst.
Hvis den samme feilkoden fremdeles oppstår, kan du gå ned til neste potensielle løsning nedenfor.
Metode 4: Filtrering av forbindelsen gjennom et hotspot (hvis aktuelt)
Hvis du bare vil koble til PSN for å validere eierskap (ikke for å spille spill for flere spillere), bør du kunne omgå NP-40831-6 feil kode ved å koble PS4 til et hotspot i stedet for å koble det direkte til hjemmenettverket.
Denne operasjonen ble bekreftet å fungere av mange berørte brukere, men det er ikke ideelt hvis du planlegger å bli med i flerspillerinnstillinger. Mens du er på et hotspot, kan du forvente å oppleve etterslep.
Hvis du vil prøve denne potensielle løsningen, følger du instruksjonene nedenfor for noen trinnvise instruksjoner for å filtrere Internett-tilkoblingen din på PS4 gjennom et PC-basert eller mobilbasert hotspot.
Følg instruksjonene nedenfor for å filtrere Ps4-tilkoblingen gjennom et hotspot:
- Bestem deg for enheten du vil bruke til å holde det trådløse hotspotet. Du kan enten bruk Windows-datamaskinen din til å opprette et hotspot eller du kan lage et mobilt hotspot fra Android-enheten din.
- Når hotspot er opprettet og aktivt, flytt til PS4 og gå til Innstillinger> Nettverk> Konfigurer Internett-tilkobling.
- Velg fra neste skjerm Bruk Wi-Fi, og bruk deretter listen over tilgjengelige Wi-Fi-nettverk for å finne hotspot-nettverket du tidligere har konfigurert i trinn 1.
- Når du har koblet til hotspot-nettverket, gjentar du handlingen som tidligere forårsaket NP-40831-6 feilkode og se om problemet nå er løst.
Hvis det samme problemet fremdeles dukker opp, kan du gå videre til neste potensielle løsning nedenfor.
Metode 5: Konfigurere nettverket manuelt
Som det viser seg, er denne spesielle feilkoden (NP-40831-6)kan også oppstå på grunn av inkonsekvens med noen nettverksverdier som ble automatisk tildelt når du velger å sette opp tilkoblingen manuelt.
I følge noen berørte problemer, noen ISP (Internett-leverandører) er tilbøyelige til å tildele dårlig DNS (Domain Name Address) verdier hvis brukerne lar dette tildeles automatisk.
På toppen av dette, avhengig av omstendighetene der du ender opp med å se NP-40831-6feilkode, kan dette problemet også være relatert til Maksimal overføringsenhet (MTU) tillatt for denne spesielle forbindelsen.
Hvis dette scenariet er aktuelt, bør du kunne løse dette problemet ved å bytte til et manuelt DNS-område og ved å endre standard MTU-størrelse for å imøtekomme store dataoverføringer.
Her er en rask guide til hvordan du gjør dette fra PlayStation 4s innstillingsmeny:
- På PlayStation 4-konsollen sveiper du oppover med venstre tommelpinne og velger Innstillinger menyen fra listen over tilgjengelige alternativer.
- Når du er inne i Innstillinger -menyen på PlayStation 4, får du tilgang til Nettverk menyen, og velg deretterSett opp Internett-tilkoblingfra neste meny og trykk på X for å konfigurere nettverkstilkoblingen manuelt.
- Ved neste konfigurasjonsmelding velger du Kablet eller Trådløst, avhengig av tilkoblingstypen du vil konfigurere. Men uansett hva du velger, velg ved neste ledetekst Tilpasset slik at du har full kontroll over nettverksinnstillingene.
- Når du kommer til IP adresse spør, velg Automatisk, velg deretter Ikke spesifiser når du blir bedt om å velge en tilpasset DHCP-vertsnavn.
- Når du endelig kommer til den første DNS-innstillingsmenyen, velger du Håndbok fra listen over alternativer, og fortsett og modifiser de to eksisterende oppføringene med følgende verdier:
Primær DNS - 8.8.8.8 Sekundær DNS - 8.8.4.4
Merk: Dette DNS-området er levert av Google. Hvis du ikke er komfortabel med det, kan du se på nettet etter flere områder du kan bruke.
- Når du har justert DNS-området, går du videre til neste skjermbilde, og du blir bedt om det MTU-innstillinger. Når du ser denne meldingen, velger du Håndbok, og sett deretter inn MTU verdi til 1473 før du lagrer endringene.
- Til slutt følger du med de gjenværende instruksjonene for å fullføre det tilpassede oppsettet av nettverkstilkoblingen din på PS4, og gjenskape deretter handlingen som forårsaket NP-40831-6 og se om problemet nå er løst.
Hvis du fortsatt får den samme feilkoden, kan du gå ned til neste potensielle løsning nedenfor.
Metode 6: Oppdater fastvare via sikkermodus
Ifølge noen berørte brukere kan dette problemet også oppstå i situasjoner der det ikke vises en feilmeldingsmelding selv om en obligatorisk oppdatering må installeres før du kan koble til PlayStation Network.
Flere berørte brukere som har taklet det samme problemet, har bekreftet at de klarte å fikse dette problemet ved å gå inn i sikkermodus på PS4 og tvinge firmwareinstallasjonen til det.
Hvis du ikke prøvde dette ennå, følger du instruksjonene nedenfor for å installere den nyeste firmwareversjonen fra sikker modus. Instruksjonene gjelder for alle PS4-versjoner som hittil er utgitt (PS4 Vanilla, PS4 Slim og PS4 Pro).
- Start med å sikre at konsollen din er koblet til en stabil Internett-tilkobling.
- Sveip deretter opp og få tilgang til Melding panelet og se om du kan finne en ventende oppdateringsmelding. Hvis du ser en, velger du den og trykker på Alternativ tasten for å få frem kontekstmenyen slik at du kan velge Slett og fjern den fra køen.
- Når oppdateringsvarselet er tatt vare på, slår du på PS4 helt (ikke la den sove). Du kan bruke Strømalternativer menyen for å gjøre det, eller du kan bare trykke og holde inne På av -knappen på konsollen din (kort trykk vil sette den i dvale).
- Etter at konsollen er slått helt av, trykker du på og holder inne av / på-knappen på konsollen til du hører to pip på rad. Når du hører det andre pipet, kan du slippe av / på-knappen ettersom det signaliserer at konsollen din er i ferd med å gå inn i Safe Mode-menyen.
- På den første Safe Mode-skjermen blir du bedt om å koble til Dualshock-kontrolleren din ved hjelp av en fysisk kabel (Type-A). Følg instruksjonene for å gjøre det, og trykk deretter PS-knappen på kontrolleren din for å fullføre sammenkoblingsprosessen.
- Når kontrolleren din er koblet til, bruker du den for å få tilgang til Oppdater systemprogramvaren Meny.
- Neste, fra Oppdater systemprogramvaren undermeny, velg Oppdater ved hjelp av Internettog bekreft igjen for å starte prosedyren.
- Hvis en ny firmwareversjon er identifisert, vent til operasjonen er fullført, og start deretter konsollen på vanlig måte når operasjonen er fullført.
- Når konsollen din har startet opp igjen, kan du prøve å koble til PSN-nettverket igjen og se om problemet nå er løst.