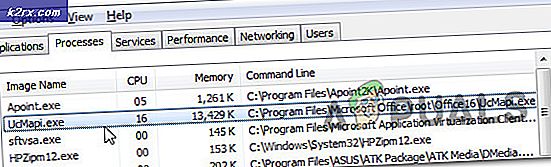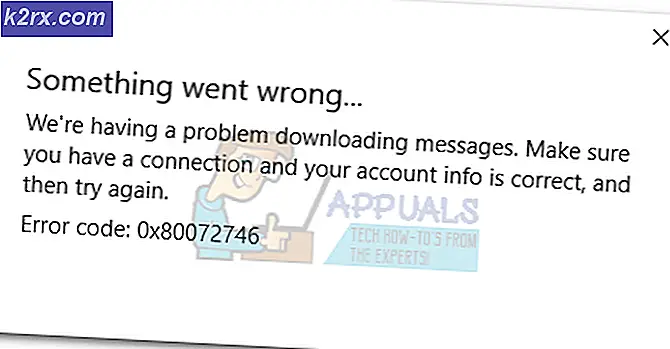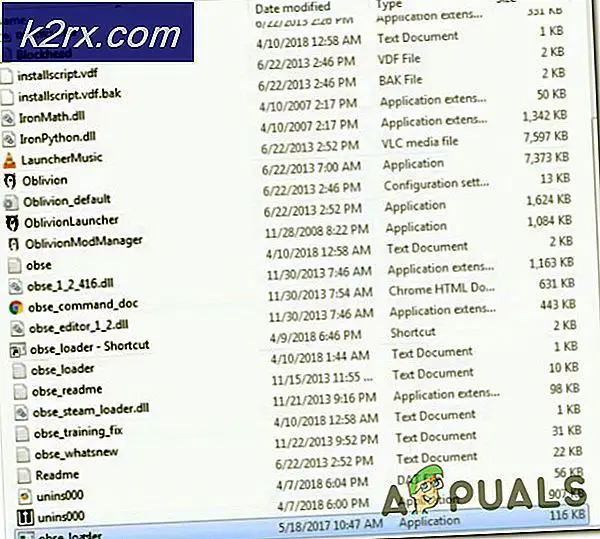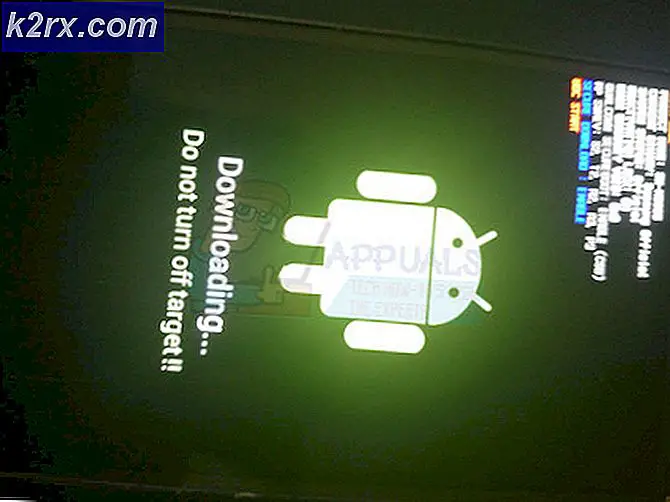Slik tar du tilbake gamle strømindikator i Windows 10
Som mange andre visuelle forbedringer har Windows 10 endret utseendet til batteriindikator i oppgavelinjen. Den nye indikatoren er mer berøringsvennlig, og når den klikkes eller tappes på, vises en slank batteristatus. Imidlertid bruker mange brukere ikke berøringsskjermen, og finner det praktisk å bruke indikatoren for gammel stil batterier. Dette kan oppnås ved å utføre en liten registret justering. Du må være logget inn som administrator for å gjøre endringene. Det anbefales at du tar en sikkerhetskopi av register, forutsatt at du sletter en feil nøkkel.
Hold Windows-tasten og trykk R. I dialogboksen Kjør, skriv regedit og klikk OK.
Windows registerredigerer åpnes. Naviger til følgende registernøkkel.
HKEY_LOCAL_MACHINE \ SOFTWARE \ Microsoft \ Windows \ Currentversion \ ImmersiveShell
Klikk på DWORD-verdien (32-biters) som heter UseWin32BatteryFlyout, og endre verdiverdiene .
0 = Aktivert gammel strømindikator
1 = Aktiver ny strømindikator (standard)
Hvis UseWin32BatteryFlyout ikke eksisterer, høyreklikker du ImmersiveShell og velger New -> DWORD (32-bit) Verdi. Gi verdien verdien som BrukWin32BatteryFlyout og sett den til 0.
PRO TIPS: Hvis problemet er med datamaskinen eller en bærbar PC / notatbok, bør du prøve å bruke Reimage Plus-programvaren som kan skanne arkiver og erstatte skadede og manglende filer. Dette fungerer i de fleste tilfeller der problemet er oppstått på grunn av systemkorrupsjon. Du kan laste ned Reimage Plus ved å klikke herI tillegg til utseendet på batteriindikatoren rapporterte noen brukere at deres batteriindikator forsvunnet helt i Windows 10. Dette sjeldne problemet er ikke nytt for Windows 10, så mange brukere møtte den i den forrige versjonen av Windows. Installere batteridriveren på nytt er en enkel metode for å løse dette problemet.
Høyreklikk på Start- knappen og velg Enhetsbehandling .
Dobbeltklikk på Batteri- gruppen for å utvide.
Høyreklikk Microsoft ACPI-kompatibelt kontrollmetodbatteri og klikk på Avinstaller . Klikk på OK for å bekrefte.
Gå til Enhetsbehandling-verktøylinjen (under menylinjen) og klikk på Skann etter maskinvareendringer
Windows installerer driverne på nytt for batteriet. Nå kan du se og tilpasse batteristrømikonet i systemstatusfeltet.
PRO TIPS: Hvis problemet er med datamaskinen eller en bærbar PC / notatbok, bør du prøve å bruke Reimage Plus-programvaren som kan skanne arkiver og erstatte skadede og manglende filer. Dette fungerer i de fleste tilfeller der problemet er oppstått på grunn av systemkorrupsjon. Du kan laste ned Reimage Plus ved å klikke her