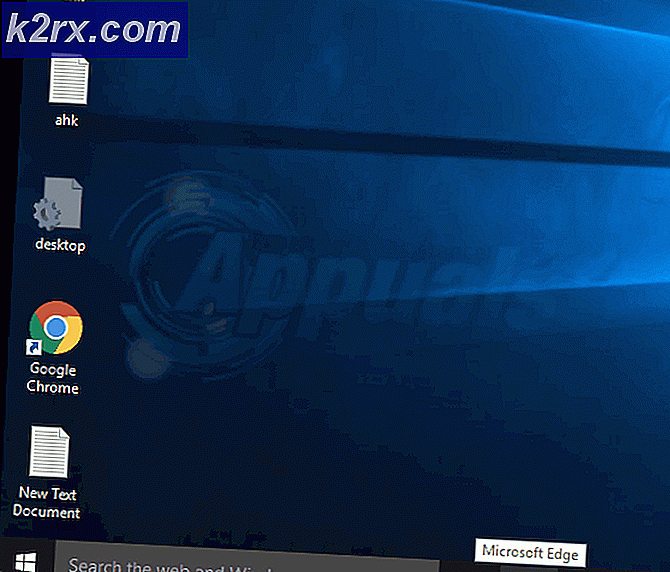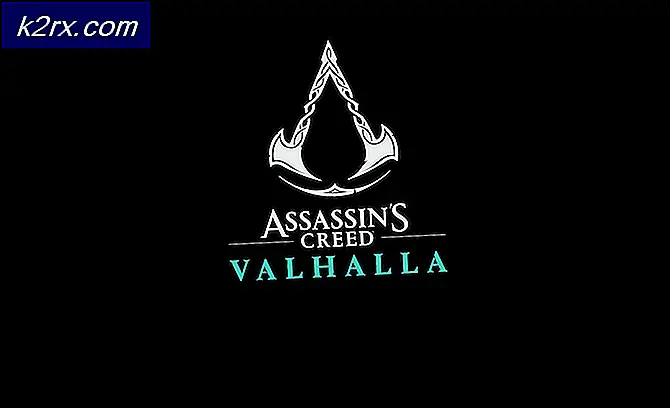Hvordan fikser jeg 'Det er på tide å oppdatere enheten' på Windows 10?
Microsoft gir deg Windows Update fra tid til annen for å holde systemet fritt for feil og for å gi ekstra sikkerhet mot skadelig programvare og infeksjoner. Så det anbefales på det sterkeste å oppdatere Windows rettidig. Nylig har folk rapportert om denne feilen, "Det er på tide å oppdatere enheten din" som kontinuerlig blir bedt om det mens brukeren jobber på PC. Noen ganger oppstår det mens du installerer eller kjører et program. Noen ganger oppstår det imidlertid når brukeren bare jobber normalt på PC eller til og med mens han prøver å oppdatere Windows. Brukeren blir varslet med følgende feil:
Har du noen gang lurt på hvorfor det er viktig å installere Windows-oppdateringene? De fleste av dem inkluderer sikkerhetsoppdateringer. Sikkerhetsproblemer er de verste mulige feilene - da de kan bli utnyttet av skadelig programvare eller hackere. Disse situasjonene blir jevnlig identifisert i forskjellige deler av Windows - ActiveX, Internet Explorer og .Net Framework er eksempler. Andre oppdateringer adresserer andre feil og problemer i Windows. Selv om de ikke er ansvarlige for sikkerhetsproblemer, kan de påvirke stabiliteten til operativsystemet ditt. Sist, men ikke minst, kommer Windows-oppdateringer noen ganger med nye interaktive funksjoner som bidrar til å gjøre operativsystemet mer produktivt. La oss gå til å fikse denne feilen nå.
Forutsetninger:
Før du går mot løsningene, vil vi anbefale deg å følge de korte trinnene og kryssjekkene for å enten løse problemet eller minimere årsakene til feilen som vurderes. Alle mulige trinn er gitt nedenfor i detalj:
- Oppdater Windows: BSOD-feil på grunn av utdaterte operativsystemer er noe som kan løses ved å oppdatere Windows med de nyeste sikkerhetsoppdateringene og funksjonsoppdateringene. Disse oppdateringene løser mange feil og kompatibilitetsproblemer med bestemt maskinvare og programvare. Oppdater Windows ved å følge disse trinnene:
Åpne "Innstillinger"> "Oppdatering og sikkerhet"> "Windows Update"> "Se etter oppdateringer". - Bytt ut fra Windows S-modus: Windows 10 i S-modus er en versjon av Windows 10 som strømlinjeformes for sikkerhet og ytelse samtidig som den gir en kjent Windows-opplevelse. Denne forbedrede sikkerhetsversjonen av Windows tillater ikke installering av programmet, noe som resulterer i feilen som vurderes. Slå av fra Windows S-modus ved å gå gjennom følgende trinn:
Åpne "Windows-innstillinger"> Oppdatering og sikkerhet> Aktivering> Gå til butikk> Velg "Get". - Deaktiver antivirus: For å beskytte enheten under oppgraderingen eller oppdateringen av Windows anbefales det å bruke Windows Defender. Antivirusprogramvare som ikke er fra Microsoft forårsaker noen ganger feil mens Windows oppgraderes. Du kan avinstallere dem ved å følge disse trinnene:
Åpne "Kontrollpanel"> Programmer> Programmer og funksjoner> Velg "Installert antivirusprogram"> Avinstaller> Ja. - Reparer korrupte filer: For å unngå oppdateringsinstallasjonsfeilen på grunn av ødelagte systemfiler, prøv å reparere eller gjenopprette dem ved å følge trinnene:
Åpne "Kommandoprompt"> skriv "DISM.exe / Online / Cleanup-image / Restorehealth"> trykk "Enter" på tastaturet.
Igjen, skriv “sfc / scannow”> trykk “Enter” på tastaturet. - Reparer feil på harddisken: Det er bedre å kjøre en harddiskreparasjonsmekanisme for å eliminere denne mulige årsaken til feilen. For å reparere harddiskfeilene, følg disse trinnene: Åpne “Kommandoprompt”> skriv inn “chkdsk / f C:”> Trykk “Enter”. Etter at reparasjonen er fullført, blir du bedt om å starte enheten på nytt.
- Koble fra ekstra maskinvare: Fjern alle eksterne lagringsenheter som stasjoner, dokker eller annen maskinvare du kanskje har koblet til enheten din som du ikke bruker for øyeblikket.
Løsning 1: Oppdater Windows (Media Creation Tool)
I mange tilfeller klarte ikke brukerne å oppdatere Windows-operativsystemene på grunn av feil og feil. Derfor ba det om behovet for å bruke Windows 10 Media Creation Tool. På denne måten vil Windows bli oppdatert uten at det kommer feil i veien, og til slutt løser problemet som diskuteres. Dette er en høyt prioritert løsning, siden den hjalp mange brukere online, konkluderte med tilbakemeldingen fra vårt tekniske forskerteam.
Windows 10 Media Creation Tool er et veldig nyttig verktøy for brukere å oppgradere Windows 10 eller installere Windows 10 på nytt, et populært verktøy utviklet av Microsoft. Med dette ekstraordinære Windows 10-skapelsesverktøyet kan du oppgradere Windows 10 til den nyeste versjonen uten problemer og opprette en Windows 10-installasjons-USB-stasjon / DVD-plate for å utføre en ren installasjon eller for å reparere en problematisk PC (som vi skal gjøre i dette løsning). Følg trinnene nedenfor for å oppdatere Windows via Windows 10 Media Creation Tool:
- nedlasting Windows 10 Media Creation Tool fra Microsofts offisielle nedlastingsside for programvare.
- Etter at programvaren er lastet ned, kjører du Media Creation Tool Setupmed administratorrettigheter. Et bekreftelsesvindu dukker opp, velg Ja som vil initialisere oppsettvinduet for Windows 10 Media Creation Tool.
- Velg "Påmeldings- og lisensvilkår" -siden Aksepterer.
- Vent tålmodig på Media Creation Tool for å gjøre noen ting klare. Når du er ferdig, tar den deg til "På hva vil du gjøre" -siden, velg Oppgrader denne PC-en nå, og klikk deretter Neste.
- På dette tidspunktet vil Media Creation Tool utføre en skanning av PC-en og operativsystemet og laste ned noen filer for de siste oppdateringene, som passer for din PC. Denne prosessen kan ta litt tid. Denne tiden vil være avhengig av PC-maskinvarekomponentene og båndbredden for nettverkstilkoblingen. Når nedlastingen er fullført, les lisensvilkårene og klikk Aksepterer for å gå videre.
- Vent på Media Creation Tool for å se etter ytterligere oppdateringer. Windows 10 Media Creation Tool vil igjen utføre en skanning på PCen din og sørge for at den er klar for installasjonsprosessen. Når du får denne siden på skjermen som vist, ser du et sammendrag av hva du har valgt, og hva som blir beholdt gjennom oppgraderingen. Å velge Endre hva du skal beholde.
- Denne siden gir deg tre alternativer å velge mellom: Behold personlige filer og apper, Bare behold personlige filer, eller behold ingenting under oppgraderingen. Velg et valg og klikk Neste å fortsette.
Merk: Det anbefales å merke av for å beholde personlige filer og applikasjoner for ikke å miste data. - Lukk applikasjoner som kjører, og velg når du er klar Installere. Dette vil starte installasjonsprosessen. Denne prosedyren vil ta litt tid, vent tålmodig og ikke slå av PCen for å unngå diverse feil.
Merk: Under prosessen vil PCen starte på nytt flere ganger. Derfor, ikke bekymre deg. - Når prosessen er fullført og Windows er normalt lastet, kan du prøve å installere programvaren / oppgradere Windows (hva du gjorde da du fikk denne feilen). Du vil ikke lenger motta feilen.
Løsning 2: La Windows installere applikasjoner fra tredjepartskilder
Programvare krever den nyeste Windows-oppdateringen for deres kompatibilitet og ytelse. Som forklart tidligere, kan brukerne ikke installere programvare noen ganger på grunn av feilen som diskuteres. Dette kan skje hvis Windows ikke tillater programvareinstallasjon fra tredjepartskilder. Dette vil blokkere alle installasjoner du kan prøve å gjøre, men i de siste oppdateringene tillater Windows brukeren å endre denne innstillingen.
Apper og funksjoner er et alternativ tilgjengelig i Windows 10 Innstillinger-applikasjon. Når den er åpnet, gir den en liste over alle applikasjoner som er installert på systemet, og lar brukeren flytte, endre eller avinstallere dem. Videre gir det også et annet alternativ som lar deg velge om tredjepartskilder er akseptable når du installerer programvare på PCen din eller ikke. Hvis du konfigurerer dette alternativet riktig, kan du løse dette problemet. Det er også rangert som den siste fungerende løsningen for feilen “Det er på tide å oppdatere enheten”. Følg trinnene nedenfor for å la Windows installere applikasjoner fra tredjepartskilder:
- Klikk Start og klikk deretter Innstillinger for å åpne den. Dette åpner et vindu som inneholder alle de viktigste innstillingene for Windows 10, dvs. kontoer, oppdatering og sikkerhet, programmer osv.
- Å velge Apper. Dette tar deg til et vindu der du kan endre applikasjonsinnstillinger som standardapper, oppstartsapper osv.
- Velg i venstre rute Apper og funksjoner. Dette tar deg til innstillingsvinduet på høyre side av vinduet, dvs. Velg hvor du vil få apper, apputførelsesaliaser osv. Under Velg hvor du vil få apper delen, velg Hvor som helst fra rullegardinmenyen som inneholder fire alternativer totalt. Dette vil tillate Windows å godta installasjoner fra tredjepartskilder.
- Prøv nå å installere programvaren / oppgradere Windows (hva du gjorde da du fikk denne feilen). Du vil ikke lenger motta feilen.