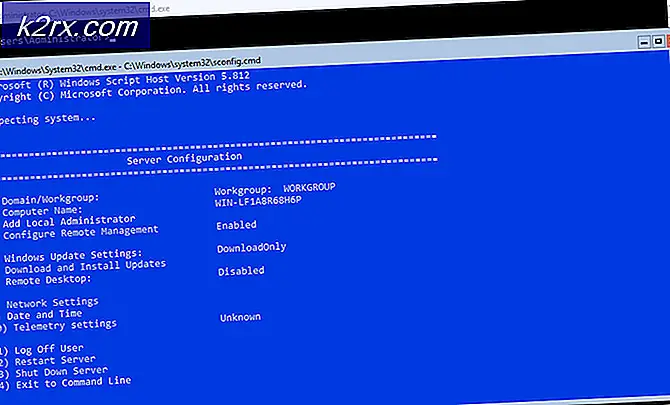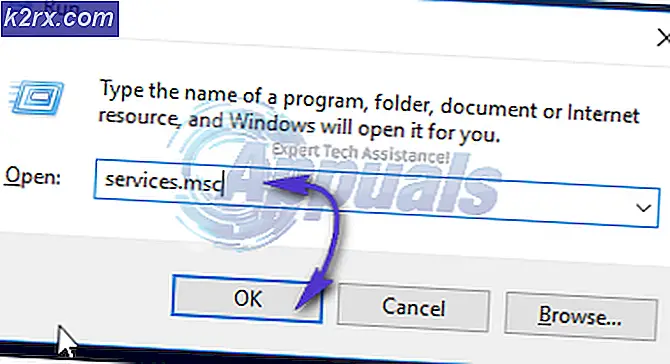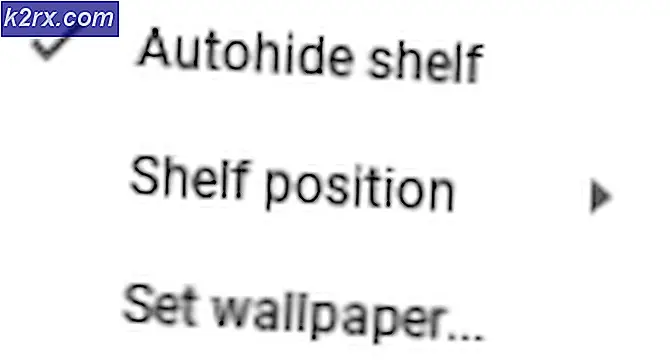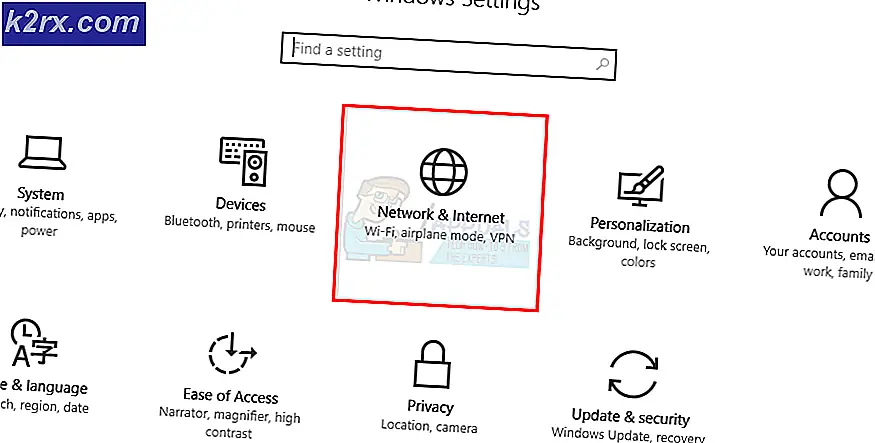Slik utfører du sikkerhetskopiering og gjenoppretting i Windows Server 2019
Implementering av sikkerhetskopierings- og gjenopprettingsstrategier i et personlig eller forretningsmiljø er svært viktig. Det er mange forskjellige verktøy tilgjengelig for å utføre forskjellige typer sikkerhetskopier på forskjellige operativsystemer eller applikasjoner til lokal lagring eller sky som AWS, Azure eller Google Cloud.
I denne artikkelen vil vi vise deg hvordan du installerer, konfigurerer og utfører sikkerhetskopiering og gjenoppretting ved å bruke den opprinnelige Windows Backup Server i Windows Server 2019. Den samme prosedyren gjelder også for tidligere Windows Server-operativsystemer.
1. Installer Windows Server Backup-funksjonen
I det første trinnet installerer vi Windows Server Backup-funksjonen i Windows Server 2019.
- Åpen Server Manager
- Klikk på Legg til roller og funksjoner
- Under Før du begynner klikk Neste
- Under Velg installasjonstype, velg Rollebasert eller funksjonsbasert installasjon og klikk Neste
- Under Velg destinasjonsserver, velg server og klikk Neste
- Under Velg serverroller klikk Neste
- Under Velg funksjoner å velge Windows Server Backup og Neste
- Under Bekreft installasjonsdelene klikk Installere
- Under Installasjonsfremdrift klikk Lukk
2. Konfigurer Windows Server Backup
I det andre trinnet vil vi vise deg hvordan du konfigurerer og utfører en sikkerhetskopi ved å bruke Backup Once og Backup Schedule-funksjonene.
- Åpen Server Manager
- Klikk på Verktøy øverst til høyre i vinduet, og klikk deretter Windows Server Backup
- Klikk på Handling kategorien og velg deretter Sikkerhetskopier en gang. Du kan gjøre det samme ved å klikke på Backup en gang på høyre side av programvaren.
- Under Alternativer for sikkerhetskopiering å velge Ulike alternativer og klikk Velg forskjellige alternativer hvis du ikke har opprettet en planlagt sikkerhetskopi eller for å spesifisere et sted eller elementer for denne sikkerhetskopien som er forskjellige fra den planlagte sikkerhetskopien.
- Under Velg Backup Configuration å velge Full server (anbefales) for å sikkerhetskopiere alle serverdata, applikasjoner og systemtilstand. Klikk Neste.
- Under Spesifiser destinasjonstype å velge Ekstern delt mappe og klikk Du kan ikke sikkerhetskopiere data til lokal lagring hvis sikkerhetskopilagring ikke er tilgjengelig. Ekskluder et volum fra listen over volumer eller sikkerhetskopier eller legg til en annen disk, og prøv deretter operasjonen på nytt.
- Spesifiser et eksternt sted, klikk på Arve, og klikk på arvalternativet gjør sikkerhetskopien tilgjengelig for alle som har tilgang til den angitte eksterne delte mappen.
- Gi legitimasjon av en bruker som har skrivetilgang til den delte nettverksmappen.
- Under Bekreftelse klikk på Sikkerhetskopiering
- Undersøk Backup Fremgang. Du kan lukke denne veiviseren, og sikkerhetskopieringen fortsetter å kjøre i bakgrunnen. Du kan også sjekke det direkte i Backup-verktøyet.
- Åpen Filutforsker og naviger til stedet der du har lagret sikkerhetskopien. Du vil se en ny mappe kalt WindowsImageBackup som inkluderer sikkerhetskopierte data.
3. Planlegge sikkerhetskopien
- Åpen Sikkerhetskopiering av Windows Server
- Klikk på Handling kategorien og velg deretter Plan for sikkerhetskopiering. Du kan gjøre det samme ved å klikke på Backup Schedule på høyre side av verktøyet
- Under Starter klikk Neste
- Under Velg Backup Configuration, å velge Full server (anbefales) for å sikkerhetskopiere serverdata, applikasjon og systemtilstand og deretter klikke Neste
- Under Spesifiser sikkerhetskopieringstid konfigurer tidsplanen når du vil utføre full sikkerhetskopiering av serveren og klikk Neste. Det er to alternativer å konfigurere, sikkerhetskopiering en gang om dagen og for flere sikkerhetskopier en gang om dagen. I vårt tilfelle vil vi ta en planlagt sikkerhetskopi en gang om dagen klokken 20.00.
- Under Spesifiser destinasjonstype velg stedet du vil lagre sikkerhetskopiene, og klikk Neste. Som du kan se på skjermbildet er det tre tilgjengelige alternativer, sikkerhetskopier til en harddisk som er dedikert til sikkerhetskopier (anbefalt), sikkerhetskopier til et volum og sikkerhetskopier til en delt nettverksmappe. I vårt tilfelle vil vi velge Sikkerhetskopier til en delt nettverksmappe. Vær oppmerksom på at når du bruker en ekstern delt mappe som lagringsmål for planlagte sikkerhetskopier, vil hver sikkerhetskopi slette den forrige sikkerhetskopien, og bare den siste sikkerhetskopien vil være tilgjengelig.
- Under Spesifiser ekstern delt mappe skriv inn stedet, velg Arve, og klikk Neste.
- Registrer sikkerhetskopieringsplan ved å skrive inn brukernavn og passord.
- Under Bekreftelse klikk på Bli ferdig.
- Klikk Lukk for å lukke vinduet.
4. Gjenopprett sikkerhetskopierte data
Måten du skal gjøre en gjenoppretting på, avhenger av scenariet. I tilfelle du får tilgang til Windows og åpner Windows Server Backup, kan du gjøre det ved å kjøre Komme seg som beskrevet nedenfor.
- Åpen Windows Server Backup
- Klikk på Handling og klikk deretter Komme seg
- Under Starter, velg stedet der du har lagret sikkerhetskopien, og klikk Neste. I vårt tilfelle lagres den på en nettverksandel.
- Spesifiser stedstypen ved å velge en lokal og ekstern delt mappe. I vårt tilfelle er det en Ekstern delt mappe.
- Spesifiser ekstern mappe og klikk Neste.
- Gi legitimasjon av en bruker som har lest tilgang til den delte nettverksmappen.
- Velg dato av en sikkerhetskopi som skal brukes til gjenoppretting. Sikkerhetskopier er tilgjengelige for datoer vist med fet skrift.
- Å velge Gjenopprettingstype og klikk Neste. Det er fem alternativer tilgjengelig, filer og mapper, Hyper-V, volumer, applikasjoner, systemtilstand. Vi vil komme oss Filer og lagring.
- Velg Elementer du vil gjenopprette, og klikk Neste. Som et eksempel vil vi gjenopprette alle filer fra skrivebordet.
- Spesifiser gjenopprettingsalternativer og velg hva du vil gjøre med kopier, og klikk Neste.
- Under Bekreftelse klikk Komme seg
- Sjekk fremdriften for gjenoppretting. Når den er ferdig, klikk Lukk.
- Åpen Filutforsker eller naviger til stedet der du har gjenopprettet filene dine.
Hvis du ikke kan starte Windows på grunn av problemene med oppstartsfiler, må du kjøre gjenopprettingsmiljøet og starte systemgjenoppretting.
- Sett inn eller koble en oppstartbar DVD eller USB til maskinen. Den oppstartbare stasjonen må inneholde Windows-bildet du kjører på maskinen din. I vårt tilfelle er det Windows Server 2019.
- Konfigurer oppstartbar alternativene i BIOS eller Hypervisor og start maskinen på nytt.
- Når du ser Trykk på hvilken som helst tast for å starte fra CD eller DVD, trykk Enter.
- Under Windows-oppsett velg språk, klokkeslett og valutaformat, tastatur og trykk Neste.
- Klikk på Fiks datamaskinen din
- Klikk på Feilsøk
- Klikk på System Image Recovery
- Velge måloperativsystemet.
- Følg prosedyren for å gjenopprette Windows ved hjelp av et systembilde fra den flyttbare stasjonen eller nettverksdelingen.