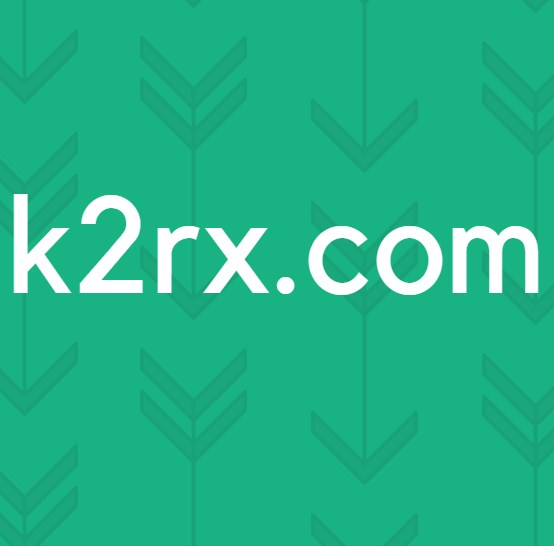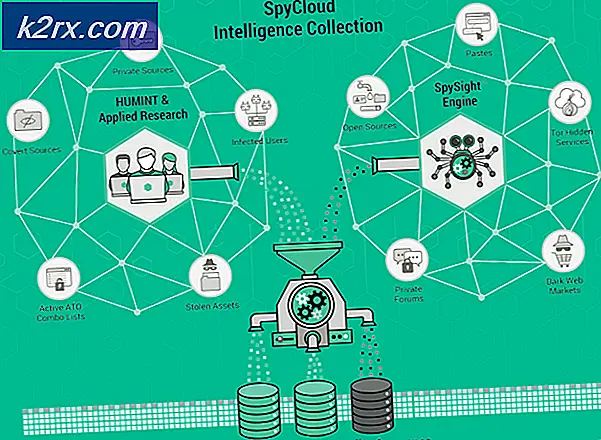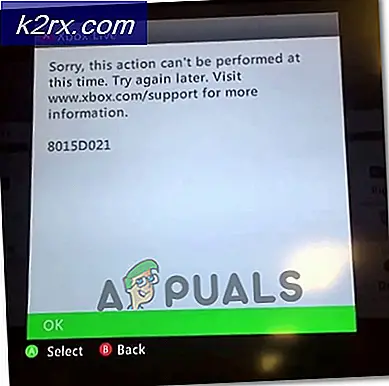Fix: Recaptcha fungerer ikke i Google Chrome
Flere Chrome-problemer har problemer med å bruke reCAPTCHA fra en Google Chrome-nettleser. De fleste berørte brukere rapporterer at Recaptcha først vises, men når brukeren klikker på den, forsvinner hele Recaptcha bare. Ved å laste inn nettsiden, får berørte brukere en melding som advarer dem om at “Datamaskinen eller nettverket ditt kan sende automatiserte spørsmål.”
Hva forårsaker problemet "Recaptcha fungerer ikke i Chrome"?
Vi undersøkte dette problemet ved å se på forskjellige brukerrapporter og reparasjonsstrategiene som berørte brukere som ble distribuert for å få problemet løst. Basert på det vi samlet, er det flere ganske vanlige scenarier som vil utløse denne feilmeldingen:
Hvis du sliter med å løse dette problemet, vil denne artikkelen gi deg et par bekreftede feilsøkingstrinn. Nedenfor vil du oppdage en samling metoder som andre brukere i en lignende situasjon har brukt for å komme seg rundt reCaptcha.
For å maksimere effektiviteten, følg metodene nedenfor i den rekkefølgen de presenteres. Du bør til slutt snuble over en løsning som tar seg av problemet for deg.
Metode 1: Oppdater Chrome til den nyeste versjonen
Du kan støte på dette problemet på grunn av en Google Chrome-feil som siden ble lappet. Husk også at en av reCaptcha V2 de viktigste kravene er å opprettholde en nettleserversjon. Med dette i bakhodet, deaktiver eventuell programtillegg eller programvare som blokkerer oppdateringsprosessen (hvis du har noen), og følg instruksjonene nedenfor:
- Åpne Google Chrome og klikk på handlingsknappen (ikon med tre prikker) øverst til høyre. Gå deretter til Hjelp> Om Google Chrome.
- Når du åpner dette neste vinduet, skanner Chrome for å se om en ny versjon er tilgjengelig. Hvis det er det, blir du bedt om å installere det.
- Ved neste oppstart av nettleseren, besøk reCaptcha-vinduet på nytt og se om problemet er løst.
Hvis du fremdeles støter på det samme problemet, kan du gå videre til neste metode nedenfor.
Metode 2: Opprette en ny Chrome-nettleserprofil
Noen få brukere som sliter med å løse det samme problemet har rapportert at problemet ble løst etter at de opprettet en ny nettleserprofil. Denne metoden ser ut til å antyde at en ødelagt nettleserprofil også kan ende opp med å forårsake dette problemet.
Følg trinnene nedenfor for å opprette en ny nettleserprofil i et forsøk på å løse Recaptcha fungerer ikke i Chrome-problemet:
- Lukk Google Chrome helt (sørg for at prosessen ikke fremdeles åpnes inne i skuffelinjen).
- Åpen Windows Utforsker (Windows-tast + E) og naviger til følgende sted ved å lime den inn i navigasjonsfeltet og trykke Tast inn:
% LOCALAPPDATA% \ Google \ Chrome \ User Data \
- Inne i Brukerdata høyreklikk på standardmappen og velg Gi nytt navn. Gi den deretter navnet “Backup standard“. Dette vil tvinge Chrome-nettleseren til å opprette en ny Misligholde mappen ved neste oppstart, som ender med å opprette en ny nettleserprofil.
- Åpne Google Chrome for å tvinge den til å opprette en ny nettleserprofil og gå til en reCaptcha-side for å se om problemet er løst.
Metode 3: Deaktivering av VPN- eller proxy-tjenesten
Som noen berørte brukere har påpekt, kan reCaptcha-funksjonaliteten også bli hindret av en VPN-løsning. Hvis du virkelig bruker et VPN-program, deaktiver det midlertidig og se om reCaptcha-problemet er eliminert.
Hvis problemet ikke lenger oppstår mens VPN er deaktivert og du betaler for en premiumtjeneste, må du kontakte tjenesteleverandøren og be om veibeskrivelse for hvordan du kan koble til riktig.
Det samme gjelder hvis du bruker en proxytjeneste - Start med å deaktivere den og se om problemet fremdeles oppstår. Hvis den ikke gjør det, kan du se etter en annen leverandør eller kontakte support.
Metode 4: Tilbakestill IP-adresse
Hvis du opplever dette problemet med flere nettlesere (ikke bare i Google Chrome), er en løsning som ser ut til å ha hjulpet mange brukere å tilbakestille IP-adressen. Husk at det er et stort antall databaser (offentlige eller private) som holder oversikt over mistenkelige IP-adresser.
Hvis du er uheldig nok til å ha en IP i et mistenkt område, kan reCAPTCHA-ledeteksten gi deg ytterligere sperringer. I dette tilfellet vil du tvinge ruteren / modemet til å tildele en ny IP-adresse at du kan omgå problemet.
Siden de fleste Internett-leverandører i dag gir dynamiske IP-adresser, vil du mest sannsynlig tilbakestille IP-en din bare ved å koble fra internettforbindelsen og koble til for å få en ny IP-adresse. Eller du kan følge trinnene nedenfor for å tilbakestille IP-adressen din manuelt:
- trykk Windows-tast + R å åpne opp en Løpedialogboks. Skriv deretter inn “cmdOg trykk Ctrl + Skift + Enterfor å åpne en forhøyet ledetekst. Hvis du blir bedt om det av UAC (brukerkontokontroll), klikk Ja å gi administrative privilegier.
- Skriv inn følgende kommandoer i rekkefølge i den forhøyede ledeteksten og trykk Enter etter hver for å tilbakestille IP-adressen:
netsh winsock reset netsh int ip reset ipconfig / slipp ipconfig / fornye
- Når alle kommandoene er behandlet, åpner du Google Chrome igjen og ser at re-Captcha fungerer som den skal.
Metode 5: Skanningssystem med Malwarebytes
ReCaptcha-problemer er også knyttet til skadelig programvare som nettleserkaprere og trojanere. De vanligste tilfellene er infisert med filer i Chrome-mappen (adware og kaprere).
I dette spesielle tilfellet har de fleste berørte brukere rapportert at problemene deres har forsvunnet på magisk vis etter at de brukte Malwarebytes til å rense infeksjonen. Her er en rask guide til installering av Malwarebytes og kjøring av en skanning før du installerer en ren versjon av Google Chrome på nytt:
- Først og fremst, la oss eliminere skadelig programvare ved å kjøre en Malwarebytes-skanning. Malwarebytes - Windows 10
- Når skanningen er fullført og skadelig programvare er fjernet, trykker du på Windows-tast + R å åpne opp en Løpe dialogboks. Skriv deretter inn “appwiz.cplOg trykk Tast inn å åpne opp Programmer og funksjoner.
- Innsiden Programmer og funksjoner, bla gjennom listen og finn Google Chrome. Når du ser det, høyreklikker du på det og velger Avinstaller. Følg deretter instruksjonene på skjermen for å avinstallere Google Chrome helt.
- Når Google Chrome er avinstallert, start datamaskinen på nytt.
- Besøk denne lenken (her) fra IE eller en annen nettleser og last ned den nyeste versjonen av Chrome. Åpne deretter kjørbar installasjon og følg instruksjonene på skjermen for å installere nettleseren på datamaskinen din på nytt.
- Naviger til et reCaptcha-vindu og se om funksjonen nå fungerer som den skal.
Hvis ingen av disse metodene / løsningene vist ovenfor fungerte for deg. Først kan du prøve å endre en annen nettleser som Opera, Mozilla Firefox osv. Du kan prøve å strømsyklus din WiFi-ruter, for å motta en ny IP adresse tildelt fra ruteren din DHCP. For å sykle ruteren din, bare slå av ruteren og slå av alle enhetene som er koblet til den ruteren, eller slå av WiFi fra disse enhetene. Vent nå 30 sekunder Koble deretter ruteren til igjen, vent på at alle lysene skal sjekke stabilitet, så kan du koble til ruteren. Hvis det ikke fungerer for deg heller, kan du prøve å kontakte din ISP og forklar situasjonen din for ham.