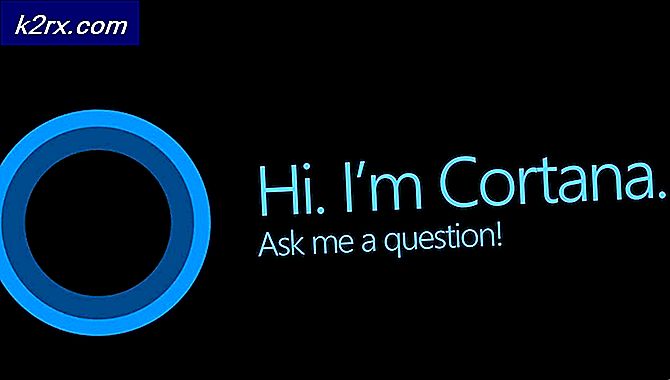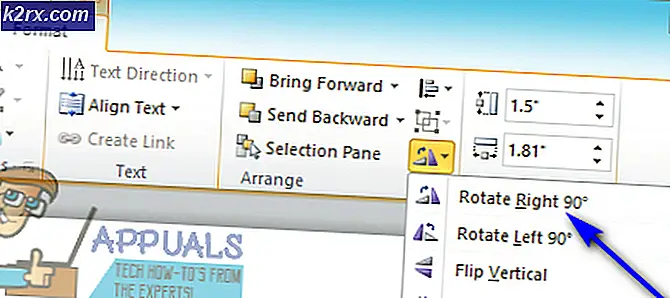Hvordan fikse iusb3xhc.sys BSOD
Flere brukere har nådd oss med spørsmål etter å ha blitt konstante BSOD (Blue Screen of Death) krasjer som peker mot iusb3xhc.sys som den skyldige som er ansvarlig for den kritiske nedleggelsen av systemet. De fleste berørte brukere kommer til denne konklusjonen etter å ha sett iusb3xhc.sysnevnt i krasjskjermen eller etter å ha sett på krasjloggen ved hjelp av Event Viewer. Problemet er ikke spesifikt for en bestemt Windows-versjon, siden det ofte rapporteres på Windows 7, Windows 8.1 og Windows 10.
Hva er årsaken til iusb3xhc.sys BSOD krasjer?
Vi undersøkte dette problemet ved å se på forskjellige brukerrapporter og reparasjonsstrategier som ofte brukes til å fikse denne spesielle feilmeldingen. Som det viser seg, er det flere årsaker som kan føre til en BSOD av denne typen. Her er en kortliste over potensielle skyldige som kan forårsake konstant iusb3xhc.sys blå skjermer:
Metode 1: Installere driverne på USB Host Controller på nytt
I de fleste tilfeller er dette problemet forårsaket av en feil eller ødelagt Host USB Controller-driver. Flere brukere som vi også støter på dette problemet har rapportert at problemet ble løst etter at de installerte alle USB Host-kontrollerdrivere på nytt.
Det er mulig at en eller flere USB-kontrollere har blitt plettet av filkorrupsjon. I dette tilfellet bør du kunne løse problemet ved å bruke Enhetsbehandling til å fjerne eller installere USB Host-kontrolleren som er ansvarlig for den kritiske krasjen.
Her er en hurtigguide for avinstallering og installering av USB-kontrollere ved hjelp av Enhetsbehandling:
- Åpne en dialogboks Kjør ved å trykke Windows-tast + R. Skriv deretter inn i kjøreboksen “Devmgmt.msc” og trykk Tast inn for å åpne Enhetsbehandling. Hvis du blir bedt om det av brukerkontokontrollen (UAC), klikker du på Ja å gi administrative privilegier.
- Når du har kommet deg inn i Enhetsbehandling, blar du nedover listen over installerte enheter og åpner rullegardinmenyen som er tilknyttet Universal Serial Bus kontrollere.
- Deretter høyreklikker du på hver Host-kontroller under Serial Bus-kontrollere og velger Avinstaller enheten fra hurtigmenyen. Klikk deretter på Ja ved bekreftelsesmeldingen for å avinstallere vertskontrolleren.
- Gjenta trinn 3 med hver USB-vertkontroller til hver driver er avinstallert. Lukk deretter Enhetsbehandling og start datamaskinen på nytt.
- Ved neste oppstartssekvens vil Windows automatisk installere nye drivere for å erstatte de du avinstallerte tidligere.
Merk: Hvis du har Windows 7 eller eldre, kan det hende WU ikke installerer disse driverne automatisk. I dette tilfellet må du navigere til produsentens nettsted og laste ned driverne. I tillegg kan du installere driverne på nytt fra installasjonsmediet du mottok med hovedkortet. Eller du kan bruke Intels generiske eXtensible Host Controller-stasjon - Last ned (her) - Når hver driver er installert på nytt, bruker du datamaskinen din normalt og ser om den samme BSOD fortsatt forekommer.
Hvis det samme problemet fremdeles oppstår, kan du gå videre til neste metode nedenfor.
Metode 2: Installere Intel Chipset-driverne (hvis aktuelt)
Som det viser seg, kan dette spesielle problemet også oppstå i tilfeller der du bruker et hovedkort som er designet for å fungere med Intel-brikkesettdriveren. Hvis du bruker Windows 10, bør du installere operativsystemet automatisk de nødvendige brikkesettdriverne. Men på eldre Windows-versjoner (eller hvis Windows-kopien ikke er aktivert), er sjansen stor for at du må gjøre det manuelt for å løse iusb3xhc.sysrelaterte BSODer.
Her er en rask guide til hvordan du installerer de nødvendige Intel-brikkesettdriverne automatisk ved hjelp av Intel Driver & Support Assistant (Intel DSA):
- Besøk denne lenken (her) og klikk på Last ned nå knappen for å laste ned Inter Driver Support assistent.
- Vent til installasjonsprogrammet er lastet ned, dobbeltklikk deretter på det og følg instruksjonene på skjermen for å installere Intel Support Assistant på datamaskinen. Start med å merke av i ruten som er tilknyttet Jeg godtar lisensvilkårene, og klikk deretter på Installere og slå Ja ved UAC-ledeteksten.
- Vent til installasjonen er fullført, og åpne den deretter Intel Support Assistant og følg instruksjonene på skjermen for å installere alle ventende Intel-drivere.
- Når alle ventende drivere er installert, lukker du verktøyet og starter datamaskinen på nytt. Ved neste oppstart, se om problemet er løst.
Hvis du fremdeles støter på BSOD-krasj relatert til iusb3xhc.sysfil, flytt ned til neste metode nedenfor.
Metode 3: Kjøre SFC- og DISM-sjekker
Som det viser seg, uventede BSOD-er relatert til iusb3xhc.syskan også oppstå på grunn av en underliggende systemfilkorrupsjonsforekomst. Det er mulig at en driver eller annet element som fungerer i forhold til iusb3xhc.syshar blitt ødelagt og krasjer operativsystemet når dette scenariet gjentas.
Flere brukere som også ble berørt av dette problemet, har rapportert at de klarte å løse problemet ved å bruke et par innebygde verktøy. Etter å ha gjort det med suksess, rapporterte en stor del av dem at de kritiske krasjene har sluttet å oppstå.
SFC (systemfilkontroll) og DISM (Implementering av bildeservice og administrasjon)er to innebygde Windows-verktøy som er i stand til å fikse korrupsjon av systemfiler. Den eneste forskjellen er at de gjør det på forskjellige måter.
Siden DISM hovedsakelig brukes i tilfeller der SFC ikke er i stand til å løse problemet av seg selv, oppfordrer vi deg til å utføre begge skanninger for å løse mulige systemfilkorrupsjoner som kan ende opp med å forårsake problemet.
Her er en trinnvis guide for å kjøre SFC- og DISM-skanninger fra en forhøyet ledetekst:
- trykk Windows-tast + R for å åpne en dialogboks Kjør. Deretter skriver eller limer du inn ‘Cmd’ og trykk Ctrl + Skift + Enter for å åpne en ledetekst med administrative rettigheter.
Merk: Når du ser UAC (brukerkontokontroll) vindu, klikk Ja å gi administrative privilegier.
- Når du klarer å komme inn i den forhøyede ledeteksten, skriv eller lim inn følgende kommando og trykk Tast inn for å starte en SFC-skanning:
sfc / scannow
Merk: IKKE lukk CMD-vinduet mens skanningen pågår. Dette risikerer å produsere ytterligere korrupsjon i systemfiler. Med dette i tankene, vent til prosessen er fullført uten å lukke CMD-vinduet eller starte datamaskinen på nytt.
- Når operasjonen er fullført, start datamaskinen på nytt og vent til neste oppstartssekvens er fullført.
- Ved neste oppstart følger du trinn 1 igjen for å åpne en annen forhøyet CMD, og skriv / lim deretter inn følgende kommando for å starte en DISM-skanning:
DISM / Online / Cleanup-Image / RestoreHealth
Merk: DISM brukte WU (Windows Update) -komponenten for å laste ned nye kopier for å erstatte de ødelagte systemfilene som den klarer å identifisere. Med dette i bakhodet, sørg for at datamaskinen din er koblet til et nettverk med en stabil internettforbindelse.
- Når prosedyren er fullført, må du starte datamaskinen på nytt og se om problemet er løst ved neste systemstart.
Hvis du fremdeles støter på BSOD-krasj relatert til iusb3xhc.sys, gå ned til neste metode nedenfor.
Metode 4: Avinstallere tredjeparts sikkerhetspakke (hvis aktuelt)
Som flere brukere har rapportert, kan krasj av denne typen også utløses av en tredjeparts sikkerhetspakke eller brannmur. Kaspersky er ofte knyttet til BSOD-krasj relatert til iusb3xhc.sys.Hvis dette scenariet er aktuelt, og du faktisk bruker en tredjeparts AV-suite, er sjansen stor for at du kan stoppe krasjene ved å avinstallere tredjeparts sikkerhetspakke og sørge for at du ikke etterlater noen restfiler.
Flere berørte brukere som sliter med det samme problemet har rapportert at BSOD-krasj plutselig har stoppet etter at de avinstallerte deres AV-pakke fra tredje part og flyttet over til den innebygde løsningen (Windows Defender).
Her er en rask guide til installering av tredjeparts sikkerhetspakke:
- Åpne en Løpe dialogboksen ved å trykke Windows-tast + R. Skriv deretter inn “Appwiz.cpl” og trykk Tast inn å åpne opp Programmer og funksjoner. Når du blir bedt om av Brukerkontokontroll (UAC), klikk Ja.
- Inne i Programmer og funksjoner på skjermen, gjør deg gjennom listen over applikasjoner som for øyeblikket er installert, og finn tredjepartspakken du vil installere. Når du ser det, høyreklikker du på det og velger Avinstaller.
- Fra avinstallasjonsskjermen, følg instruksjonene på skjermen for å fullføre avinstallasjonen av tredjepartsprogramvaren.
- Når prosessen er fullført, start datamaskinen på nytt og vent til neste oppstart er fullført.
- For å fjerne restfiler fra AV-pakken, følg denne guiden (her) for å sikre at du ikke etterlater noen resterende filer.
- Start datamaskinen på nytt og se om problemet løses ved neste systemstart.
Hvis det samme problemet fremdeles oppstår, kan du gå videre til neste metode nedenfor.
Metode 5: Tømme CMOS
Hvis problemet skyldes et minneproblem, tilbakestiller du CMOS (Utfyllende metalloksyd-halvleder) kan tillate deg å løse problemet iusb3xhc.sysrelaterte krasj. Men husk at denne prosedyren kan tilbakestille noen tilpassede BIOS-innstillinger til standardverdiene. Så hvis du tidligere har overklokket frekvensene til kontrolleren din, vil endringene gå tapt etter at du tar ut CMOS-batteriet.
Her er en rask guide til hvordan du tømmer CMOS-batteriet:
Merk: Instruksjonene nedenfor gjelder bare hvis du støter på problemet på en stasjonær datamaskin.
- Slå av datamaskinen helt og sørg for at den er koblet fra strømkilden.
- Fjern saken på enheten og utstyr et statisk armbånd (hvis du har en) for å unngå å skade noen komponenter.
Merk:Et statisk armbånd begrunner deg til datamaskinens ramme og skaper den elektriske energien. - Analyser hovedkortet ditt og identifiser CMOS-batteriet. Når du ser det, bruker du neglen (eller en ikke-ledende skrutrekker for å fjerne den fra den er langsom.
- Vent i 10 sekunder eller mer før du setter den på plass igjen.
- Når CMOS-batteriet er tilbake i sporet, kobler du datamaskinen til en strømkilde og slår den på.
- Vent til oppstartssekvensen er fullført, bruk datamaskinen din normalt og se om problemet fortsatt oppstår.