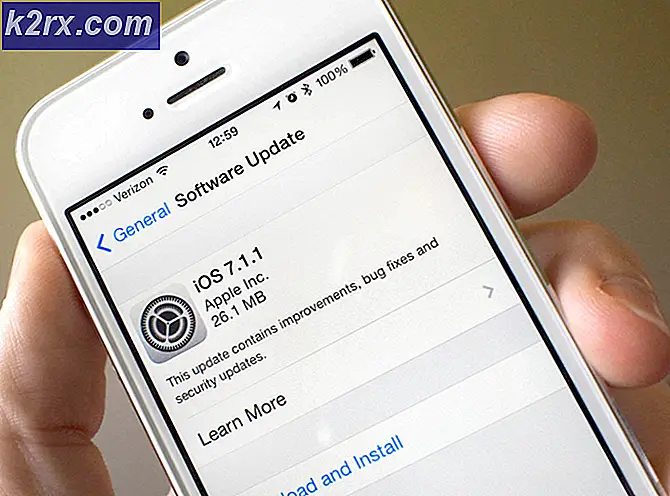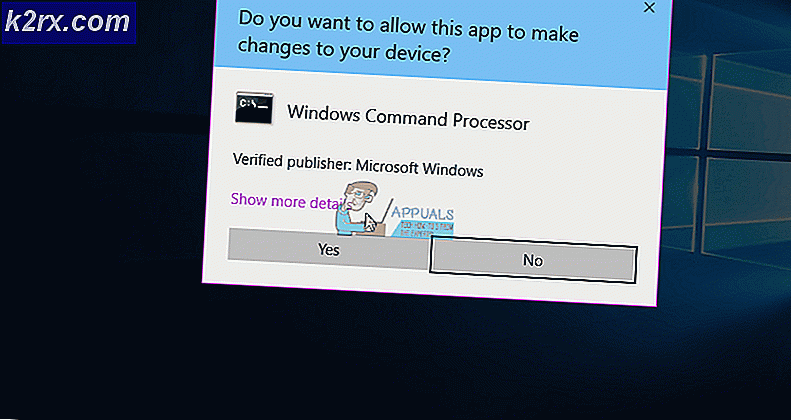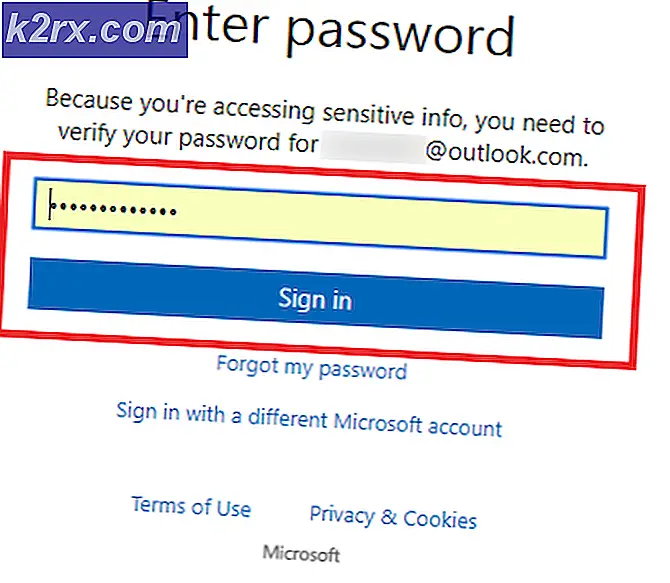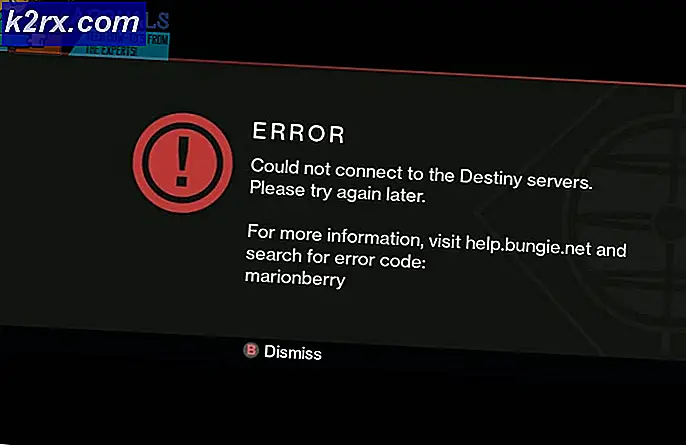Slik roterer du et bilde i Word
Microsoft Word er utvilsomt det beste tekstbehandlingsprogrammet der ute for stasjonære datamaskiner. Blant de utallige funksjonene som Microsoft Word tilbyr til brukerne, er muligheten til å legge til grafikk - som, men ikke begrenset til, figurer, tekstbokser, WordArt og bilder - til tekstdokumenter. I tillegg kan ikke Microsoft Word-brukere legge til grafiske elementer i tekstdokumenter, de kan også formatere de grafiske elementene på mange forskjellige måter. Fra plassering og størrelse til layout i forhold til tekst og jevne posisjon, har Microsoft Word-brukere en imponerende grad av kontroll over bildene de legger til tekstdokumenter.
En av de viktigste tingene som Word-brukere kan kontrollere når det gjelder bilder i Word-dokumenter, er posisjon - en Word-bruker kan rotere et bilde i et Word-dokument til en hvilken som helst vinkel de vil ha til den sitter i ønsket posisjon. Det samme gjelder for andre grafiske elementer i Word-dokumenter (WordArt, for eksempel), og prosessen med å rotere andre grafiske elementer er nesten helt den samme som prosessen med roterende bilder i Word. Enten du vil rotere et bilde i et Word-dokument 90 °, flip bildet horisontalt for å lage et speilbilde av det eller bla bildet vertikalt for å omverve det, gjør Word det mulig for alt det å være helt mulig.
I tillegg er kirsebæret på toppen av sundaeen som roterer bilder i Word det faktum at rotering av et bilde i Word ikke er rakettvitenskap og egentlig er ganske enkelt. Prosessen er også stort sett den samme på alle versjoner av Microsoft Word. Det er imidlertid noen forskjellige måter en Word-bruker kan rotere et bilde i et Word-dokument, og følgende er de absolutte beste:
Roterer et bilde 90 ° i begge retninger
Den absolutt enkleste rotasjonen du kan utføre på et bilde i Word, er en 90 ° rotasjon i begge retninger. For å rotere et bilde i Word 90 ° i begge retninger, må du:
- Klikk på bildet du vil rotere for å velge det.
- Naviger til fanen Format i Microsoft Words verktøylinje.
- I Ordne- delen klikker du på Rotate- knappen.
- I den resulterende menyen, klikk på Rotate Right 90 ° eller Rotate Left 90 °, avhengig av hvilken retning du vil rotere bildet i.
Så snart du gjør det, vil den valgte rotasjonen bli brukt på det valgte bildet.
PRO TIPS: Hvis problemet er med datamaskinen eller en bærbar PC / notatbok, bør du prøve å bruke Reimage Plus-programvaren som kan skanne arkiver og erstatte skadede og manglende filer. Dette fungerer i de fleste tilfeller der problemet er oppstått på grunn av systemkorrupsjon. Du kan laste ned Reimage Plus ved å klikke herVend et bilde horisontalt eller vertikalt
En annen måte du kan rotere et bilde på i Microsoft Word, er å enten vende det vertikalt - invertere det eller bla det horisontalt - skape et speilbilde av det respektive bildet. Hvis du vil vende et bilde vertikalt eller horisontalt i et Word-dokument, er det her du må gjøre:
- Klikk på bildet du vil rotere for å velge det.
- Naviger til fanen Format i Microsoft Words verktøylinje.
- I Ordne- delen klikker du på Rotate- knappen.
- Hvis du vil vende bildet horisontalt og lage et speilbilde av det, klikker du på Vend horisontal i den resulterende menyen. På den annen side, hvis du vil at bildet skal vendes vertikalt for å omverve det, klikker du på Flip Vertical i den resulterende menyen.
Når du gjør det, blir bildet omgående vendt på den valgte måten.
Roterer et bilde til en hvilken som helst vinkel du ønsker
Hvis vinkelen du vil rotere et bilde til, ikke eksisterer som en forhåndsinnstilling for rotasjon av bilder i Microsoft Word, er du ikke redd - du kan manuelt rotere et bilde til en vinkel du ønsker. I tillegg er det ganske enkelt å gjøre det. For å rotere et bilde til en vinkel du velger, må du bare:
- Klikk på bildet du vil rotere for å velge det.
- Venstre-klikk på rotasjonshåndtaket som vises øverst på bildet når du velger det.
- Med klikket som fremdeles holdes, drar du musen for å rotere objektet i stort sett hvilken som helst retning du vil ha til ønsket vinkel oppnås.
Merk: Hvis du vil at objektet skal flyttes i trinn på 15 ° i stedet for å bevege seg fritt når du roterer det med rotasjonshåndtaket, trykker du og holder nede Skift mens du beveger objektet med rotasjonshåndtaket.
PRO TIPS: Hvis problemet er med datamaskinen eller en bærbar PC / notatbok, bør du prøve å bruke Reimage Plus-programvaren som kan skanne arkiver og erstatte skadede og manglende filer. Dette fungerer i de fleste tilfeller der problemet er oppstått på grunn av systemkorrupsjon. Du kan laste ned Reimage Plus ved å klikke her