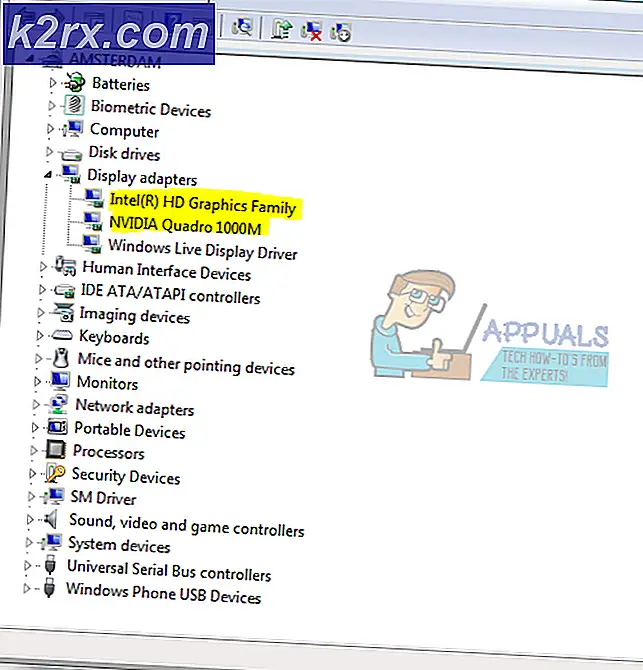Invertere farger på Windows 10 ved hjelp av fargefiltre og forstørrelsesapp
Noen ganger kan invertering av farger på Windows være nyttig for å redusere belastningen på øynene. Inverterte farger kan også hjelpe mennesker med fargeblindhet eller synsproblemer på noen websider som er vanskelig å se på. Det er innstillinger tilgjengelig for bruk av inverterte farger på Windows 10. Noen brukere vil også bli sittende fast med inverterte farger eller høy kontrast ved feilaktig å slå dem på, så de trenger å vite hvordan du deaktiverer de inverterte farger eller høy kontrast på Windows 10. I denne artikkelen vil du lære hvordan du inverterer farger ved å bruke forskjellige metoder og hvordan du deaktiverer dem tilbake til det normale.
Invertere Windows-farger gjennom fargefiltre
Windows har en funksjon som heter Color Filters, hvor brukere kan endre fargene på systemet til invertert, gråtoner eller andre tilgjengelige alternativer. Dette er standardmetoden for bruk av de inverterte fargene på skrivebordet. Du kan aktivere og deaktivere de inverterte fargene på Windows i løpet av få sekunder som vist nedenfor:
- Hold Windows tasten og trykk Jeg for å åpne Windows-innstillingene. Klikk på Enkel tilgang alternativet i innstillingene.
- Å velge Farge og høy kontrast alternativet fra listen. Slå på veksle under Bruk fargefilter alternativ.
- Klikk nå på Velg a filter menyen og velg Inverter alternativet i listen.
- Du får de inverterte fargene for Windows 10. Til deaktivere det tilbake, bare veksle av fargefilterbryteren.
Invertere Windows-farger etter åpning av forstørrelsesapp
En forstørrelsesglass er et verktøy som brukes til å forstørre en del av skjermen slik at brukeren kan se bilder og ord bedre. Den kommer med tilleggsinnstillinger som brukere kan bruke av forskjellige grunner. En av innstillingene er å endre skjermfargene til invertert mens Magnifier-appen kjører. Denne funksjonen er lagt til for den tiden brukere ikke kan lese eller se noe på grunn av fargeproblemet. Følg trinnene nedenfor for å enkelt invertere farger på Windows ved å bruke forstørrelsesappen:
- Hold Windows tasten og trykk S for å åpne søkefunksjonen. Type Forstørrelsesglas og trykk Tast inn. Du kan også bare holde Windows og trykk på + knappen åpne Forstørrelsesglas.
- Etter å ha åpnet forstørrelsesglasset, hold Ctrl + Alt tastene og trykk Jeg for å invertere fargene i Windows 10.
Merk: Du kan også deaktivere de omvendte fargene i Forstørrelsesglas ved å trykke på de samme tastene igjen. - Hvis du lukker forstørrelsesglasset, lukkes også den omvendte fargeeffekten. Forstørrelsesglas husker imidlertid de sist brukte innstillingene, og hvis du åpner Forstørrelsesglas igjen, vil det vise omvendte farger.
Valgfritt: Bruke funksjonen med høy kontrast på Windows 10
Høy kontrast er også bra for å redusere belastningen på øynene og lysfølsomheten. Hvis de omvendte fargene ikke fungerer, kan du prøve den høye kontrasten og se om det hjelper. Dette alternativet kan aktiveres i samme innstillinger som inverterte farger. Den fikk også en forhåndsvisningsmodus for å sjekke hvilken mal for høy kontrast du vil ha. Følg trinnene nedenfor for å aktivere eller deaktivere funksjonen med høy kontrast i Windows 10:
- Hold Windows tasten og trykk Jeg for å åpne Windows-innstillinger. Klikk på Enkel tilgang alternativ.
- Å velge Farge og høy kontrast alternativ fra venstre side. Klikk nå på velg et tema menyen og velg Høy kontrast alternativ. Når du liker noen av de høye kontrastene, velger du den og klikker på Søke om knappen nedenfor.
- Nå vil alt på skrivebordet være med høy kontrast. Til deaktivere Høy kontrast, bare velg Ingen igjen og klikk på Søke om knapp.