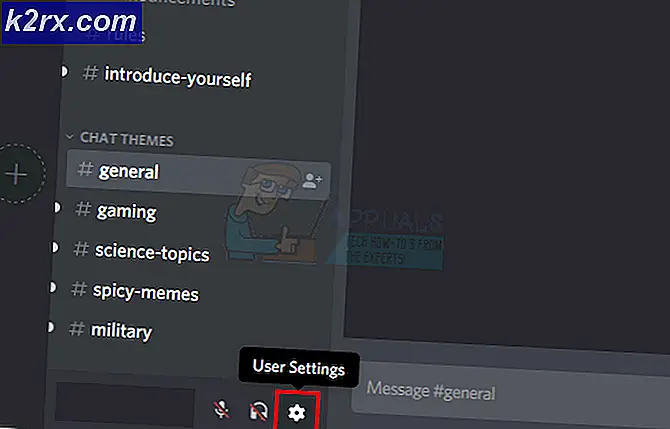Hvordan fikse Mac-mikrofon som ikke fungerer
Mac (også kjent som Macintosh eller MacBooks) er en serie personlige datamaskiner som er produsert og designet av Apple. Mac-er er kjent for å være førsteklasses og førsteklasses som består av utmerket integrasjon av maskinvare og programvare. De er direkte konkurrenter til Windows-opererte datamaskiner og er i en konstant kamp i mer enn et tiår.
Til tross for premiumfunksjonene og utmerket maskinvare, er det fortsatt noen problemer som bekymrer brukerne. En av disse problemene inkluderer at mikrofonen ikke fungerer på Mac-datamaskiner. Enten fungerer ikke mikrofonen i det hele tatt, fungerer bare for noen applikasjoner eller fungerer sparsomt uten noen konkret garanti.
Hva får Mac's Microphone til å ikke fungere?
Etter å ha tatt hensyn til mange brukersaker og undersøkelser og kombinert resultatene med vår egen personlige etterforskning, kom vi opp med en liste over årsaker til hvorfor mikrofonen kanskje ikke fungerer som forventet. Alle disse årsakene gjelder kanskje ikke for deg, men løsningene er.
I denne artikkelen vil vi dekke alle årsakene til hvorfor dette problemet kan oppstå, hva de mulige årsakene er og hva du kan gjøre for å fikse det. Forsikre deg om at du følger løsningene som begynner med den første, og arbeid deg nedover deretter. De er oppført i henhold til vanskelighetsgraden og nytteverdien. Sørg også for at du lagrer arbeidet ditt før du fortsetter, da vi vil slå av datamaskinen igjen og igjen, og til og med tilbakestille noen konfigurasjoner.
Løsning 1: Kontrollere applikasjonstillatelser
Hvis du bruker et program og merker at stemmen din ikke blir sendt riktig eller ikke overføres i det hele tatt, er det en sjanse for at det spesifikke programmet ikke får nok tillatelser på Mac-datamaskinen din. macOS har en tillatelsesside i innstillinger der den lar brukerne kontrollere hvilke applikasjoner som har tilgang til datamaskinens mikrofon og kamera. I denne løsningen vil vi navigere til innstillingene dine og sørge for at applikasjonen har riktige tillatelser for å få alle modulene til å fungere som forventet.
- Navigere til Systemvalg ved å klikke på Apple-logoen øverst til venstre på skjermen.
- Når du er i systeminnstillingene, velger du alternativet Sikkerhet og personvern.
- Engang i Personvern innstillinger, klikk på Mikrofon fra venstre navigasjonsrute. Nå på høyre side vil du se alle applikasjonene som kan få tilgang til mikrofonen din.
- Her kan du Sjekk eller fjern merket hvilket program du vil gi tillatelse til. Finn det problematiske programmet og sørg for at det er det sjekket. Lagre endringer og avslutt.
- Start applikasjonen på nytt og test mikrofonen. Se om problemet er løst.
Merk: Hvis du ikke kan gjøre endringer, må du klikke på låse -knappen nederst i det lille vinduet, og skriv inn legitimasjonen din for å endre innstillingene.
Løsning 2: Kontrollere applikasjonsinngangsnivå
Før vi går videre med å teste mikrofonen, bør du sørge for at applikasjonens mikrofoninnstillinger er satt i riktig konfigurasjon. Hver applikasjon har sine egne lyd- og mikrofoninnstillinger som lar brukerne endre inngangsnivået så vel som høyttalernivået. Det er også innstillinger til stede som Trykk for å snakke eller Stemmeaktivitet. Poenget vårt er at hvert program har sine egne innstillinger, og du må utforske deg selv og sørge for at mikrofonen er riktig innstilt.
Når du er helt sikker på at det ikke er noe problem fra applikasjonssiden og alle innstillingene er riktig innstilt, kan du gå videre.
Løsning 3: Justere inngangsvolum
Først og fremst bør du sjekke om inngangsvolumet til mikrofonen din på Mac-datamaskinen din er satt til akseptable nivåer. Inngangsnivået indikerer nivået datamaskinen vil 'lese' og overføre lydnivåene til. Hvis du for eksempel har et lavt inngangsnivå, kan stemmen din være veldig svak eller forvrengt. Hvis du setter veldig høye inngangsnivåer, kan stemmen din være veldig høy og forstyrre lytterne. Å finne riktig balanse er nøkkelen til et godt mikrofonvolum. I denne løsningen vil vi navigere til Mac-innstillingene dine og justere inngangsvolumet slik at den optimale lyden overføres.
- Åpne opp Systemvalg som vi gjorde i den tidligere løsningen og deretter navigere til Lyd
- Velg nå Inngang fra den øverste linjen, og velg deretter Intern mikrofon.
- Nå lysbilde inngangsvolumet mot høyre side for å øke. Nå når du snakker, vil du se Inngangsnivå Lagre endringer og avslutt.
- Test nå om problemet er løst eller ikke. Du kan gradvis øke glidebryteren for å slippe mer stemme inn i datamaskinen din.
Merk: Hvis du har ekstra mikrofoner koblet til datamaskinen din og har problemer med å få lyd gjennom dem, kan du velge dem og deretter justere inngangsnivåene også.
Løsning 4: Deaktivering av støyreduksjon
Mac-maskiner har et alternativ som reduserer uønskede omgivelseslyder og aktiv støy. Selv om aktiv støy kanskje ikke er i samsvar med profesjonelle hodetelefoner, gjør det fortsatt en forskjell. Vanligvis er alternativet for omgivelsesstøyreduksjon aktivert som standard på Mac-maskiner. Denne funksjonen kan virke nyttig, men vi har flere brukerrapporter som sier at den var i strid med mikrofonens normale støyinngang der den enten var for svak eller noen ganger nektet stemmen å overføres i det hele tatt. Her i denne løsningen vil vi navigere til lydinnstillinger og deaktivere alternativet.
- Åpne opp Systemvalg som vi gjorde i den tidligere løsningen og deretter navigere til Lyd
- Velg nå Inngang fra den øverste linjen, og velg deretter Intern mikrofon.
- Nå fjern merket muligheten for Bruk støyreduksjon. Du kan også velge andre mikrofoner som er koblet til og deaktivere støyreduksjonen derfra også.
- Lagre endringer og avslutt. Sjekk nå om mikrofonen din fungerer som forventet.
Løsning 5: Slå på diktering
Mac-datamaskiner har en fin funksjon av diktering der talte ord blir konvertert til tekst når du trenger dem. Dette er veldig nyttig for forfattere og brukes mye i bedriftsmiljøer. Selv om denne funksjonen ikke er relatert til at mikrofonen ikke fungerer, fant vi ut at aktivering av diktering fikk Mac-maskiner til å laste ned spesifikke lyddrivere. Disse lyddriverne ser ut til å fikse at mikrofonen ikke fungerer. Når du aktiverer diktering, blir driverne automatisk satt i kø, lastet ned og installert.
- Åpen Systemvalg som vi gjorde i de tidligere løsningene, og klikk på kategorien Tastatur.
- En gang Tastatur innstillinger åpnes, klikker du på Diktat alternativet til stede øverst. Slå nå funksjonen til På og Sjekk valget Bruk Enhanced Dictation.
- Lagre Endringer. Nå vil din Mac automatisk begynne å installere de relaterte driverne. Du vil se fremdriften nederst til venstre på skjermen. Når driverne er lastet ned og installert, lagrer du endringene og avslutter.
- Start maskinen på nytt og se om problemet er løst.
Løsning 6: Koble fra eksterne enheter fra tredjeparter
Hvis alle metodene ovenfor ikke fungerer, vil vi feilsøke om problemet skyldes eksterne enheter fra tredjeparter som er koblet til datamaskinen din. Dette kan virke rart, men vi fant at eksterne enheter fra tredjeparter kan forårsake konflikter med Mac-operativsystemet. Mange brukere rapporterte det koble fra alle eksterne enheter og startet systemet på nytt løste problemet umiddelbart.
Her inkluderer eksterne enheter også ekstra mikrofon eller hodetelefoner som er koblet til datamaskinen. Dette inkluderer også mus og tastatur. Koble fra hver eneste eksterne enhet, og sjekk deretter om mikrofonen er registrert på ikke.
Løsning 7: Tilbakestille PRAM eller NVRAM
NVRAM (også kjent som Non-Volatile Random-Access Memory) er en liten minneblokk som brukes av Mac-datamaskinen din til å lagre spesifikke innstillinger slik at den kan få tilgang til dem senere. PRAM (Parameter RAM) er i utgangspunktet det samme, og begge minnene kan tilbakestilles ved hjelp av samme metode. Alle konfigurasjonene dine er lagret her, og hvis det er noe problem i dem (de er korrupte eller ufullstendige), kan vi prøve å tilbakestille så alt er satt til standard.
Merk: I noen tilfeller vil noen midlertidige eller tilpassbare konfigurasjoner gå tapt, så sørg for at du vet hvordan du skal tilbakestille dem. Lagre alt arbeidet ditt før du fortsetter.
- Skru av Mac-datamaskinen din. Nå når du slår den på igjen, må du trykke følgende taster samtidig:
alternativ (alt) + kommando + P + R
- Vent rundt 20-30 sekunder før du slipper alle nøklene. I løpet av denne tiden ser det ut til at Mac-en din starter. Nå er det to scenarier der du må slippe nøklene:
På noen Mac-datamaskiner vil du høre a oppstart høres andre gang (første gang kommer når du nettopp åpnet Mac-en din før du trykket på tastene). Når du hører den andre oppstartslyden, slipper du tastene.
På andre Mac-datamaskiner der det er Apple T2 sikkerhetsbrikke, du kan slippe nøklene etter Apple-logo vises og forsvinner andre gang.
- Etter at datamaskinen har startet, kan du navigere til innstillingene dine og se om den var til nytte.
Løsning 8: Opprette en ny brukerkonto
Hvis alle metodene ovenfor ikke ser ut til å løse problemet, bør du vurdere å opprette en ny brukerkonto. Normalt blir ikke brukerkontoer på Mac-maskiner skadet eller har problemer. Det er imidlertid unntak der dette skjer, og å opprette en ny konto vil hjelpe til med å diagnostisere problemet. Her oppretter vi først en ny konto og sjekker. Hvis mikrofonen fungerer som den skal, betyr dette at det ikke er noe fysisk problem, og problemet kan mest sannsynlig løses ved hjelp av metodene nedenfor. Hvis ikke, kan du vurdere å flytte dataene til denne kontoen.
- Navigere til Systemvalg og naviger deretter til Brukere og grupper.
- Når du er i brukere og grupper, klikker du på + på knappen nederst til venstre på skjermen. Et nytt vindu dukker opp. Legg til de nødvendige detaljene, inkludert kontotypen, og klikk på Opprett bruker.
- Nå Logg av din datamaskin. Dette er veldig viktig. Etter at du har logget av, start maskinen på nytt og logg inn på den nye kontoen. Sjekk om problemet vedvarer der.
Løsning 9: Tilbakestille SMC (for Intel-baserte maskiner)
SMC på Mac-maskinen din er ansvarlig for flere funksjoner, inkludert batteristyring, termisk styring, bakgrunnsbelysning på tastaturet. Ifølge det offisielle Apple-nettstedet må du kanskje tilbakestille SMC hvis du opplever noen bisarre oppførsel eller problemer i Mac-maskinen din som inkluderer mikrofonen som ikke fungerer som den skal. Nå er det flere varianter som du trenger å tilbakestille SMC. Disse variantene inkluderer datamaskinen som har batteri eller ikke, eller den har den nye T2 sikkerhetsbrikken. I denne metoden vil vi gå gjennom hvordan du tilbakestiller SMC for vanlige Mac-datamaskiner. Du kan navigere til Apples offisielle nettside for å få metoder for hvordan du tilbakestiller T2-sikkerhetsbrikken.
Tilbakestille SMC på Mac Notebook (ikke-flyttbart batteri)
Denne løsningen er rettet mot nyere maskiner der du ikke kan ta ut batteriet.
- Slå av maskinen Apple-meny> Slå av.
- Når Mac-maskinen er slått av, trykker du på Skift - Kontroll - Alternativ på venstre side på det innebygde tastaturet. Trykk deretter på på-knapp samtidig. Du må trykke på alle disse tastene (inkludert strømknappen) i 10 sekunder.
- Slipp alle tastene etter 10 sekunder, og trykk deretter på av / på-knappen igjen for å slå på datamaskinen igjen.
Merk: Hvis du har en Touch ID, er Touch ID også av / på-knappen.
Tilbakestille SMC på Mac-bærbare datamaskiner (flyttbart batteri)
Tidligere modeller av Mac-maskiner hadde muligheten til å ta ut batteriet mens de nyere modellene ikke gjør det. Dette er rettet mot eldre maskiner. Her vil vi bare sykle maskinen.
- Skru av maskinen din og fjerne batteriet.
- Når datamaskinen er koblet fra strømmen, trykk og hold strømknappen i omtrent 10 sekunder.
- Installer nå batteriet og slå på datamaskinen. Sjekk om problemet er løst.
Løsning 10: Kontroll av fysisk skade / hindring
Hvis alle metodene ovenfor ikke fungerer, er det sjanser for at mikrofonen din er fysisk skadet. Mikrofoner blir vanligvis fysisk skadet hvis noen gjenstander (inkludert pinner) settes inn for å rengjøre området. Mikrofonen fungerer kanskje ikke hvis den er det fysisk tilslørt. Vi kom over flere brukstilfeller der mikrofonen ble tilslørt av bånd og andre gjenstander som gjorde at maskinen ikke plukket lyden.
Her bør du få datamaskinen sjekket av en verifisert tekniker. Hvis du har en garanti, bør du vurdere å gå til en Apple-butikk. De vil analysere datamaskinen din og veilede deg deretter. Før du tar turen, kan du starte Apples støttenettsted og snakke med støttegruppen.