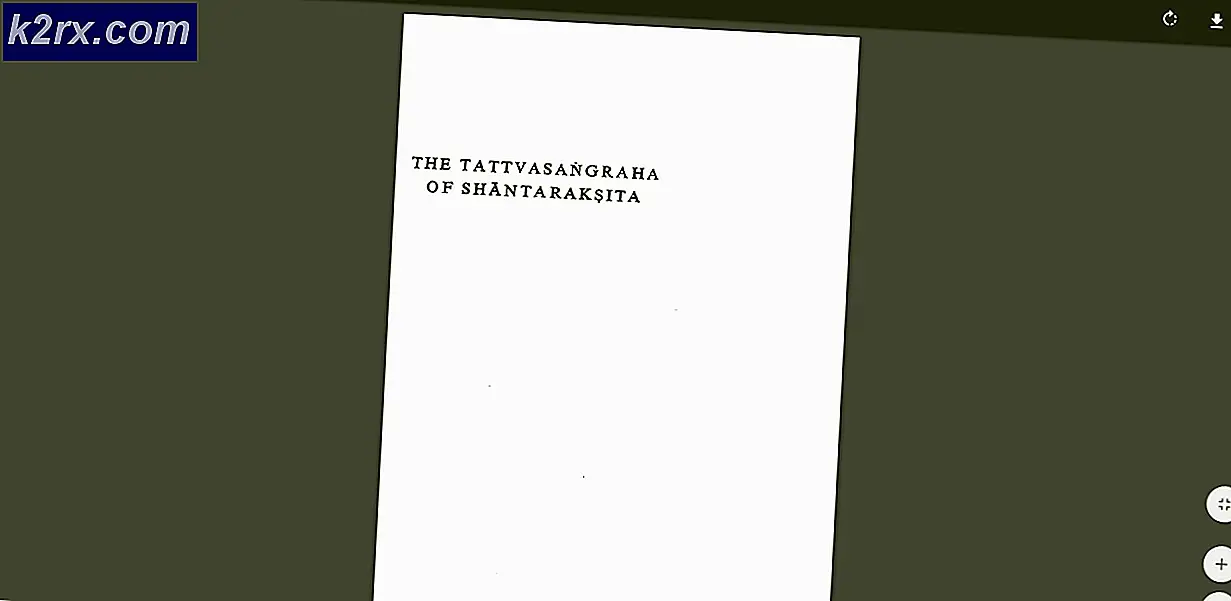Fiks: Tillitssamarbeidet mellom denne arbeidsstasjonen og det primære domenet mislyktes
Det er to måter hvordan kan du administrere klient- og servermaskiner i hjemmet eller bedriftsmiljøet, inkludert arbeidsgruppe og domenerinfrastruktur. Arbeidsgruppen er desentralisert nettverksinfrastruktur som brukes til hjemme- og småbedriftsnettverk opptil 10 maskiner. Arbeidsgruppen krever ikke en dedikert server for styring av maskiner, hver maskin har en annen brukerkonto. På en annen side er domenerinfrastruktur sentralisert nettverksinfrastruktur som støtter tusenvis av maskiner. For implementering av domener infrastruktur, må du kjøpe minst en server som vil fungere som Active Directory Domain Services og Domain Name Services. Etter at du har implementert AD DS og DNS, må du bli med alle maskiner i nettverket til domenet ditt og opprette domene brukerkontoer for hver bruker. Neste gang vil brukeren logge på ved hjelp av domenekontoer, og ikke den lokale brukerkontoen. Det er mange fordeler ved å bruke domenerinfrastruktur, inkludert sentralisert og forenklet administrasjon, feiltoleranse, en brukerkonto for mange tjenester og andre. Få brukere oppfordret til problem når de loggte på domenet, inkludert feil: Tillitssamarbeidet mellom denne arbeidsstasjonen og det primære domenet mislyktes.
Dette problemet oppstår på klient- og serveroperativsystem, fra Windows XP til Windows 10 og fra Windows Server 2003 til Windows Server 2016. Det er forskjellige grunner til at dette problemet oppstår, inkludert et problem med en brukerkonto, problemet med forholdet mellom klienten og domeneserver og andre. For denne artikkelen opprettet jeg domenerinfrastruktur appuals.com på Windows Server 2008 R2 og Windows Server 2016.
Det er syv metoder som vil hjelpe deg med å løse dette problemet.
Metode 1: Kontroller DHCP-konfigurasjonen
Har du lagt til en ny DHCP-server eller omkonfigurere ditt nåværende DHCP-basseng? Hvis ikke, vennligst les neste metode. Hvis ja, vennligst fortsett å lese denne metoden. Det er to måter hvordan du kan tilordne IP-adresser til verter i datamaskinens nettverk, inkludert statisk og dynamisk adressering. Statisk adressering tilordner manuelt IP-adresser til maskinene dine, som spiser mye mer tid og reduserer produktiviteten til IT-administratoren. Vi anbefaler at du bruker dynamisk adressering ved hjelp av DHCP-protokollen (Dynamic Host Computer Protocol). Den beste fremgangsmåten vil inneholde statisk adressering for servere, lagrings- og nettverksskrivere og dynamisk adressering til andre verter i nettverket. Få brukere oppfordret til problem etter at de la til en annen DHCP-server i det nåværende nettverket. Problemet var feil DHCP-basseng for verter i nettverket. Basert på det, anbefaler vi deg å sjekke at DHCP fungerer som det skal, og bruker du riktig nettverksundernett. Vi vil vise deg hvordan du sjekker DHCP på Windows Server 2016 og ruteren TP-Link TL-ER6120. Tenk deg, det riktige nettverket jobber i klasse C, 192.168.1.0/24. Så, la oss starte.
- Hold Windows-logoen og trykk på R
- Skriv dhcpmgmt.msc og trykk Enter for å åpne DHCP Management verktøy
- Utvid serveren din som følger appuals.com \ IPv4 \ Scope. Som du kan se er DHCP ikke konfigurert riktig. Vårt nettverk er 192.168.1.0/24, og konfigurert nettverk er 192.168.100.1/24. I så fall må du endre DHCP-konfigurasjonen.
- Lukk Enhetsadministrasjon
I det andre eksempelet vil vi vise deg hvordan du sjekker DHCP-konfigurasjonen på TP-Link-ruteren. Hvis du ikke vet hvordan du skal få tilgang til ruteren, kan du lese den tekniske dokumentasjonen til ruteren din.
- Åpne nettleser (Google Chrome, Mozilla Firefox, Kant eller annet)
- Skriv ruteren IP-adresse for å få tilgang til ruteren
- Under Nettverk- fanen velger du LAN, og deretter DHCP for å sjekke DHCP-konfigurasjonen. I vårt eksempel er DHCP aktivert og konfigurert som følger 192.168.1.100 - 192.168.1.200, som er OK.
- Lukk kant
Metode 2: Koble til en datamaskin fra et domene
I denne metoden må du koble til klientmaskinen din fra et domene. For denne handlingen må du bruke Domain Administrator-konto som har tillatelse til å gjøre endringer som å bli med eller bli tilkoblet maskin fra domenet. Vi viser deg hvordan du kobler til Windows 10 Pro fra Windows Server 2016 Standard. Samme prosedyre er kompatibel med andre klient- og serveroperativsystemer, inkludert klientoperativsystem fra Windows XP til Windows 8 og serveroperativsystem fra Windows Server 2003 til Windows Server 2012 R2.
- Logg på Windows 10 ved hjelp av den lokale administratorkontoen
- Hold Windows-logoen, og trykk på E for å åpne File Explorer
- På høyre side av File Explorer høyreklikker du på denne PCen og velger Egenskaper
- Klikk på Avanserte systeminnstillinger
- Velg kategorien Computer Name
- Klikk på Endre for å legge til maskin i arbeidsgruppe
- Velg Arbeidsgruppe og skriv arbeidsgruppe. I vårt eksempel er arbeidsgruppens navn WORKGROUP . Du kan skrive hva du vil.
- Klikk på OK
- Skriv domenet Administratorkonto og passord, og klikk deretter OK
- Klikk på OK og deretter OK
- Lukk systemegenskaper
- Start Windows-maskinen på nytt
- Logg på Windows 10 ved hjelp av den lokale administratorkontoen
- Hold Windows-logoen, og trykk på E for å åpne File Explorer
- På høyre side av File Explorer høyreklikker du på denne PCen og velger Egenskaper
- Klikk på Avanserte systeminnstillinger
- Velg Computer N ame-kategorien
- Klikk Endre for å legge til maskin i domene
- Velg et domene og skriv inn domenet I vårt eksempel er det appuals.com.
- Klikk på OK
- Skriv domenet Administratorkonto og passord, og klikk deretter OK
- Klikk på OK og deretter OK
- Lukk systemegenskaper
- Start Windows-maskinen på nytt
- Logg og Windows 10 bruker domener brukerkonto
- Nyt å jobbe på maskinen din
Metode 3: Opprettholde tillit gjennom PowerShell
I denne metoden vil vi gjenopprette tillit mellom domenekontrolleren og klienten ved hjelp av PowerShell. Du må logge på ved hjelp av en lokal administratorkonto.
PRO TIPS: Hvis problemet er med datamaskinen eller en bærbar PC / notatbok, bør du prøve å bruke Reimage Plus-programvaren som kan skanne arkiver og erstatte skadede og manglende filer. Dette fungerer i de fleste tilfeller der problemet er oppstått på grunn av systemkorrupsjon. Du kan laste ned Reimage Plus ved å klikke her- Logg på Windows 10 ved hjelp av den lokale administratorkontoen
- Klikk på Start-menyen og skriv inn PowerShell
- Høyreklikk på PowerShell og velg Kjør som administrator
- Trykk Ja for å bekrefte at du kjører som administrator
- Skriv $ credential = Get-Credential og trykk Enter
- Skriv inn domeneadministratorkonto og passord, og klikk deretter OK
- Skriv Reset-ComputerMachinePassword -Credential $ cred og trykk Enter
- Lukk PowerShell
- Start Windows-maskinen på nytt
- Logg på Windows 10 ved hjelp av domener brukerkonto
Metode 4: Legg til domenekontroller til Credential Manager
I denne metoden bruker du Credential Manager hvor du vil legge til domenekontrollerkontoen i Windows Credential. Vi viser deg hvordan du gjør det på Windows 10.
- Logg på Windows 10 ved hjelp av den lokale administratorkontoen
- Hold Windows-logoen og trykk på R
- Skriv control.exe / navn Microsoft.CredentialManager og trykk Enter for å åpne Credential Manager
- Velg Windows Credential
- Skriv inn adressen på nettstedet eller nettverksstedet og legitimasjonene dine
- Klikk på OK
- Lukk Credential Manager
- Start Windows-maskinen på nytt
- Logg på Windows 10 ved hjelp av domener brukerkonto
Metode 5: Bruk Netdom.exe til å tilbakestille et maskinkonto-passord
Denne metoden er kompatibel med Windows Server 2003 og Windows Server 2008 R2. Hvis du bruker en nyere versjon av serveroperativsystemer, kan du lese neste metode. Vi vil vise deg hvordan du tilbakestiller et maskinvarepassord på Windows Server 2008 R2.
- Logg på Windows Server ved hjelp av domeneadministratorkontoen
- Hold Windows-logoen og trykk på R
- Skriv cmd og trykk Enter for å åpne Kommandoprompt
- Skriv netdom resetpwd / s: server / ut: domain \ User / pd: * og trykk Enter, hvor s er navnet på domeneserveren, domenet er domenenavn og brukeren er brukerkonto som ikke kan koble til domenekontrolleren
- Lukk kommandoprompt
- Flytt til Windows-klientmaskinen
- Start Windows-maskinen på nytt
- Logg på Windows-maskin ved bruk av domene brukerkonto
- Nyt å jobbe på maskinen din
Metode 6: Tilbakestill datamaskinkonto
I denne metoden må du tilbakestille datamaskinskonto ved hjelp av Active Directory User and Computers verktøy som er integrert i servere med Active Directory Domain Services-rolle. Prosedyren er enkel og kompatibel med serveroperativsystemer fra Windows Server 2003 til Windows Server 2016.
- Hold Windows-logoen og trykk på R
- Skriv inn dsa.msc og trykk Enter for å åpne Active Directory-bruker og datamaskiner
- Utvid domenenavn. I vårt eksempel er det appuals.com
- Velg Computer
- Naviger til datakontoen som ikke kan koble til et domene. I vårt eksempel er det datamaskinen Jasmin
- Høyreklikk på datamaskinen (Jasmin) og velg Tilbakestill konto
- Klikk Ja for å bekrefte tilbakestilling av datakonto
- Klikk på OK
- Lukk Active Directory-bruker og datamaskiner
- Start Windows 10-maskinen på nytt
- Logg på domener brukerkontoen din
- Nyt å jobbe på Windows-maskinen
Metode 7: Utfør en systemgjenoppretting
Vi snakket så mye tid om Systemgjenoppretting fordi det hjalp oss så mange ganger i feilsøkingsproblemer med system eller applikasjon. Systemgjenoppretting kan også hjelpe deg med å løse problemet ved å returnere systemet til forrige tilstand når alt fungerte riktig. Vær oppmerksom på at du ikke kan gjenopprette Windows-maskinen til forrige tilstand hvis Systemgjenoppretting er slått av. Vennligst les hvordan du utfører en systemgjenoppretting.
PRO TIPS: Hvis problemet er med datamaskinen eller en bærbar PC / notatbok, bør du prøve å bruke Reimage Plus-programvaren som kan skanne arkiver og erstatte skadede og manglende filer. Dette fungerer i de fleste tilfeller der problemet er oppstått på grunn av systemkorrupsjon. Du kan laste ned Reimage Plus ved å klikke her