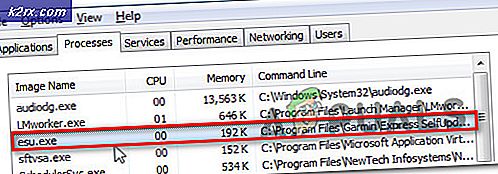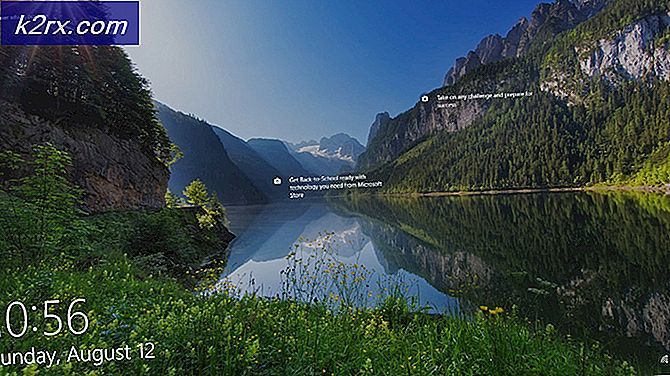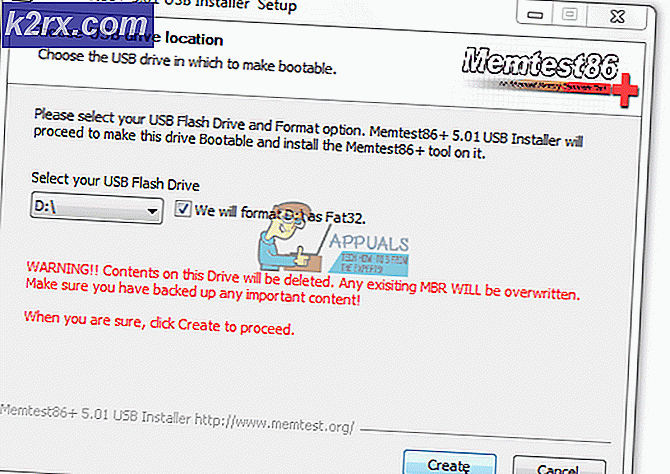Fiks: Diskord spiller ikke varslingslyder på direkte meldinger
Discord er en VOIP-app som hovedsakelig var designet for spillsamfunn, men det brukes av nesten alle disse dager. Under bruken av Discord-appen kan du merke at du ikke hører varslingslydene. Dette kan føre til mye kommunikasjonsproblem, siden mange mennesker holder discord-appen åpen i bakgrunnen. Med dette problemet kan du ikke høre lyden av diskordmeldingen selv om du har den lyden aktivert. Hovedproblemet er med lyden for direkte melding, men du kan oppleve problemer med andre lyder som taglyder eller varslingslyden for når noen blir med i kanalen din. Det er også tilfeller der en bruker ikke ville høre noe i det hele tatt fra appen .
Det er mange ting som kan forårsake dette problemet. Det vanligste problemet er enten feil innstillinger, dvs. at lyden (eller noen andre) innstillinger er slått av, eller at du kanskje har en feilaktig diskordversjon installert på systemet. Dette er ganske vanlig at en oppdatering for appen introduserer en feil. Men disse slags feilene løses vanligvis med neste oppdatering. En annen ting som kan forårsake dette er lyddriverne. Til slutt, selv om det er sjeldent, men ikke helt umulig, er Windows Update forårsaker dette problemet. Noen ganger presenterer Windows Updates en feil som forårsaker at appene mislykkes.
Det er mange løsninger tilgjengelig, avhengig av hva som forårsaker problemet. Så prøv hver av metodene nedenfor for å se hvilken som fungerer for deg.
Metode 1: Angi utdataenhet
Noen ganger kan problemet bare være med utdataenheten. Hvis du ikke hører noen eller de fleste lydene fra Discord, kan Discord-innstillingene bli satt til en annen utgangsenhet. Så, ved å endre innstillingene for å bruke utdataenheten, løser dette problemet.
Her er fremgangsmåten for å angi innstillingene for Discord-appen
- Åpne Discord app
- Klikk på brukerinnstillingene . Disse innstillingene skal være nederst til venstre og på høyre side av avataren din. Det skal være et redskapssymbol
- Klikk på Voice & Video
- Velg utdataenheten fra rullegardinmenyen i Utgang . Du kan velge enheten, eller du kan velge Standard-enheten fra menyen.
- Klikk nå på tverrknappen øverst i høyre hjørne
Du bør være god til å gå når innstillingene er endret
Metode 2: Slå av Streamer-modus
Det er et alternativ som heter Streamer Mode i Discord-appen. Dette alternativet er hovedsakelig for streamers eller når folk streamer. Dette alternativet er utformet for å hie personlig informasjon fra streamers, slik at det har muligheter for å deaktivere lyd, deaktivere varsler, skjule info osv. Så hvis du har den modusen aktivert, vil du ikke høre varslingene eller lydene fra Discord-appen som vi vil. Hvis denne modusen er aktivert, vil det bare være å deaktivere streamer-modusen.
Merk: Du trenger ikke å slå på streamer-modus manuelt. Mange mennesker vil ignorere dette alternativet tenker at de aldri virkelig slått på streamer-modusen, så det kan ikke være dette alternativet. Men det folk flest ikke vet er at streamer modus automatisk aktiverer / slår på når appen oppdager at du kjører OBS / XSplit. Så selv om du ikke slår dette alternativet på manuelt, anbefales det å sjekke dette alternativet.
Her er trinnene for å sjekke og endre streamer modus alternativet i Discord app
- Åpne Discord app
- Klikk på brukerinnstillingene . Disse innstillingene skal være nederst til venstre og på høyre side av avataren din. Det skal være et redskapssymbol
- Klikk Streamer-modus i App Settings- delen
- Sjekk om alternativet Aktiver streamer modus er på eller av. Hvis den er på, slår du alternativet Aktiver streamer modus av .
- Klikk nå på tverrknappen øverst i høyre hjørne
Når du er ferdig, bør lyden være bra.
Metode 3: Slå på og Slå av Streamer-modus
Hvis metoden 2 ikke fungerte for deg, kan denne metoden fungere. Hvis du ikke har prøvd metode 2, må du utføre trinnene som er gitt i metode 2, før du prøver denne metoden.
Dette er egentlig ikke en løsning, men litt av en løsning. Mange brukere la merke til at du slår på Streamer Mode, lagrer alternativet og deretter slår Streamer Mode av, løser problemet. Her er de komplette trinnene for denne metoden.
Merk: Hvis du ikke vet hva som er en Streamer-modus eller hva har denne modusen å gjøre med varsler, vennligst gå til metode 2 for detaljert forklaring
- Åpne Discord app
- Klikk på brukerinnstillingene . Disse innstillingene skal være nederst til venstre og på høyre side av avataren din. Det skal være et redskapssymbol
- Klikk Streamer-modus i App Settings- delen
- Sjekk om alternativet Aktiver streamer modus er på eller av. Dette alternativet bør være utenfor for deg (hvis du fulgte instruksjonene i metode 2).
- Slå på Aktiver streamer modus alternativet
- Klikk nå på tverrknappen øverst i høyre hjørne
- Nå må du slå av dette alternativet.
- Klikk på brukerinnstillingene . Disse innstillingene skal være nederst til venstre og på høyre side av avataren din. Det skal være et redskapssymbol
- Klikk Streamer-modus i App Settings- delen
- Slå av alternativet Aktiver streamer modus
- Klikk nå på tverrknappen øverst i høyre hjørne
Dette bør løse problemet for deg. Hvis problemet fortsatt varer, gjør du følgende
- Klikk på brukerinnstillingene . Disse innstillingene skal være nederst til venstre og på høyre side av avataren din. Det skal være et redskapssymbol
- Klikk Streamer-modus i App Settings- delen
- Slå av alternativet Aktiver automatisk / deaktiver
- Slå på Aktiver streamer modus alternativet
- Klikk nå på tverrknappen øverst i høyre hjørne
- Nå må du slå av dette alternativet.
- Klikk på brukerinnstillingene . Disse innstillingene skal være nederst til venstre og på høyre side av avataren din. Det skal være et redskapssymbol
- Klikk Streamer-modus i App Settings- delen
- Slå av alternativet Aktiver streamer modus
- Klikk nå på tverrknappen øverst i høyre hjørne
Sjekk om problemet er løst eller ikke.
Metode 4: Endre serverinnstillinger
Hvis du opplever lydproblemet siden installasjonen av Discord-appen, kan det hende problemet er med serverinnstillingene. Standardalternativet i innstillingene er å få lyden når noen nevner deg. Så, hvis du vil få varsler når en melding sendes, må du endre innstillingene litt.
Her er trinnene for å endre lydinnstillingene til serveren
- Åpne Discord app
- Høyreklikk på serverikonet fra venstre rute. Dette burde være serveren du har problemer med. Hvis du vil få meldingen til å lyde fra hele serveren, må du gjenta disse trinnene for hver server
- Velg Varslingsinnstillinger fra menyen
- Velg alternativet Alle meldinger fra servervarslingsinnstillingene
- Klikk Ferdig
Gjenta trinnene ovenfor for alle serverne hvis du vil få lydvarsler fra alle serverne dine. Når du er ferdig, bør du høre alle lydene.
Metode 5: Oppdater diskord og Windows
Hvis ingenting annet fungerer, kan dette ganske enkelt være en feil i versjonen. Dette kan være tilfelle hvis problemet startet etter at du har oppdatert Windows eller Discord-appen.
Du kan prøve å oppdatere både Windows og Discord for å sjekke om en løsning er utgitt. Disse typer feil er løst i de siste oppdateringene av disse programmene.
Oppdater Windows
- Hold Windows-tasten nede og trykk på I
- Velg Oppdateringer og Sikkerhet
- Klikk på Søk etter oppdateringer
Oppdater Discord App
Du kan tvinge Discord App til å se etter en oppdatering med et trykk på noen få knapper. Slik ser du etter oppdateringer
- Åpne Discord App
- Pass på at du fokuserer i Discord-appen
- Hold CTRL-tasten nede og trykk på R
Dette vil oppdatere Discord-appen og laste ned eventuelle tilgjengelige oppdateringer. Du vil ikke legge merke til noen varsler eller visuelle endringer fordi mange oppdateringer er små med små rettelser. Men når du oppdaterer appen, sjekk om problemet er løst eller ikke.
PRO TIPS: Hvis problemet er med datamaskinen eller en bærbar PC / notatbok, bør du prøve å bruke Reimage Plus-programvaren som kan skanne arkiver og erstatte skadede og manglende filer. Dette fungerer i de fleste tilfeller der problemet er oppstått på grunn av systemkorrupsjon. Du kan laste ned Reimage Plus ved å klikke her