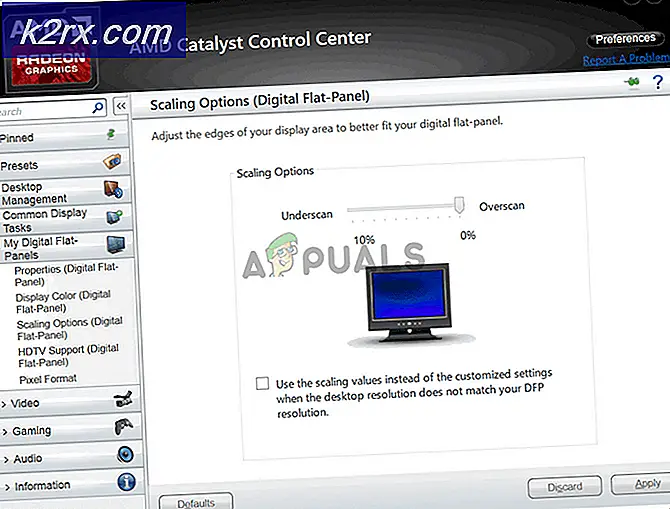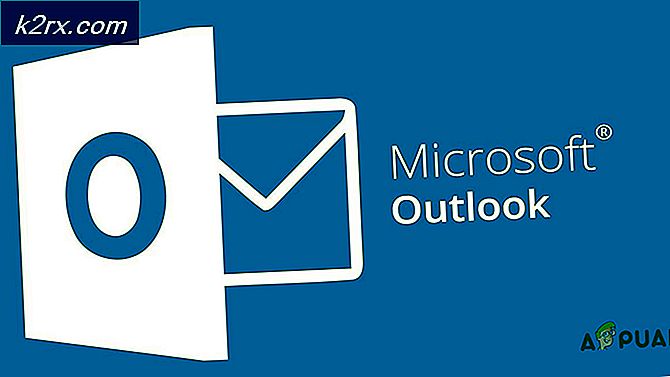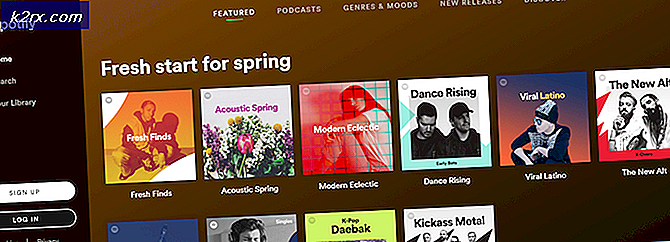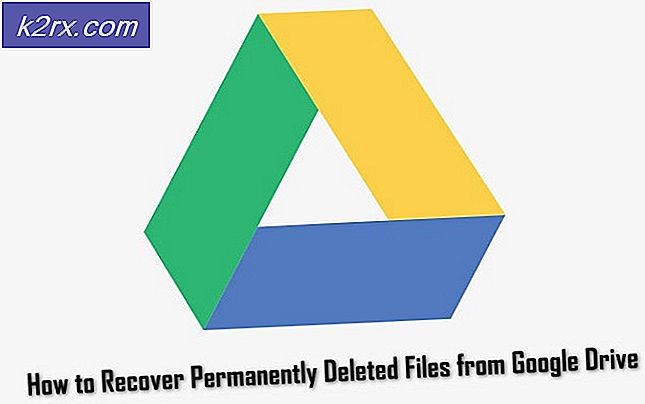Hvordan fikse Microsoft feilkode 0x426-0x0
Noen Windows-brukere støter på feilkode: 0x426-0x0 (ERROR_SERVICE_NOT_ACTIVE) når de prøver å åpne et program fra Microsoft Office-pakken. Dette problemet rapporteres å forekomme på Windows 7, Windows 8.1 og Windows 10.
Etter undersøkelse av akkurat dette problemet viser det seg at 0x426-0x0 feilkode med Microsoft Office kan oppstå på grunn av flere årsaker. Her er en kortliste over potensielle skyldige:
Metode 1: Aktivering av Click-to-Run-tjenesten
Hvis du ser denne feilkoden komme opp når du prøver et program fra Office-pakken, er det første du bør gjøre å sørge for at den aktuelle tjenesten som håndterer dette (Microsoft Office Click-to-Run) har lov til å kjøre.
I de fleste tilfeller har brukere som har opplevd 0x426-0x0-feilkoden rapportert at i deres tilfelle oppstod problemet fordi Klikk for å kjøre tjenesten ble deaktivert fra Tjenester skjerm.
Hvis dette scenariet gjelder, vil du kunne løse problemet ved å gå til skjermbildet Tjenester og angi status for Microsoft Office Klikk for å kjøre service til Automatisk. Her er en rask guide til hvordan du gjør dette:
- Åpne en Løpe dialogboksen ved å trykke Windows-tast + R. Skriv deretter inn ‘services.msc‘Inne i tekstboksen og trykk Tast inn å åpne opp Tjenester nytte. Når du ser UAC (brukerkontokontroll) spør, klikk Ja tog rant administrative privilegier.
- På skjermbildet Tjenester klikker du på Tjenester (lokalt) kategorien fra venstre del av skjermen, flytt deretter til høyre del og bla nedover listen over tjenester til du ser påKlikk og kjør-tjenesten for Microsoft Office.
- Når du ser det, høyreklikker du på riktig tjeneste og klikker på Eiendommer fra den nylig viste kontekstmenyen.
- Når du er inne i Egenskaper-skjermen, velger duGenerellfanen, og undersøk om Oppstartstype er satt til Funksjonshemmet. Hvis det er, kan du endre det tilAutomatiskved å bruke den tilhørende rullegardinmenyen.
Merk: Hvis denTjenestestatusviser for øyeblikket som Stoppet, klikk på Start for å starte tjenesten.
- Når du har forsikret deg om at Microsoft Office Click-to-Run-tjenesten er aktivert og konfigurert til å starte ved hver systemstart, må du starte datamaskinen på nytt og gjenta handlingen som tidligere forårsaket 0x426-0x0 feil kode.
Hvis det samme problemet fremdeles oppstår, kan du gå ned til neste potensielle løsning nedenfor.
Metode 2: Reparere Office-installasjonen
Som noen berørte brukere har bekreftet, kan dette problemet oppstå på grunn av en ødelagt Office-installasjon. Det kan enten være relatert til noen filer som alle applikasjonene dine deler, eller det kan forankres i en registeroppføring.
Dette problemet rapporteres vanligvis å oppstå i situasjoner der en AV (eller en annen type skanning) endte med å karantene noen filer som tilhører Microsoft Office-pakken, eller hvis det var et uventet avbrudd mens Office-programmer ble installert eller oppdatert.
Hvis et av scenariene beskrevet ovenfor virker som om det kan være aktuelt, bør du kunne løse problemet ved å reparere Office-installasjonen sammen med alle tilknyttede registerfiler.
Her er en rask guide til å starte en komplett Microsoft Office reparasjon via Program og funksjoner Meny:
- Åpne opp en Løpe dialogboksen ved å trykke Windows-tast + R. Skriv deretter inn ‘Appwiz.cpl’ inne i tekstboksen og trykk Tast inn å åpne opp Programmer og funksjonerMeny.
- Når du er inne i Programmer og funksjoner -menyen, bla nedover listen over installerte applikasjoner og finn din Kontorinstallasjon.
- Når du klarer å finne den, høyreklikker du på Microsoft Office og velg Endring fra den nylig viste kontekstmenyen.
- Når du kommer til neste skjermbilde, velger du Online reparasjonsalternativ, og sørg for at internettforbindelsen din er stabil. Etter at du har bekreftet operasjonen, vent til den er fullført uten å lukke vinduet.
- Når prosessen er fullført, start datamaskinen på nytt og vent til neste oppstart. Etter at datamaskinen har startet opp igjen, start Office-programmet som tidligere sviktet igjen, og se om problemet nå er løst.
Hvis du fremdeles ender opp med å se den samme 0x426-0x0 feilkoden, kan du gå ned til neste potensielle løsning nedenfor.
Metode 3: Avinstallere AVG TuneUp (hvis aktuelt)
Som noen berørte brukere har rapportert, er dette problemet ofte forårsaket av et tredjepartsverktøy utgitt av AVG, kalt AVG TuneUp Tool. I følge noen berørte brukere har dette vedlikeholds-tredjepartsverktøyet potensialet til å forstyrre ganske mange Office-programmer ved å tukle med arvingsbufrede data.
Hvis dette scenariet gjelder, og du har AVG Tune Up (eller et tilsvarende verktøy) installert på systemet, bør du kunne løse dette problemet ved å avinstallere det problematiske tredjepartsverktøyet og starte datamaskinen på nytt.
Her er en rask guide til hvordan du gjør dette:
- trykk Windows-tast + R å åpne opp en Løpe dialogboks. Skriv deretter inn ‘Appwiz.cpl’ inne i tekstboksen og trykk Tast inn å åpne opp Programmer og filer Meny.
- Når du er inne i Programmer og funksjoner , bla nedover listen over installerte applikasjoner og finn AVG Tune Up-verktøyet (eller tilsvarende verktøy du vil avinstallere).
- Når du ser det, høyreklikker du på det og velger Avinstallerfra den nylig viste kontekstmenyen.
- Følg deretter avinstallasjonsforespørselen for å kvitte deg med det problematiske tredjepartsverktøyet, og start deretter datamaskinen på nytt og se om problemet ble løst ved neste oppstart.
Hvis den samme feilkoden 0x426-0x0 fremdeles vises når du prøver å åpne et Office-program, går du ned til neste potensielle løsning nedenfor.
Metode 4: Avinstallere gamle Office-installasjoner
Ifølge noen berørte brukere har bekreftet, kan feilkoden 0x426-0x0 også oppstå når du har to motstridende Office-versjoner som prøver å bruke de samme registernøklene. Vanligvis vil feilen oppstå når du prøver å åpne en Office-app som bruker de samme registerfilene som en eldre installasjon.
Hvis dette scenariet gjelder, bør du kunne løse dette problemet ved å fjerne alle gamle Office-installasjonsfiler som du ikke lenger har bruk for, og du mistenker at du kan bidra til at feilkoden vises.
Mange berørte brukere som taklet dette problemet, har bekreftet at de endelig klarte å løse problemet etter å ha avinstallert og fjernet restfiler som kan utløse feilkoden. 0x426-0x0.
Her er en rask guide til hvordan du gjør dette:
- trykk Windows-tast + R å åpne opp en Løpe dialogboks. Skriv inn i tekstboksen ‘Appwiz.cpl’ og trykk Tast inn å åpne opp Programmer og funksjoner vindu.
- Når du er inne i Apper og funksjoner vindu, bla nedover listen over installerte applikasjoner og finn den gamle kontorinstallasjonen som du mistenker kan være i konflikt med den nyere Office-versjonen. Når du klarer å finne den, høyreklikker du på den og velger Avinstaller fra den nylig viste kontekstmenyen.
Merk: Hvis du ikke finner noen oppføringer fra den gamle kontorinstallasjonen, hopper du over dette trinnet og flytter direkte til trinn 4.
- Inne på avinstallasjonsskjermen, følg ledeteksten for å fullføre avinstallasjonstrinnene, og start datamaskinen på nytt manuelt hvis du ikke automatisk blir bedt om å gjøre det.
- Når neste oppstart er fullført, får du tilgang til Feilsøk siden på kontoret fra hvilken som helst nettleser, og rull deretter ned til Problemer med å prøve å installere Office seksjon. Når du er inne, klikker du pånedlastingog vent til SetupProd_OffScrub.exefilen lastes ned.
- Når den kjørbare filen er lastet ned, dobbeltklikker du på SetupProd_OffScrub.exeog klikk påInstallere,følg deretter instruksjonene på skjermen for å fjerne eventuelle Office-relaterte restfiler enn det som fremdeles kan forårsake denne oppførselen.
- Når skrubbeprosedyren er fullført, start datamaskinen på nytt og vent til neste oppstart av datamaskinen.
- Etter at neste oppstart er fullført, åpner du Office-applikasjonen igjen og ser om feilkoden 0x426-0x0 nå er løst.