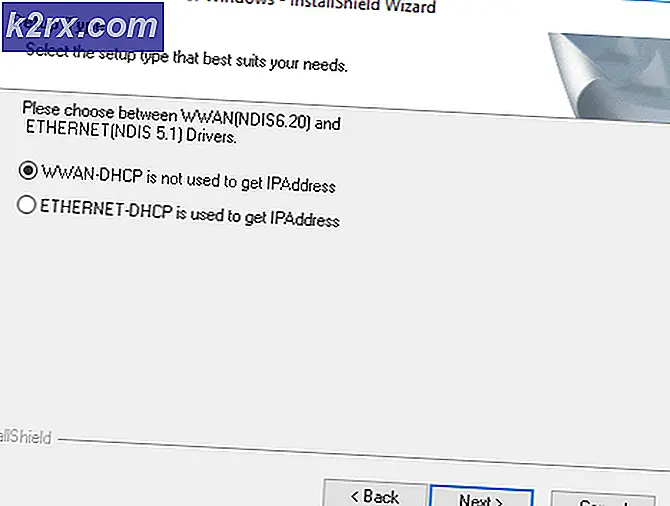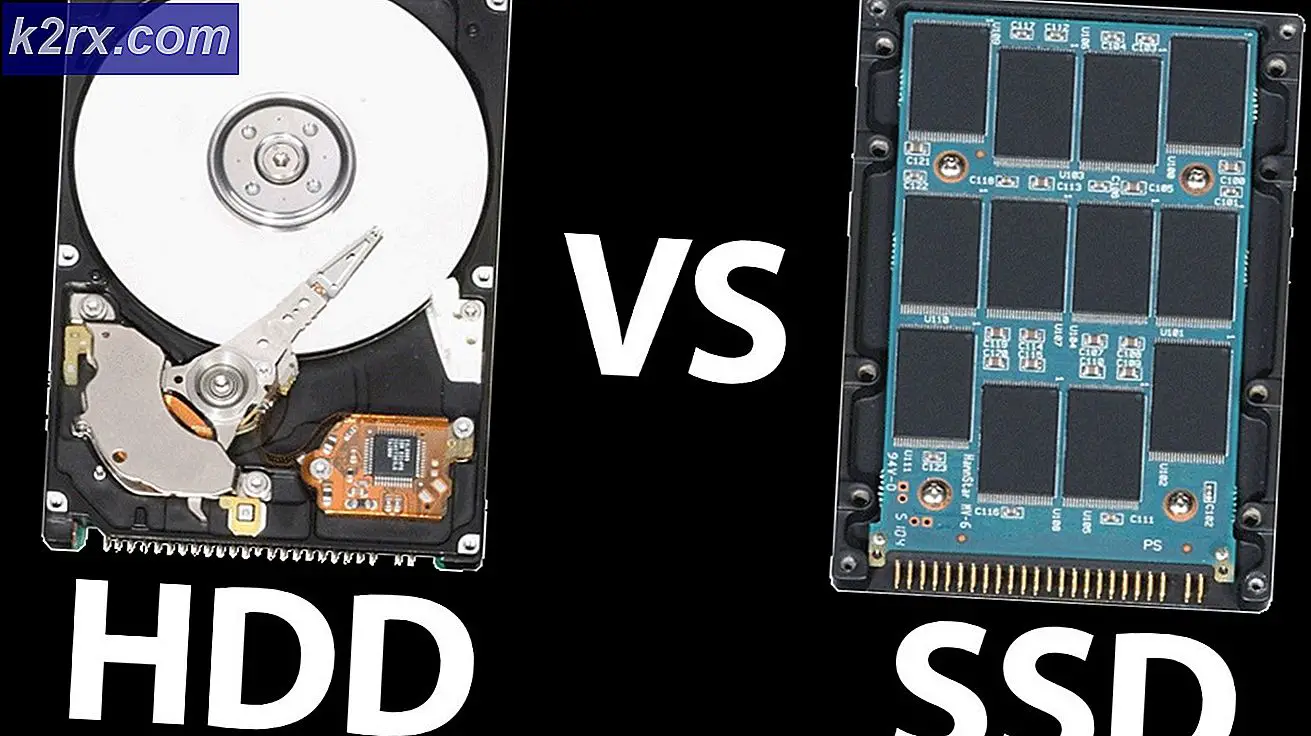Hvordan fikser jeg AMD Catalyst Control Center mangler problem på Windows?
AMD Catalyst Control Center er en del av AMD Catalyst-programvaremotoren som brukes til å kommunisere med grafikkortet ditt og gi forskjellige tilpasningsalternativer. Noen brukere var uheldig å finne ut at de plutselig ikke klarer å finne AMD Catalyst Control Center hvor som helst på datamaskinen.
Dette problemet oppstår ofte etter oppdatering til en nyere versjon av Windows eller etter oppdatering av driverne. Uansett har vi utarbeidet et sett med nyttige metoder som har hjulpet brukere tidligere som slet med det samme problemet. Sørg for at du følger instruksjonene nøye og lykke til!
Hva forårsaker AMD Catalyst Control Center manglende problem på Windows?
Problemet kan skyldes forskjellige ting, og det er veldig viktig å finne ut hva som akkurat forårsaket problemet på datamaskinen din. Dette kan hjelpe deg med å forstå scenariet ditt og velge riktig feilsøkingsmetode. Sjekk ut listen vi har utarbeidet nedenfor!
Løsning 1: Installer grafikkdriveren på nytt
Det er et sett med trinn som har hjulpet mange brukere med å løse dette problemet. Det innebærer å installere grafikkdriverne på nytt i sikkermodus. Du må også bruke et verktøy for å fjerne alle spor av driveren helt hvis du vil løse problemet du har. Sjekk ut trinnene nedenfor!
- Søk etter Enhetsbehandling i Startmeny eller bruk Windows-tast + R tastekombinasjon for å åpne dialogboksen Kjør. Skriv inn “devmgmt.msc”I boksen og klikk på OK for å åpne Enhetsbehandling.
- Inne, utvide Skjermkort høyreklikk på AMD-grafikkort, og velg Avinstaller enheten alternativet fra hurtigmenyen som vises.
- Forsikre deg om at du bekrefter eventuelle dialoger som kan vises og ber deg om å bekrefte valget ditt.
- Etter det, last ned Display Driver Uninstaller og klikk på den fra listen over nedlastede filer for å kjøre installasjonsprogrammet. Følg instruksjonene som vises på skjermen for å installere den.
- Bruke Windows-tast + R tastekombinasjon igjen, men denne gangen skriver du “msconfig”I Åpne tekstboksen før du klikker OK. De Systemkonfigurasjon vinduet skal vises.
- Sørg for at du navigerer til Støvel kategorien inne og sjekk Boot alternativer Merk av i boksen ved siden av Sikker oppstart og klikk for å sette alternativknappen ved siden av Minimal.
- Klikk på OK-knappen og start datamaskinen på nytt. Den skal starte opp Sikkerhetsmodus. Åpne Display Driver Uninstaller i sikkermodus. Det skal automatisk oppdage grafikkortet ditt under Velg Grafisk driver. Det bør settes til
- Klikk på Rengjør og start på nytt (sterkt anbefalt) og vent til den er ferdig. Åpen Systemkonfigurasjon igjen og fjern avmerkingen i ruten ved siden av Sikker oppstart.
- Når datamaskinen din har startet på nytt, må du besøke AMDs nettsted for brukerstøtte for å finne de nyeste driverne for grafikkortet. Du kan søke etter den og klikke på Sende inn
- Etter det, sørg for at du velger operativsystemet, klikker du på + -knappen ved siden av det og klikker på nedlasting -knappen for driveren du vil avinstallere.
- Kjør installasjonsfilen fra nedlastingsmappen etter at den er lastet ned, og følg instruksjonene på skjermen for å installere den. Vær sikker på at du skru av Internett-tilkoblingen din under installasjonen. Sjekk om problemet fremdeles vises!
Merk: Noen brukere har rapportert at de var i stand til å løse problemet på samme måte. Imidlertid trengte de å kjøre den nye driverens installasjonsfil i kompatibilitetsmodus for Windows 7. Følg trinnene nedenfor for å prøve det også!
- Åpne din Nedlastinger mappen (eller mappen der driverens installasjonsfil for øyeblikket ligger) og finn filen. Høyreklikk på den og velg Eiendommer alternativ fra hurtigmenyen som vises!
- Sørg for at du navigerer til vinduet Egenskaper Kompatibilitet fanen, sjekk Kompatibilitetsmodus delen, og merk av i boksen ved siden av Kjør dette programmet i kompatibilitetsmodus for Sørg for at du velger fra rullegardinmenyen Windows 7 før du klikker på OK -knappen nederst på skjermen.
Sjekk om AMD Catalyst Control Center fortsatt mangler på datamaskinen din etter at du har utført disse trinnene!
Løsning 2: Slett visse retningslinjer
Dette er enda en løsning som krever at du laster ned de nyeste AMD-driverne. Hvis du har fulgt trinnene fra løsning 1, bør du allerede ha dem på datamaskinen. Hvis ikke, må du laste ned dem og beholde installasjonsfilen på datamaskinen. Denne metoden har fungert for mange brukere, så sørg for at du følger trinnene nedenfor!
Først og fremst må du avinstallere AMD-programvaren i Kontrollpanel eller Innstillinger.
Windows 10:
- Bruke Windows Key + I tastekombinasjon for å åpne Innstillinger Du kan også klikke på Startmeny og klikk på tannhjul ikonet nederst til venstre på Start-menyen for å åpne Innstillinger.
- Etter det, klikk for å åpne Apper En liste over alle installerte programmer skal vises umiddelbart, så sørg for at du ser etter AMD-programvare oppføring i listen. Venstreklikk på den og klikk på Avinstaller knappen som vises. Følg instruksjonene som vises på skjermen.
Andre versjoner av Windows:
- Åpen Startmeny og skriv “Kontrollpanel”. Klikk på det første resultatet som vises. Alternativt kan du bruke Windows-tast + R tastekombinasjon, skriv “kontroll.exe”I boksen, og klikk OK.
- Uansett, klikk på Vis av alternativet og endre det til Kategori. Under Programmer sørg for at du velger Avinstaller et program.
- En liste over alle installerte programmer skal vises. Forsikre deg om at du finner AMD-programvare oppføringen, venstreklikk oppføringen og klikk på Avinstaller knappen øverst i vinduet. Følg instruksjonene som vises på skjermen.
Etter at du har utført trinnene ovenfor, er det på tide å fortsette med de gjenværende trinnene.
- Først må du starte opp i sikkermodus. Bruke Windows-tast + R tastekombinasjon igjen, men denne gangen skriver du inn “msconfig”I Åpne tekstboksen før du klikker OK. De Systemkonfigurasjon vinduet skal vises.
- Sørg for at du navigerer til Støvel kategorien inne og sjekk Boot alternativer Merk av i boksen ved siden av Safe boot, og klikk for å sette alternativknappen ved siden av Minimal.
- Start datamaskinen på nytt og åpne en hvilken som helst mappe på datamaskinen, eller klikk på Biblioteker-knappen fra Rask tilgang Klikk på Denne PC-en alternativ fra navigasjonsmenyen til venstre og åpne din lokale disk.
- Åpne begge deler Programfiler og Programfiler (x86) mapper og slett ATI eller AMD mapper plassering inne. Det kan være en ATI-mappe som ligger i roten til din lokale disk (C: \ ATI), så sørg for at du også sletter denne.
- Etter det, naviger til C >> Windows >> montering Høyreklikk hvor som helst i mappen og Sorter etter >> Mer. I detaljlisten må du sørge for at du velger Public Key Token før du klikker OK.
- Public Key Token du må se etter er 90ba9c70f846762e. Høyreklikk på alle oppføringene med dette offentlige nøkkeltegnet og velg Slett fra hurtigmenyen som vises.
- Åpen Systemkonfigurasjon igjen og fjern avmerkingen i ruten ved siden av Sikker oppstart. Start datamaskinen på nytt for å starte normalt opp i Windows. Installer AMD Catalyst-pakken på nytt ved å installere driveren du lastet ned og sjekke om AMD Catalyst Control Center fortsatt mangler på datamaskinen din!
Løsning 3: Installer de nyeste versjonene av Microsoft .NET Framework og DirectX
AMD Catalyst Control Center er avhengig av at disse to funksjonene oppdateres fullt ut for å fungere ordentlig, så sørg for at du besøker Microsoft Download Center for å laste ned de nyeste versjonene. Følg trinnene nedenfor for å gjøre det!
- Åpne favorittleseren din og besøk denne lenken. Klikk på på innsiden .NET Framework 4.8 (anbefales)
- Bla til du kommer til Kjøretid delen og klikk på Last ned .NET Framework 4.8 Runtime Nedlastingen skal starte umiddelbart.
- Åpne den nedlastede filen og følg instruksjonene på skjermen for å installere den nyeste versjonen av Microsoft .NET Framework!
Når det gjelder DirectX-oppdateringer, kan de bare fås sammen med Windows-oppdateringer. Dette ble introdusert med Windows 10, så vi anbefaler på det sterkeste at du installerer de nyeste Windows-oppdateringene på datamaskinen din. Følg trinnene nedenfor for å gjøre det!
- Bruke Windows Key + I tastekombinasjon for å åpne Innstillinger Du kan også klikke på Startmeny og klikk på tannhjul ikonet nederst til venstre på Start-menyen for å åpne Innstillinger.
- Etter det, bla ned til du når Oppdatering og sikkerhet seksjon og venstreklikk for å åpne den.
- Sørg for at du blir i Windows-oppdatering og klikk på Se etter oppdateringer
- Vent til Windows søker etter nye oppdateringer som kan ha blitt utgitt for Windows-operativsystemet. Hvis en blir funnet, klikker du på Last ned og installer nå knappen nedenfor.
Sjekk om installering av de nyeste versjonene av .NET Framework, DirectX og Windows klarer å løse problemet ditt!
Løsning 4: Avinstaller en Windows Update (brukere av Windows 7)
Det er en viss Windows 7-oppdatering som har forårsaket alle slags grafikkrelaterte problemer. Det går etter Knowledge Base-nummeret til KB2670838, og du bør prøve å avinstallere det for å løse dette problemet. Følg trinnene nedenfor!
- Åpne Start-menyen og skriv “Kontrollpanel”. Klikk på det første resultatet som vises. Alternativt kan du bruke Windows-tast + R tastekombinasjon, skriv “kontroll.exe”I boksen, og klikk OK.
- Uansett, klikk på Vis av alternativet og endre det til Kategori. Under Programmer sørg for at du velger Avinstaller et program
- I det nye vinduet som vises, klikker du på Se installerte oppdateringer fra menyen til venstre. Under Microsoft Windows delen, se etter oppdateringen med KB2670838 kode i parentes.
- Venstreklikk på denne oppføringen for å velge den og klikk på Avinstaller knappen fra toppen av vinduet for å avinstallere den fra datamaskinen. Sjekk om det samme problemet fremdeles vises!