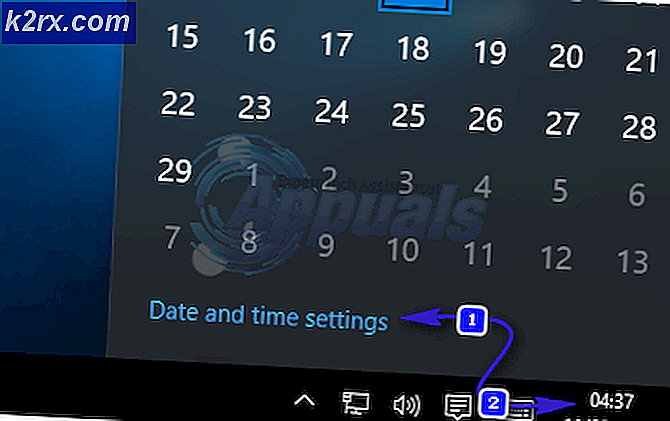Hvordan fikse Microsoft Intune ikke synkronisering?
Microsoft Intune slutter å synkronisere på grunn av lukkede brannmurporter. Dette skjer også hvis enheten er registrert i flere organisasjoner eller har deaktivert Enterprise Mobility + Security.
Hva forårsaker at Microsoft Intune ikke synkroniseres?
Før du prøver løsningen, må du sørge for at du har det administratortilgang til systemet. Du trenger også administratortilgang til kontor 365 portal.
1. Åpne brannmurport 444
Microsoft Intune bruker spesifikk Brannmurport 444 for å kommunisere med serverne og internett, bør denne porten åpnes for applikasjonen. I noen tilfeller åpnes porten automatisk av applikasjonen, og den har øyeblikkelig tilgang til internett. I noen tilfeller må porten imidlertid åpnes manuelt, ellers blokkeres applikasjonen fra å bruke internett til porten åpnes. Vi vil bruke Windows Defender-brannmur for å demonstrere prosessen med å åpne port 444. Du kan få brukerinstruksjoner som er spesifikke for systemets brannmur.
- Trykk på Windows-tasten og skriv ‘Windows Defender-brannmur ' og i den resulterende listen, klikk på Windows Defender-brannmur med avansert sikkerhet.
- Høyreklikk i venstre rute i vinduetInnkommende regler og velg deretter Ny regel.
- Å velge Havn og klikk Neste.
- VelgTCP eller UDP protokollalternativ for porten din.
- Skriv deretter inn portnummer 444 iSpesifikke lokale porter.
- Velg Tillat tilkoblingen.
- Klikk påNeste for å åpne profilalternativene.
- KlikkNeste igjen, og skriv deretter inn en tittel for brannmurregelen.
- trykkBli ferdig
2. Avregistrer enheten fra andre organisasjoner
Hvis en brukerenhet er registrert i flere organisasjoner, viser Intune at synkroniseringsfeilen ikke kunne startes. I så fall kan avregistrering av enheten fra alle organisasjoner unntatt en løse problemet.
- Trykk på Windows-knappen og skriv “innstillinger”Og i den resulterende listen klikker du på“innstillinger”.
- Å velgeKontoer i Innstillinger.
- Klikk Få tilgang til jobb eller skole til venstre for innstillingsvinduet.
- Hvis enheten er koblet til en annen organisasjon, velger du oppført konto for det.
- Klikk deretter på Koble fra for den valgte kontoen. Da vil brukeren ha en organisasjonskonto for Intune oppført der.
- Omstart systemet og sjekk om Microsoft sync har begynt å fungere.
3. Aktiver Enterprise Mobility + Security i Office 365 Portal
Hvis Enterprise Mobility + Security i Office 365-adminportaler er deaktivert, deretter stopper Microsoft Intune synkronisering. Selv om dette ikke er et krav til funksjonen, ser det ut til at det er en feil som forhindrer at synkroniseringsprosessen starter. Aktivering Enterprise Mobility + Security kan løse problemet.
- Åpne office 365 admin portal.
- Velg brukerkonto som står overfor synkroniseringsfeilen.
- Klikk på Redigere knapp for produktlisenser.
- Slå deretter påEnterprise Mobility + Security E hvis den ikke er aktivert.
- Omstart den berørte enheten for å synkronisere den på nytt. Åpne Innstillinger-appen i Windows 10.
- Klikk deretter Få tilgang til jobb eller skole og synkroniser enheten derfra.