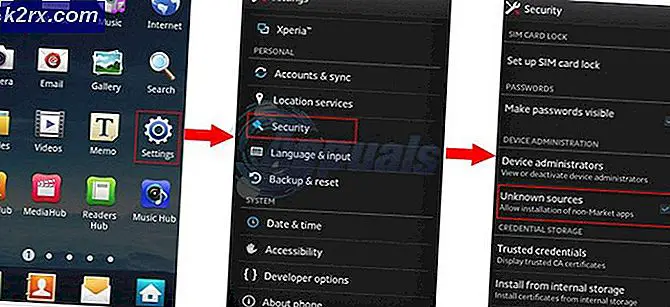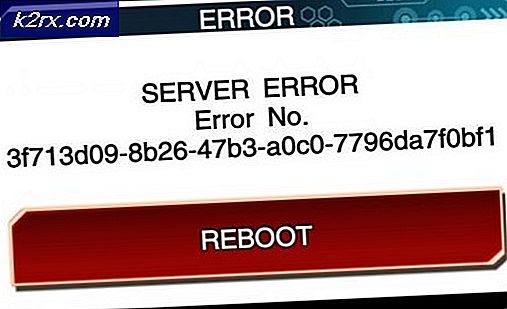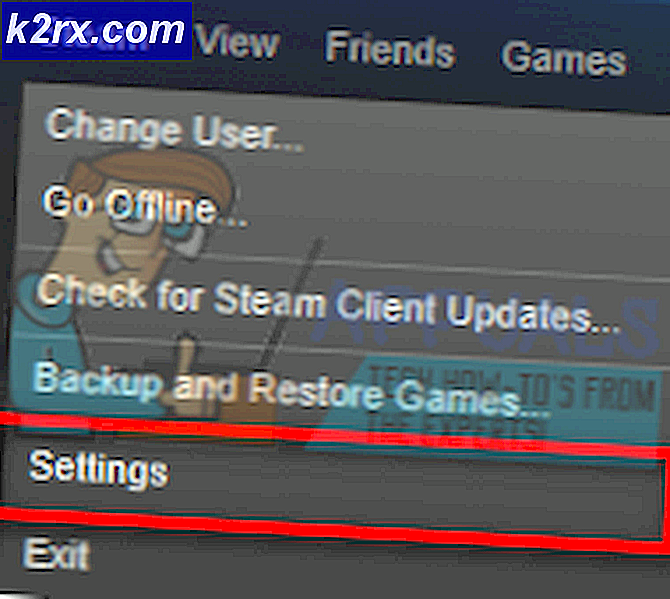Fix: Davinci Resolve Keeps Crashing
Flere brukere rapporterer at de prøver å bruke DaVinci Resolve til å redigere en video, men programvaren krasjer hver gang de prøver å åpne den. Andre brukere rapporterer at de er i stand til å redigere noe, men krasjene oppstår flere minutter etter at applikasjonen er startet. Problemet er rapportert å forekomme på Windows 10, Windows 8 / 8.1 og Windows 7.
Hva forårsaker de hyppige krasjene i DaVinci Resolve?
Vi undersøkte dette problemet ved å se på ulike brukerrapporter og reparasjonsstrategiene som berørte brukere har distribuert for å løse dette spesielle problemet. Basert på det vi samlet, er det flere potensielle scenarier som kan utløse krasj i DaVinci Resolve:
Hvis du for øyeblikket sliter med å finne måter å løse dette spesielle problemet med DaVinci Resolve, vil denne artikkelen gi deg flere feilsøkingstrinn. Nedenfor oppdager du en samling metoder som andre brukere som prøver å løse det samme problemet har brukt.
For de beste resultatene, anbefaler vi deg å følge metodene i den rekkefølgen de presenteres. Til slutt bør du snuble over en løsning som vil være effektiv i ditt spesielle scenario.
Metode 1: Bruke en dedikert GPU
Hvis du støter på dette krasjet med en integrert GPU I likhet med Intel (R) HD-grafikk, er sjansen stor for at du trenger å få tak i en dedikert GPU for å kunne bruke DaVinci Resolve-programvaren uten hyppige krasj.
DaVinci Resolve er ganske ressurskrevende (spesielt i GPU-avdelingen) når du trenger å gjøre gjengivende gjøremål. Men programvaren har få eller ingen mekanismer som vil stoppe datamaskiner som ikke har spesifikasjoner tilgang til programvaren.
Men sannheten er at du trenger en dedikert GPU hvis du vil ha stabilitet når du bruker DaVinci Resolve. I det minste bør du vurdere kort som GeForce 1070, 1060 eller AMD-ekvivalenter. Du trenger også nok CPU-strøm (en i5- eller AMD-ekvivalent) og minst 16 GB RAM.
Hvis du har en anstendig GPU som skal være nok til å støtte DaVinci Resolve, kan du gå ned til de neste metodene nedenfor for å starte den faktiske feilsøking.
Metode 2: Sørg for at du bruker den nyeste versjonen
Du kan også støte på dette problemet på grunn av en feil eller feil, spesielt hvis du bruker det DaVinci Løs 15. Utgivelsen av denne DaVinci-versjonen har en lang historie med feil og feil som krasjet programvaren på mange forskjellige konfigurasjoner som var mer enn nok til å støtte videoredigeringsprogramvaren.
Men siden da har nesten alle programvarekrasjfeil blitt lappet, og produktet er ikke mye mer stabilt. Men dette gjelder bare hvis du bruker den nyeste tilgjengelige versjonen. På denne måten kan du dra nytte av alle feilrettinger som ble utgitt.
Flere brukere som har opplevd dette problemet har rapportert at de hyppige krasjene vi ikke lenger oppstår etter at de avinstallerte den nåværende DaVinci Resolve-versjonen og installerte den siste tilgjengelige versjonen. Her er en rask guide til hvordan du gjør dette:
- trykk Windows-tast + R for å åpne en dialogboks Kjør. Skriv deretter inn “Appwiz.cpl” og trykk Tast inn å åpne opp Programmer og funksjoner vindu.
- Inne i Programmer og funksjoner vindu, bla nedover listen over installerte applikasjoner og finn Davinci Resolve. Høyreklikk deretter på den og velg Avinstaller.
- Følg instruksjonene på skjermen for å avinstallere den gjeldende videoredigeringsprogramvaren fra datamaskinen, og start deretter maskinen på nytt.
- Gå til denne lenken ved neste oppstart (her) for å laste ned den siste tilgjengelige versjonen av Davinci Resolve Free.
- Velg Windows fra den første ledeteksten, og fyll deretter ut detaljene for å registrere og laste ned produktet gratis.
- Når installasjonen er fullført, må du starte datamaskinen på nytt og se om det hyppige krasjproblemet er løst ved neste systemstart.
Hvis du fremdeles støter på det samme eksakte problemet med denne nye versjonen, kan du gå ned til neste metode nedenfor.
Metode 3: Oppgrader til Windows 10
Selv om DaVinci Resolve er kjent for å fungere på eldre Windows-versjoner som Windows 8.1 og Windows 10, støtter de nyeste versjonene de bare har offisielt Windows 10. Med dette i bakhodet kan det hende du støter på noen problemer når du kjører programvaren (spesielt på Windows 7.
Hvis du har mulighet til å gjøre det, kan oppgradering til Windows 10 bare være nok til å løse problemet. Hvis du sitter fast med å bruke Windows 7 eller Windows 8.1, går du ned til neste metode nedenfor.
Metode 4: Deaktivering av integrert GPU
Hvis du prøver å kjøre DaVinci Resolve på en stasjonær / bærbar datamaskinkonfigurasjon som inkluderer to forskjellige GPUer (begge dedikerte og integrerte), må du sørge for at DaVinci Resolve bruker det dedikerte alternativet. Som noen brukere har rapportert, er det mulig at programvaren prøver å bruke den integrerte løsningen, som ender med å begrense programvaren alvorlig (og forårsake krasj).
Du kan prøve å bruke Nvidia Control Panel / AMD Catalyst Control Center for å tvinge Davinci Resolve til å bruke den dedikerte GPUen, men berørte brukere har hatt blandede resultater på denne ruten.
Det tryggeste alternativet er å deaktivere den integrerte GPUen. På denne måten har systemet ikke noe annet valg enn å bruke den dedikerte GPU. Her er en rask guide for deaktivering av integrert GPU.
Merk: Denne veiledningen gjelder for alle nyere Windows-versjoner.
- trykk Windows-tast + R å åpne opp en Løpe dialogboks. Skriv deretter inn “Devmgmt.msc” og trykk Tast inn å åpne opp Enhetsbehandling.
- Innsiden Enhetsbehandlingutvider du rullegardinmenyen tilknyttet Skjermkort.
- Inne i rullegardinmenyen Skjermkort, høyreklikk på den integrerte GPU-en og velg Deaktiver enhet.
- Åpne DaVinci Løs og se om du fremdeles støter på de hyppige krasjene.
Hvis denne metoden ikke løste problemet eller trinnene ikke gjaldt for din nåværende situasjon, går du ned til neste metode nedenfor.
Metode 5: Kjører DaVinci i kompatibilitetsmodus
Noen berørte brukere som har opplevd hyppige krasj med Davinci Resolve 15 har rapportert at krasjforekomsten har stoppet etter at de åpnet den viktigste kjørbare i Kompatibilitet modus. Her er en rask guide til hvordan du gjør dette:
- Høyreklikk på den kjørbare filen du bruker til å starte programvaren (kan være snarveien på skrivebordet) og velg Egenskaper.
- Inne i Løs egenskaper vindu, gå til Kompatibilitet og merk av i boksen som er tilknyttetKjør dette programmet i kompatibilitetsmodus for.
- Gå deretter til rullegardinmenyen nedenfor og velg Windows 8 fra listen over operativsystemer.
- Truffet Søke om for å lagre endringene.
- Start programvaren fra den samme kjørbare filen som du nettopp endret, og se om problemet er løst.
Hvis du fremdeles støter på de samme krasjene, kan du gå videre til neste metode nedenfor.
Metode 6: Aktivering av IGPU Multi-Monitoring
Som flere berørte brukere har rapportert, kan Davinci Resolve krasjer hvis IGPU Multi-Monitoring er deaktivert fra BIOS-innstillingene dine. Med IGPU Multi-Monitoring aktivert, kan du fortsatt bruke videoporter på hovedkortene dine, selv når du bruker en dedikert GPU.
Som det viser seg vil ikke Davinci Resolve-programvaren like det hvis du har dette alternativet med hovedkortet ditt, men du har det deaktivert. Her er en rask guide for aktivering av IGPU Multi-Monitoring fra BIOS-innstillingene:
- Start datamaskinen på nytt og begynn å trykke på Oppsettnøkkel i løpet av det første skjermbildet. Det vil til slutt få deg inn i BIOS-menyen.
Merk: Oppsettnøkkelen vises vanligvis på startskjermen, men hvis du kan se den, søk online etter spesifikke trinn for hvordan du kommer inn i BIOS-innstillingene.
- Når du kommer inn i BIOS-innstillingene, se på Avansert innstillinger og se en innstilling som heter IGPU Multi-Monitor. Vanligvis finner du den inne i System Agent (SA) Configuration undermeny eller under Grafikkonfigurasjon Meny.
Merk: BIOS-innstillinger er vidt forskjellige fra konfigurasjon til konfigurasjon. Hvis du ikke finner innstillingene på BIOS, kan du søke på nettet etter bestemte trinn. - Sett IGPU Multi-Monitor funksjon til Aktivert, deretter lagrer du endringene og avslutter BIOS-innstillingene.
Når neste oppstart er fullført, start Davinci Resolve og se om krasjene har stoppet.
Metode 7: Flytte kildevideofilene til et annet sted
Dette kan virke som en dum løsning, men flere berørte brukere har rapportert at programvaren ikke lenger krasjet etter at de flyttet kildefilene til et annet sted. Selv om det ikke er noen offisiell forklaring på hvorfor denne løsningen er effektiv, spekulerer noen brukere i at vi kan ha noe å gjøre med tillatelsene til den involverte mappen.
Hvis du støter på problemet når du håndterer videokildefiler, kan du prøve å flytte dem et annet sted før du prøver å importere dem til Davinci Resolve-programvaren. Hvis det er aktuelt, kan du prøve å flytte dem til en annen stasjon og prøve prosessen på nytt.
Hvis problemet fremdeles oppstår, gå ned til neste metode nedenfor.
Metode 8: Konvertere videofilene til et .mov-format
Som det viser seg, er det kjent at visse PC-konfigurasjoner (spesielt med bærbare datamaskiner) utløser en Davinci Resolve-krasj for øyeblikket når brukeren prøver å importere MP4-filer til redigeringsprogramvaren. Hvis dette scenariet gjelder for deg, bør du kunne løse problemet ved å bruke en pålitelig omformer til å transformere alle MP4-filer til MOV-filer.
Her er en rask guide til hvordan du gjør dette:
Merk: Husk at du kan bruke et bredt utvalg av omformere som vil hjelpe deg med å gjøre dette. Men trinnene nedenfor inneholder et alternativ som ikke krever at du installerer programvare på datamaskinen.
- Besøk denne lenken (her) og still inn Kilde til Last opp fil.
- Klikk deretter på Velg Fil og bruk neste meny for å velge filen som må konverteres.
- Når filen er konvertert, blir du ført til en annen side der .mov-filen automatisk begynner å lastes ned.
- Gjør dette med alle Mp4-filene dine, og prøv å legge dem til i Davinci-løsningsprogrammet og se om problemet ikke lenger oppstår.
Hvis du fortsatt har de samme hyppige krasjene, kan du gå ned til neste metode nedenfor.
Metode 9: Forstørre den virtuelle minnefilen (personsøkefilen)
Som noen brukere har rapportert, kan dette spesielle problemet også oppstå på Windows 10 sliter med å håndtere dyngdumper. Noen brukere som tidligere hadde styrt sin personsøkefil av systemet, har rapportert at problemet ikke lenger oppstod etter at de endret det til en tilpasset størrelse (noe som gjorde det større).
Dette er kjent for å lykkes i situasjoner der brukeren jobber med en datamaskin med lav til middels spesifikasjon.
Hvis du tror dette scenariet kan være aktuelt for din nåværende situasjon, følger du trinnene nedenfor for å forstørre den virtuelle minnesøkfilen og se om den løser DaVinci Resolve-krasjer:
- trykk Windows-tast + R for å åpne en dialogboks Kjør. Skriv deretter ” sysdm.cpl ” og trykk Tast inn å åpne Avanserte systemegenskaper vindu.
- Inne i System egenskaper vindu, gå til Avansert og klikk på Innstillinger knappen assosiert med Opptreden Meny.
- Inne i Ytelsesalternativer Klikk på Avansert fanen.
- Inne i Avansert klikker du på Endring knappen under Virtuell hukommelse.
- I Virtuell hukommelse vindu, start med å fjerne merkingen i boksen som er tilknyttet Administrer automatisk sidestørrelse for alle stasjonene.
- Velg OS-stasjonen din fra boksen under Personsøkfilstørrelse for hver stasjon, velg deretter bryteren som er tilknyttet Tilpasset størrelse.
- I henhold til andre berørte brukeranbefalinger, bør du stille inn Opprinnelig størrelse til minst 3500 MB og Maksimal størrelse til 7000 MB. Når de to verdiene er på plass, vil Sett knappen for å håndheve endringen.
- Klikk Ok og Lagre, lukk deretter alle tilknyttede vinduer og start datamaskinen på nytt.
- Ved neste oppstart, åpne DaVinci Resolve og se om du fremdeles støter på de samme hyppige krasjene.
Metode 10: Nedgradering til DaVinci Resolve 14.3.1
Hvis du støter på dette problemet med DaVinci Resolve 15 (eller over), er sjansen stor for at du vil kunne løse problemet ved å nedgradere til forrige større utgivelse. Enda mer, hvis du bruker en hvilken som helst betaversjon av DaVinci Resolve.
Noen berørte brukere om at vi sliter med å løse det samme eksakte problemet har rapportert at de endelig var i stand til å gjøre videoredigering uten hyppige krasjer etter at de ble nedgradert til den endelige utgivelsen av Davinci Resolve 14 (versjon 14.3.1).
Her er en rask guide til hvordan du gjør dette:
- trykk Windows-tast + R å åpne opp en Løpe dialogboks. Skriv deretter inn “Appwiz.cpl” og trykk Tast inn å åpne opp Programmer og funksjoner vindu.
- I Programmer og funksjoner vinduet, finn DaVinci Resolve i listen over installerte applikasjoner, høyreklikk deretter på den og velg Avinstaller.
- Følg instruksjonene på skjermen for å avinstallere den gjeldende videoredigeringsprogramvaren fra datamaskinen, og start deretter maskinen på nytt.
- Når neste oppstart er fullført, besøk denne lenken (her) for gratisversjonen eller denne (her) for at Studio-versjonen skal laste ned Davinci Resolve 14.
- Følg instruksjonene på skjermen for å installere denne versjonen, og start deretter systemet på nytt igjen når prosessen er fullført.
- Start den nylig installerte DaVinci Resolved og se om du fortsatt har de samme problemene.