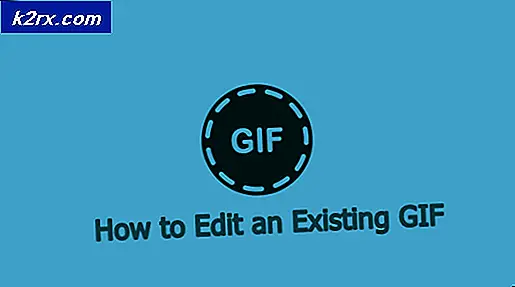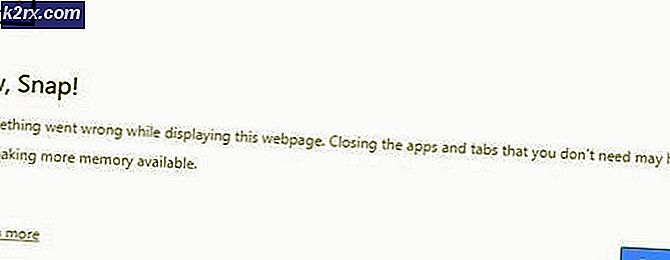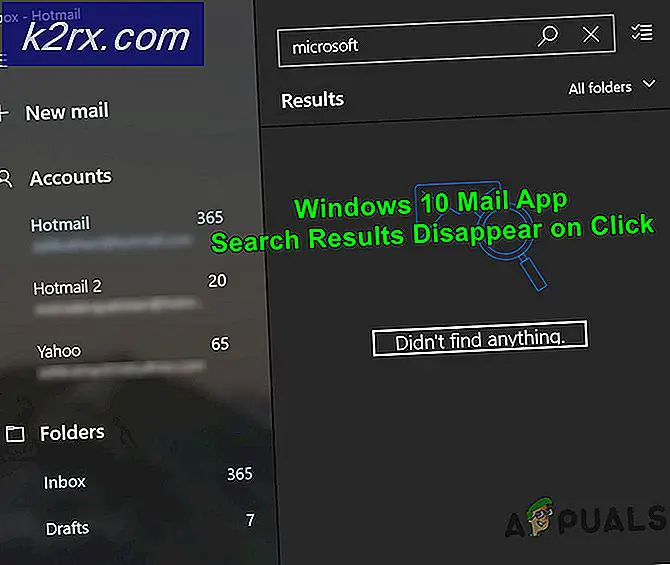Slik: Dual Boot Windows 10 med 7 eller 8
Windows 10 er den nyeste og beste versjonen av Windows-operativsystemet, og mens de fleste er helt komfortable med å slippe ut Windows-versjonen, bruker de for øyeblikket og bytter til Windows 10, mange personer - spesielt de som ikke vil gjøre en abrupt overgang og faktisk som iterasjonen av Windows de er på - vil gjerne gå på en prøvekjøring med Windows 10 før du permanent bytter til den. Disse menneskene, og alle andre som ønsker å bruke Windows 10, samtidig som de har muligheten til å bytte tilbake til sin eldre versjon av Windows når de vil, kan bare installere Windows 10 sammen med deres nåværende installasjon av Windows ved dobbel oppstart.
Dobbel oppstart er når du ikke har ett, men to operativsystemer på datamaskinen. Hvis du velger dual boot, kan du fritt skifte mellom de to operativsystemene du har på datamaskinen ved å starte den på nytt og bli konfrontert med en oppstartsmeny der du kan velge hvilket operativsystem du vil at datamaskinen skal starte opp. Det er helt mulig, og til og med fordelaktig, at du kan starte Windows 10 med hvilken versjon av Windows datamaskinen din kjører, og følgende er hele prosessen du må gå gjennom for å gjøre det:
Fase 1: Krymp din Windows 7 eller 8 partisjon for å gjøre plass til Windows 10
Før du faktisk kan installere Windows 10 på datamaskinen sammen med installasjonen av Windows 7 eller 8 som datamaskinen allerede har, må du frigjøre nok plass til Windows 10. For å gjøre det, må du krympe en av partisjonene på harddisken din, og skaper en rettferdig bit ufordelt diskplass som Windows 10 vil bli installert i.
Trykk på Windows Logo- tasten + R for å åpne et Kjør. Skriv diskmgmt.msc i dialogboksen Kjør og trykk Enter .
Dette åpner et vindu med navnet Disk Management som viser informasjon som gjelder alle partisjonene på harddisken. I dette vinduet finner du harddiskpartisjonen du vil krympe for å skape plass til Windows 10, høyreklikke på den og klikke på Shrink Volume .
Skriv inn hvor mye diskplass du vil frigjøre på den valgte partisjonen, i Angi hvor mye plass som skal krympes i MB. Du trenger minst 16 Gigabyte ledig plass på harddisken for 32-biters versjon av Windows 10 og et minimum av 20 Gigabyte for 64-bitersversjonen. Det er imidlertid ikke alt du må ta hensyn til når du bestemmer hvor mye diskplass du vil frigjøre - flere faktorer inkluderer diskplassen som appene du laster ned, sidefilen, drivere og dataene som akkumuleres over tid, vil ta opp . Det anbefales at du frigjør minst 30-50 Gigabyte diskplass, selv om du har mest grunnleggende krav. Når du har angitt hvor mye diskplass du vil frigjøre i feltet, klikker du på krympe .
Når du gjør det, vil mengden diskplass du frigjort vises i Disk Management- vinduet som ufordelt diskplass.
Hva å gjøre hvis du får feilmeldingen Dynamic Volume i fase 1
Noen Windows-brukere kan få følgende feil når de prøver å krympe en partisjon på harddisken for å få plass til Windows 10:
Windows kan ikke installeres på denne harddiskplassen. Denne partisjonen inneholder en eller flere dynamiske volumer som ikke støttes for installasjon.
Feilmeldingen for dynamisk volum vises nesten alltid på datamaskiner som har en hel masse produsentpartier på harddisken - partisjoner som:
C: lokal disk
E: Recovery
F: Verktøy
H: System
G: Andre partisjoner
I slike tilfeller vil brukeren ikke kunne krympe noen partisjon på harddisken, uavhengig av om de prøver å gjøre det ved hjelp av Disk Management- vinduet eller et tredjeparts harddiskpartisjoneringsprogram. Faktisk kan bruk av et tredjeparts harddiskpartisjoneringsprogram på en datamaskin som er berørt av dette problemet føre til problemer som helt hindrer datamaskinen fra å starte opp.
PRO TIPS: Hvis problemet er med datamaskinen eller en bærbar PC / notatbok, bør du prøve å bruke Reimage Plus-programvaren som kan skanne arkiver og erstatte skadede og manglende filer. Dette fungerer i de fleste tilfeller der problemet er oppstått på grunn av systemkorrupsjon. Du kan laste ned Reimage Plus ved å klikke herDen eneste måten å kvitte seg med den dynamiske volumfeilmeldingen og lykkes med å krympe en partisjon på harddisken for å frigjøre plass til Windows 10, er å ofre en av de ubrukelige produsentskapede partisjonene på harddisken din. Å ofre noen partisjon annet enn de som heter System, Recovery eller Local Disk C - en partisjon som Verktøy - vil være tilstrekkelig. Alt du trenger å gjøre er å åpne Disk Management- vinduet, høyreklikk på partisjonen på harddisken du vil bli kvitt for å kunne krympe en partisjon som lokal disk C eller D, og klikk på Slett Volum .
Å utføre trinnene som er beskrevet ovenfor, vil føre til at diskplassen okkupert av partisjonen du slettet, blir til ufordelt diskplass. Det neste trinnet er å høyreklikke på partisjonen du planlegger å krympe for å skape nok diskplass for Windows 10, klikke på Utvid volum og klikk på Ja i advarselen som vises senere. En veiviser vil åpne, og gå gjennom denne veiviseren og instruksjonene på skjermen for å fusjonere partisjonen, vil du senere krympe med ikke allokert diskplass. Når fusjonen er fullført, kan du gå videre og gjennomføre fase 1, og du bør lykkes med å krympe hvilken harddiskpartisjon som har bestemt seg for å krympe for å frigjøre nok diskplass for Windows 10.
Fase 2: Last ned en Windows 10 ISO-fil og brann opp installasjonsfilen for Windows 10
Når du har lykkes med å krympe en partisjon på harddisken din for å skape nok ledig plass på harddisken for Windows 10 og alle dataene du vil lagre på den, kan du flytte på å laste ned en Windows 10 ISO-fil og kjøre installasjonsveiviseren for Windows 10. .
Gå hit, bla ned og klikk på Last ned verktøy nå for å laste ned Windows 10 Media Creation Tool . Installer og kjør Windows 10 Media Creation Tool . Klikk på Opprett installasjonsmedia for en annen PC . Velg ditt foretrukne språk og versjonen av Windows 10 du vil laste ned i form av en ISO-fil. Når du blir spurt hvilke medier du vil ha verktøyet til å bruke, velg ISO-fil og klikk på Neste .
Last ned ISO- filen for Windows 10, og, når den er lastet ned, trekk den ut med et utvinningsverktøy, for eksempel WinRAR eller 7-zip eller MagicISO (I Use MagicISO). Fra innholdet i den ekstraherte ISO- filen, dobbeltklikk på ources- mappen for å åpne den.
Dobbeltklikk på exe- filen i kildemappen for å kjøre installasjonsveiviseren for Windows 10. Det er ganske mange forskjellige filer som har begrepet oppsett i navnene i kildemappen, så sørg for at du dobbeltklikker på filen som utelukkende heter oppsett . Klikk på Ja hvis du blir bedt om det av UAC .
Fase 3: Installer Windows 10 sammen med din tidligere installasjon av Windows
Når datamaskinen din begynner å kjøre installasjonsveiviseren for Windows 10, er den eneste fasen av denne prosessen igjen å installere Windows 10 i tillegg til den forrige installasjonen av Windows, og dette kan bli litt vanskelig da det skiller seg betydelig fra det du ville gjøre for å bare rense -installere Windows 10 som ditt eneste operativsystem.
Hvis datamaskinen ikke har alle de nyeste Windows-oppdateringene, installeres, blir du spurt om du vil få viktige oppdateringer for Windows Setup. Bare for å sørge for at ingenting går galt, klikk på Gå online for å installere oppdateringer nå (anbefalt) og vent på at de nyeste oppdateringene skal lastes ned og installeres.
Klikk på Installer nå .
Konfigurer din region og språkinnstillinger og andre innstillinger hvis du blir bedt om det.
Skriv inn produktnøkkelen eller hopp over dette trinnet hvis du bare prøver Windows 10 eller hvis du allerede eier en legitim og registrert versjon av Windows 7 eller 8. Også godta lisensvilkårene og avtalen.
Når du blir spurt hva slags installasjon du vil ha, velg Tilpasset: Bare installer Windows (Avansert ). Dette alternativet lar deg installere Windows 10 sammen med din tidligere Windows-installasjon, mens oppgraderingsalternativet vil overskrive den forrige installasjonen med Windows 10.
Når du blir spurt hvor du vil installere Windows, velger du alternativet Uallokert mellomrom som har samme mengde ledig plass som mengden diskplass hvor du krympet en partisjon på harddisken i fase 1 .
Når du velger ufordelt plassalternativ, åpnes en Størrelsesboks nederst i dialogboksen. Bare klikk på Bruk, og det ikke-allokerte rommet blir omgjort til en faktisk partisjon. Velg denne partisjonen og klikk på Neste .
Oppsettet vil nå begynne å installere Windows 10 på datamaskinen. La det gjøre det og vent til det er ferdig.
Når oppsettet er ferdig med å fungere sin magi, vil du ha både Windows 10 og din tidligere installasjon av Windows på datamaskinen din som operativsystemer, og du har lykkes med å sette datamaskinen opp for dobbelstart. Da det er tilfelle, når du starter opp datamaskinen din, får du muligheten til å velge mellom oppstart av Windows 10 og oppstart av forrige Windows-installasjon (Windows 7 eller 8). For å bytte mellom de to operativsystemene må du starte datamaskinen på nytt og deretter velge ønsket versjon av Windows.
Hvis du klikker på Endre standardinnstillinger eller velger andre alternativer i oppstartsmenyen, blir du tatt til en meny der du kan konfigurere innstillinger og preferanser som standard operativsystem for datamaskinen din og hvor lang tid datamaskinen forblir på oppstartsmeny før du starter opp standardversjonen av Windows.
Windows 7, 8, 8.1 og 10 bruker alle NTFS-filsystemet, noe som betyr at du kan få tilgang til data som er lagret på begge operativsystemene, uavhengig av hvilken du er logget på. Partisjonene på harddisken som inneholder begge installasjonene av Windows, vises i Windows Utforsker separat med egne dedikerte stasjonsbokstaver, og du kan høyreklikke på noen av disse stasjonene og klikke på Rename for å gi dem mer passende og lett gjenkjennelige navn.
PRO TIPS: Hvis problemet er med datamaskinen eller en bærbar PC / notatbok, bør du prøve å bruke Reimage Plus-programvaren som kan skanne arkiver og erstatte skadede og manglende filer. Dette fungerer i de fleste tilfeller der problemet er oppstått på grunn av systemkorrupsjon. Du kan laste ned Reimage Plus ved å klikke her