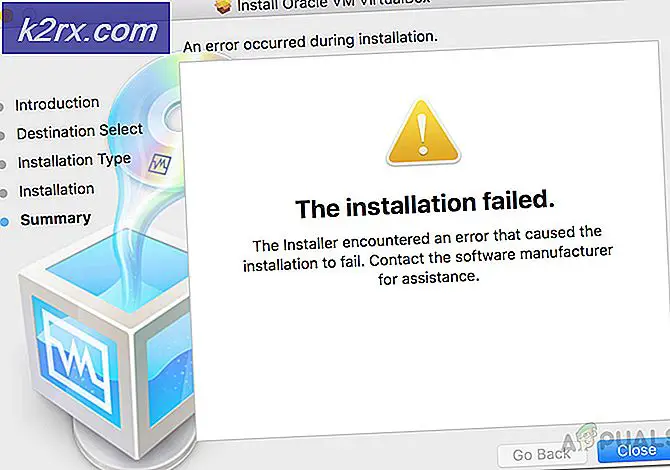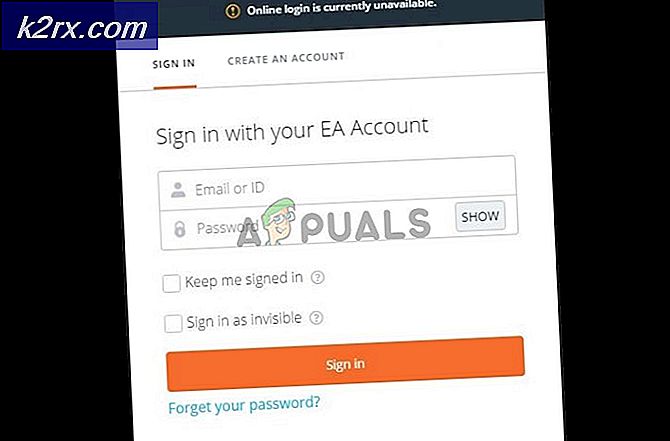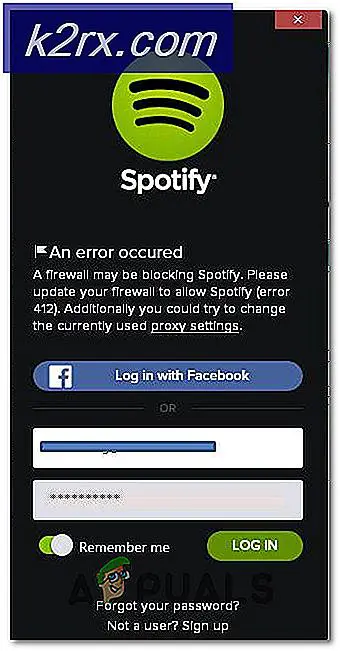Hvordan fikser jeg Microsoft Teams fast mens de lastes på Windows 10?
MS Teams er et pålitelig produkt som tilbys av Microsoft i likhet med andre tjenester, men brukere har rapportert at Microsoft Teams setter seg fast mens de lastes inn. Problemet oppstår når brukeren åpner MS Teams-applikasjonen, men den stopper ikke lastingen. Dette problemet er ekstremt frustrerende ettersom det begrenser brukerne fra å bruke plattformen med full frihet, og motstå dem fra å være produktive. Dette skaper en ugunstig opplevelse for sluttbrukere ettersom det direkte påvirker deres forretnings- eller utdanningsarbeid. Skjermbildet med fast lasting ser slik ut:
Hva er årsaken til at MS-team sitter fast mens de lastes inn?
Vi har listet opp noen av årsakene til dette problemet etter å ha gjennomgått brukerens tilbakemeldinger og tekniske myndigheter i detalj. Dette problemet kan oppstå på grunn av en av følgende årsaker:
- Klikk Start, Søk Legitimasjonsansvarlig, og åpne den. Credential Manager er et Windows-verktøy som klarer å legge til, redigere og lagre påloggingsinformasjon for forskjellige installerte applikasjoner og tjenester.
- Å velge Windows legitimasjon og slett msteams_adalsso / adal_context_0 og msteams_adalsso / adal_context_1 filer da disse filene har påloggingsinformasjon for MS Teams desktop-applikasjon.
- Start Microsoft Teams. Dette skal løse problemet ditt.
Løsning 2: Kjør MS Teams Application i kompatibilitetsmodus
Mange brukere har rapportert at kjøring av MS Teams-applikasjonen i kompatibilitetsmodus for Windows 7 løste problemet. Årsakene vil være inkompatibilitetsfaktorer mellom MS Teams desktop-klientversjon og Windows 10 build-versjon. Å kjøre applikasjonen i kompatibilitetsmodus løser disse konfliktene. Følg trinnene nedenfor:
- Høyreklikk Microsoft Teams.exe og velg Eiendommer. Dette åpner et vindu som inneholder alle applikasjonsegenskapene, dvs. Generelt, Sikkerhet, Tidligere versjoner, etc.
- Bytte til Kompatibilitet fanen, merker du av i boksen ved siden av Kjør dette programmet i kompatibilitetsmodus for og velg Windows 7 fra listen over tilgjengelige operativsystemer. Klikk nå Søke om og OK. MS Teams-applikasjonen din kjører nå på Windows 10 ettersom den kjører på Windows 7.
- Omstart din PC.
- Start Microsoft Teams. Dette skal løse problemet ditt.
Merk: Alternativt kan du klikke Kjør feilsøking for kompatibilitet for å la Windows automatisk oppdage og fikse noen av de vanligste problemene.
Løsning 3: Rengjør MS Teams på nytt
Hvis noen av løsningene ovenfor ikke løste problemet ditt, er det stor mulighet for at noen av MS Teams-systemfilene er skadet. Den enkle løsningen ville være å avinstallere MS Teams helt og installere den nyeste versjonen. Følg trinnene nedenfor for å gjøre det:
- Lukk MS Teams ved å høyreklikke påMS Teams-ikonet i oppgavelinjen og velgSlutte. Dette vil avslutte alle pågående bakgrunnsprosesser relatert til MS Teams.
- Høyreklikk påStart og velgKontrollpanel for å åpne den.
- Å velgeAvinstaller et program under Programmer-delen. Dette tar deg til listen over alle installerte programmer på din PC.
- Å velgeMicrosoft Teams fra listen over installerte programmer og klikkAvinstaller. Dette begynner å avinstallere MS Teams. Fremgangsmåten kan ta tid, så vent til den blir ferdig.
- trykkWindows + R. tastene på tastaturet for å åpneKjør dialogboksen. Type% appdata% og klikkOK. Dette tar deg til en skjult mappe med navnet AppData der brukerdata lagres for forskjellige applikasjoner som er installert på PCen.
- Åpne Microsoft-mappen, høyreklikk påLag mappen og velgSlett.
- Lukk alle vinduer og trykk på igjenWindows + R. tastene på tastaturet for å starteLøpe. Type% Programdata% og klikkOK. Dette tar deg til en skjult mappe som heter ProgramData der programrelaterte innstillinger eller data lagres.
- Gjenta trinn 6. Nå har du endelig avinstallert Microsoft Teams helt fra datamaskinen din.
- Last ned en fersk oppdatert kopi av Microsoft Teams skrivebordsoppsett fra den offisielle nedlastingssiden for Microsoft Teams og deretterinstallere den. Dette skal endelig løse problemet ditt.