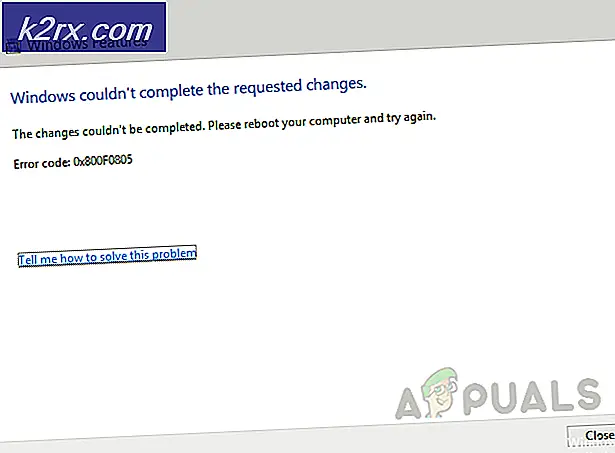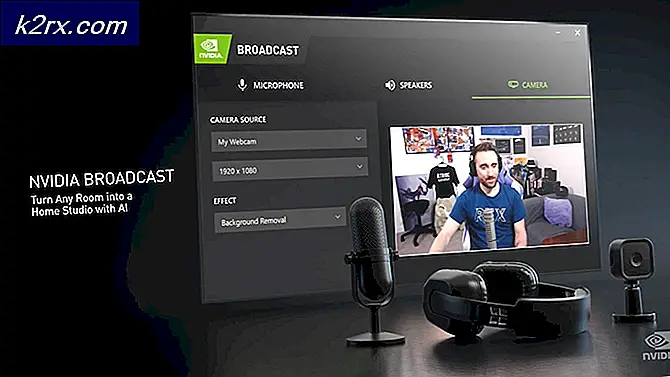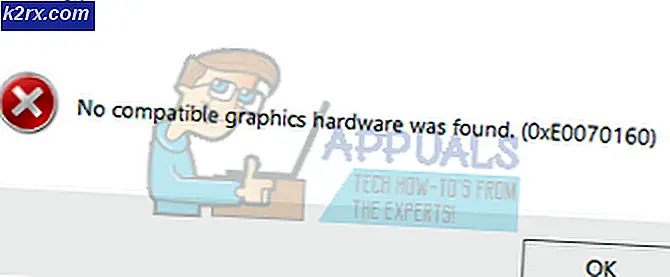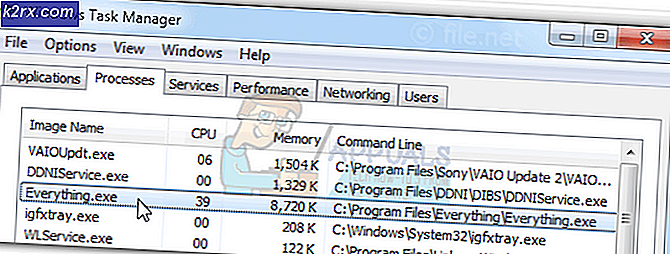Hvordan fikser jeg feilmeldingen "Origin Online Login Is Not Unavailable" på Windows?
"Origin online login is currently utilavable" vises for brukere som prøver å logge på Origin-kontoen sin. Det er ganske frustrerende, ettersom brukerne som er berørt av det, har rapportert at det har forårsaket kaos siden ingen Origin kan spilles av før de logger på riktig.
Heldigvis la andre mennesker som har opplevd det samme problemet metodene de brukte for å løse problemet i sitt scenario. Vi har samlet disse metodene og lagt dem i en enkelt artikkel du kan sjekke ut, med trinnvise instruksjoner.
Hva som forårsaker opprinnelsen Online Login er for øyeblikket utilgjengelig Feil på Windows?
Det er ganske mange forskjellige årsaker til problemet som er beskrevet i denne artikkelen. Vi har besluttet å lage en liste over mulige årsaker du kan sjekke ut. Sørg for at du sjekker ut alle før du fortsetter, slik at du kan bestemme det mulige scenariet på datamaskinen din!
Løsning 1: Kontroller tid og dato på datamaskinen
Å bruke mange online-tjenester tar for gitt at tid og dato på datamaskinen din er riktig konfigurert. Dette gjøres for å forhindre forskjellige sikkerhetsproblemer, og det er et must å ha disse innstillingene riktig. Følg instruksjonene nedenfor for å konfigurere tid og dato riktig på datamaskinen din!
- Åpne Windows 10-innstillinger ved å åpne Start megnu og åpne Innstillinger-appen ved å klikke tannhjulikonet over strømikonet.
- Alternativt kan du bruke Windows-tast + I-tastekombinasjon for samme effekt. Klikk for å åpne Tid og språk seksjonen og naviger til Dato tid på venstre side av vinduet.
- I kategorien Dato og tid må du sørge for at datamaskinens dato og klokkeslett er riktig. Hvis tiden ikke er riktig, kan du prøve å vri på Still inn alternativet automatisk av eller på, avhengig av standardtilstand.
- For å endre datoen, klikk på rullegardinmenyen under Dato for å finne den gjeldende måneden i kalenderen, og klikk deretter den gjeldende datoen.
- For å endre klokkeslett, under Tid, klikker du på timen, minuttene eller sekundene du vil endre, og skyver deretter verdiene til du nøyer deg med den rette i henhold til posisjonen din.
- Når du er ferdig med å endre tidsinnstillingene, klikker du OK.
Alternativ: Folk som ikke klarte å fikse problemet ved å tilpasse innstillingene på denne måten, kan også gjøre det i Kontrollpanel. Innstillingene er like, men nå kan du stille tid til å synkronisere med internettiden.
- Åpne opp Kontrollpanel ved å søke etter verktøyet i Start-knappen eller ved å klikke Søk-knappen eller Cortana-knappen til venstre på oppgavelinjen (nederst til venstre på skjermen). Du kan også åpne den ved å bruke Windows-tast + R-tastekombinasjon, skriver “control.exe”I Kjør-boksen, og klikke OK å løpe Kontrollpanel.
- Etter at Kontrollpanel åpnes, endrer du visningen til Store eller Små ikoner og naviger nedover i listen for å åpne Dato og tid alternativ. Fra kategorien Dato og tid klikker du på Endre dato og tid-knappen øverst, og du kan konfigurere den her.
- Alternativt kan du velge å synkronisere tiden med en online server ved å følge disse trinnene. Naviger til Internett-tid kategorien i vinduet Dato og klokkeslett, og klikk på Endre innstillinger Merk av i boksen ved siden av Synkroniser med en Internett-tidsserver og klikk på Oppdater nå knapp. Klikk deretter OK, Bruk, OK og lukk Kontrollpanel.
- Når du er ferdig med synkronisering, bør problemet løses umiddelbart.
Løsning 2: Tilbakestill Internet Explorer-innstillinger til standard
Selv om mange ting Internet Explorer bare tar plass på datamaskinen din uten noen egentlig hensikt, er det ikke helt sant. Mange Internett-tilkoblingsinnstillinger går gjennom Internet Explorer. Brukere har til og med rapportert at de var i stand til å løse feilen "Origin online login is currently utilailable" ved ganske enkelt å tilbakestille Internet Explorer-innstillingene. Følg trinnene nedenfor for å gjøre det også!
- Åpen Internet Explorer ved å søke etter den eller ved å dobbeltklikke snarveien på skrivebordet, velger du Verktøy øverst til høyre på siden, og velg deretter Internett instillinger.
- Hvis du ikke får tilgang til Internett-alternativer som dette, åpner du Kontrollrutel ved å søke etter det, endre Vis av alternativ til Kategori og klikk på Nettverk og Internett. Klikk på Internett instillinger knappen som skal være nummer to i det nye vinduet, og fortsett med løsningen.
- Naviger til Avansert kategorien, og klikk deretter på Nullstille Velg Slett avmerkingsboksen for personlige innstillinger hvis du vil fjerne nettleserloggen, søkeleverandører, akseleratorer, hjemmesider og InPrivate-filtreringsdata. Dette anbefales hvis du vil tilbakestille nettleseren din, men å velge dette er valgfritt for dette scenariet.
- I dialogboksen Tilbakestill Internet Explorer-innstillinger klikker du Nullstille og vent til Internet Explorer er ferdig med å bruke standardinnstillingene. Klikk på Lukk >> OK.
- Når Internet Explorer er ferdig med å bruke standardinnstillingene, klikker du Lukk og deretter OK. Sjekk om du kan logge på Origin nå uten problemer.
Løsning 3: Deaktiver popup-blokkering i Internet Explorer
Dette er enda en Internet Explorer-løsning som fungerer bra når den er parret med metoden ovenfor. Det er uklart bare hvorfor popup-blokkeringen kan forstyrre Origin, men dette har fungert for mange brukere, så sørg for at du prøver det!
- Åpen Internet Explorer på datamaskinen din ved å søke etter den på skrivebordet eller Start-menyen. Klikk på tannhjul ikonet øverst til høyre. Klikk på fra menyen som åpnes Internett instillinger for å åpne en liste over relaterte tilkoblingsinnstillinger.
- Hvis du ikke har tilgang til Internet Explorer, åpner du Kontrollpanel ved å søke etter den i Start-menyen eller ved å bruke Windows-tast + R-tastekombinasjon, skriver “control.exe”I Kjør-boksen, og klikke OK å løpe Kontrollpanel.
- Velg å i Kontrollpanel Vis som: Kategori øverst til høyre og klikk på Nettverk og Internett knappen for å åpne denne delen. Klikk på på innsiden av dette vinduet Internett instillinger for å navigere til samme skjermbilde som du ville gjort hvis du åpnet Internet Explorer.
- Naviger til Personvern kategorien og sjekk delen Pop-up Blocker. Fjern merket i ruten ved siden av Skru på pop-up blokkerer.
- Vær sikker på at du Søke om endringene du har gjort, og start datamaskinen på nytt før du sjekker om du kan logge på Origin nå uten problemer.
Løsning 4: Tøm Origin Cache
Å tømme Origin-hurtigbufferen kan ofte bidra til å løse vanlige problemer, og denne enkle metoden var nok til å løse problemet for mange brukere. De hevder at Battlefield 1 sluttet å krasje etter å ha tømt Origin-hurtigbufferen, og vi anbefaler at du prøver det!
- Naviger til følgende sted på datamaskinen din ved å åpne Windows utforsker og klikke på Denne PC-en:
C: \ Users \ YOURUSERNAME \ AppData \ Roaming \ Origin
- Hvis du ikke kan se AppData-mappen, kan det hende du må slå på alternativet som lar deg se skjulte filer og mapper. Klikk på "Utsikt"-Fanen og deretter klikke på"Skjulte gjenstander”I delen Vis / skjul. File Explorer viser de skjulte filene og vil huske dette alternativet til du endrer det igjen.
- Slett Opprinnelse mappen i Roaming-mappen. Hvis du mottar en melding om at enkelte filer ikke kunne ha blitt slettet fordi de var i bruk, kan du prøve å avslutte Origin og avslutte prosessen i Oppgavebehandling. Gå tilbake til AppData mappen, åpner du Lokalt mappen, og slett Opprinnelse mappen inne.
- Enten klikker du på Start knapp eller søkeknappen ved siden av den og skriv “Løpe”Eller bruk Windows-tast + R-tastekombinasjon for å åpne dialogboksen Kjør. Skriv inn "%ProgramData% ”Og klikk Enter.
- Finn Opprinnelse mappen i mappen som åpnes, åpne den og velg alle filer og mapper inne unntatt LocalContent-mappen. Høyreklikk på valget og velg Slett fra hurtigmenyen som vises
- Sjekk om feilmeldingen “Origin online login is currently utilgjengelig” fremdeles vises etter at du har startet datamaskinen på nytt!
Løsning 5: Tilbakestill vertsfilen
Hvis du har prøvd å løse andre problemer på datamaskinen din, kan det hende du har redigert vertsfilen som ligger dypt inn i System32-mappen i forskjellige undermapper. De verter filen brukes til å kartlegge vertsnavn til IP-adresser. Hvis du av en eller annen grunn finner ut at din verter filen er kompromittert, eller hvis du begynner å oppleve dette problemet med Origin, kan du tilbakestille filen tilbake til standard ved å følge trinnene nedenfor.
- Naviger til stedet C >> Windows >> System32 >> Drivere >> Etc ved å navigere til den etter å ha åpnet File Explorer. Klikk først Denne PC-en eller Datamaskinen min fra venstre rute for å finne og åpne Lokal disk C.
- Hvis du ikke kan se Windows-mappen, må du kanskje slå på alternativet som lar deg se skjulte filer og mapper. Klikk på "UtsiktI Filutforskerens toppmeny og klikk på "Skjulte gjenstanderAvkrysningsruten i Vis skjul File Explorer viser de skjulte filene og vil huske denne innstillingen til du endrer den igjen.
- Finn vertsfilen i Etc-mappen, høyreklikk på den og velg å Åpne den med Notisblokk. Bruke Ctrl + A. tastekombinasjon for å velge all tekst og klikke Slett eller Backspace for å slette den. Deretter limer du inn følgende tekst i:
# Copyright (c) 1993-2006 Microsoft Corp. # # Dette er en eksempel på HOSTS-fil som brukes av Microsoft TCP / IP for Windows. # # Denne filen inneholder tilordninger av IP-adresser til vertsnavn. Hver # oppføring skal holdes på en enkelt linje. IP-adressen skal # plasseres i den første kolonnen etterfulgt av det tilsvarende vertsnavnet. # IP-adressen og vertsnavnet skal være atskilt med minst ett # mellomrom. # # I tillegg kan kommentarer (som disse) settes inn på individuelle # linjer eller etter maskinnavnet betegnet med et '#' symbol. # # For eksempel: # # 102.54.94.97 rhino.acme.com # kildeserver # 38.25.63.10 x.acme.com # x klientvert # lokal vertsnavnoppløsning håndteres i selve DNS. # 127.0.0.1 localhost # :: 1 localhost
- Klikk Fil >> Lagre for å lagre endringene. Avslutt Notisblokk og start datamaskinen på nytt. Kontroller om problemet vedvarer med Origin for å logge på riktig måte.
Løsning 6: Tillat opprinnelse gjennom Windows Defender-brannmur
Hvis Origin-tjenesten ikke kan koble til Internett på datamaskinen din, må du tillate det gjennom Windows Defender-brannmur. Det er ganske enkelt å gjøre, og det kan løse problemet ditt nesten umiddelbart. Sjekk det ut nedenfor!
- Åpne opp Kontrollpanel ved å søke etter verktøyet i Start-knappen eller ved å klikke Søk-knappen eller Cortana-knappen til venstre på oppgavelinjen (nederst til venstre på skjermen).
- Etter at kontrollpanelet er åpnet, endrer du visningen til store eller små ikoner og navigerer til bunnen for å åpne Windows Defender-brannmur alternativ.
- Klikk på Windows Defender Firewall og klikk på Tillat en app eller funksjon gjennom Windows-brannmur alternativ fra listen over alternativer til venstre. En liste over installerte apper skal åpnes. Klikk på Endre innstillinger knappen øverst på skjermen og gi administratortillatelser. Prøv å finne den kjørbare innsiden. Hvis den ikke er der, klikker du på Tillat en annen app knappen nedenfor.
- Naviger til hvor du installerte Origin (C: \ Program Files (x86) som standard), åpne Origin-mappen og velg appens kjørbare fil Origin.exe.
- Når du har funnet den, klikker du på Nettverkstyper -knappen øverst og sørg for at du merker av i boksene ved siden av begge Privat og Offentlig før du klikker på OK >> Legg til.
- Klikk OK og start datamaskinen på nytt før du sjekker om du kan logge på Origin riktig!