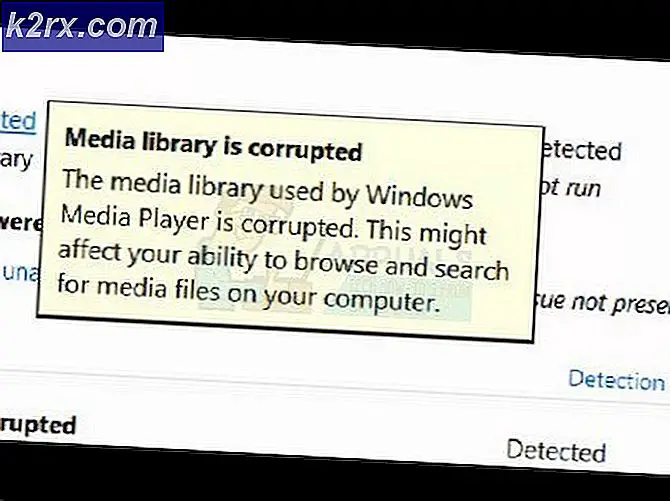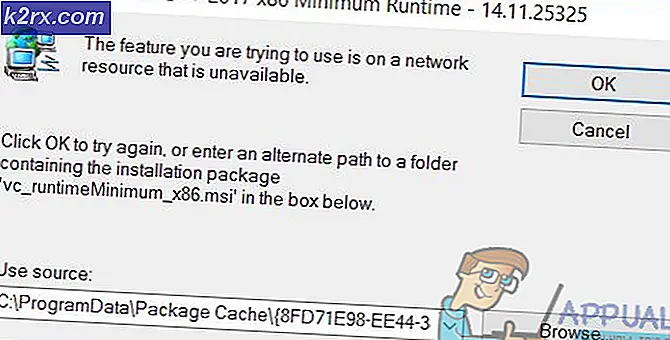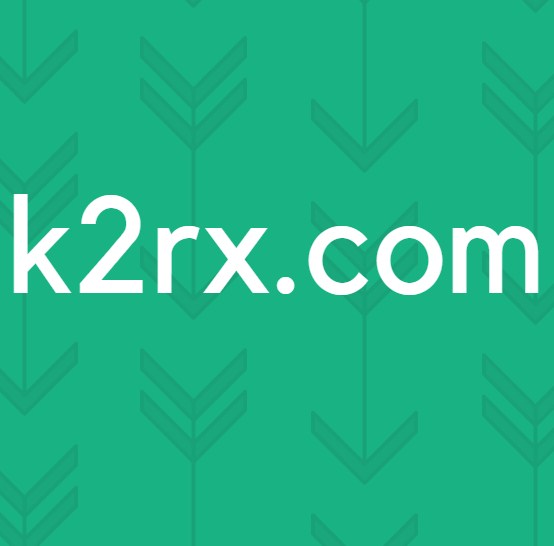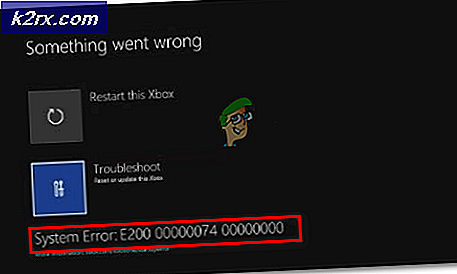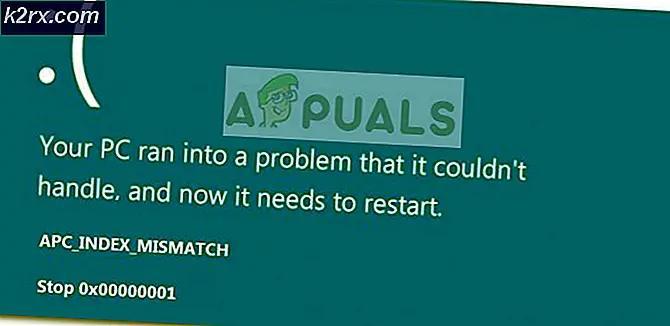VirtualBox Installasjonen mislyktes på Mac
Populariteten til virtuelle maskiner vokser dag for dag og med god grunn. Å ha muligheten til å bruke et helt annet system på toppen av det eksisterende, er noe den vanlige folk ikke engang kunne forestille seg for en stund tilbake. VirtualBox er en av de mest kjente hypervisorene der ute som er tilgjengelig for alle de forskjellige plattformene. I noen tilfeller kan det imidlertid hende at installasjonsprosedyren ikke går som forventet. Som det viser seg, møter noen brukere “Installasjonen mislyktes”Feilmelding mens du prøver å installere VirtualBox på deres Mac-system.
Denne feilmeldingen vises fordi sertifikatet som installasjonsprogrammet bruker ikke er tillatt av macOS. VirtualBox-installasjonsprogrammet signeres faktisk ved hjelp av Oracle America-sertifikatet som må tillates for at installatøren skal fortsette med installasjonen. I dette tilfellet, men siden sertifikatet blokkeres, kaster installasjonsprogrammet den nevnte feilmeldingen som et resultat.
Nå er det ganske mange løsninger på dette problemet. Den første ville være å bare tillate sertifikatet fra sikkerhets- og personverninnstillingene. Imidlertid er det noen problemer med å gjøre det hvis du er eksternt koblet til systemet. Likevel vil vi gå gjennom alle mulige scenarier og gi en løsning. Så uten videre, la oss komme i gang.
Metode 1: Tillat sertifikatet
Det første du bør gjøre når du møter den nevnte feilmeldingen, er å tillate sertifikatet fra systeminnstillingene. Som det viser seg er ikke sertifikatet tillatt som standard og venter dermed på godkjenning under Sikkerhet og personvern i Systemvalg. Derfor må du tillate det derfra. Det er imidlertid viktig å merke seg at hvis du er eksternt koblet til systemet, fungerer dette kanskje ikke for deg. Derfor har vi andre løsninger som du kan bruke til å løse problemet. Når det er sagt, følg instruksjonene nedenfor for å løse problemet:
- Først og fremst må du løse ut det virtuelle bildet. Dette kan gjøres ved å åpne Finder. Der skal du kunne se VirtualBox-alternativet under Enheter.
- Skru ut enheten derfra.
- Når du har gjort det, åpner du System Preferanser.
- Gå til skjermbildet Systemvalg, Sikkerhet og personvern alternativ.
- Nå, under Generell fanen, bør du kunne se “Systemprogramvare fra Oracle America ble blokkert for lasting“.
- Klikk på Tillate knappen foran den for å tillate dette.
- Etter det, prøv å installere VirtualBox igjen. Hvis du gjør det, monteres enheten automatisk igjen, slik at du ikke trenger å bekymre deg for det.
Metode 2: Tillat uidentifiserte utviklerapper
En annen måte du kan fikse den nevnte feilmeldingen på er å tillate uidentifiserte utviklerapper på din Mac. Hva dette vil gjøre er at det i hovedsak tillater at applikasjoner fra uidentifiserte utviklere åpnes. Dette er ikke noe du bør gjøre normalt, men i dette tilfellet kan det være et unntak. Det er også viktig å merke seg at du må deaktivere dette når du har installert VirtualBox på systemet ditt. Følg instruksjonene nedenfor for å gjøre det:
- Først av alt, lukk Systemvalg skjermen hvis den åpnes.
- Etter det, gå til Gå på din Finder og velg deretter fra rullegardinmenyen Verktøy.
- Derfra åpner du opp Terminal.
- I terminalvinduet skriver du inn sudo spctl – master-disable kommando.
- Du blir bedt om å oppgi administratorpassordet ditt. Oppgi passordet og gå ut av terminalvinduet når kommandoen er utført.
- Etter det, åpne opp System Preferanser vindu.
- Gå til Systemvalg Sikkerhet og personvern.
- Klikk så på nederst i vinduet låse ikon.
- Du blir bedt om administratorpassordet ditt, skriv det inn.
- Så, under Tillat apper lastet ned fra, velg Hvor som helst alternativ.
- Til slutt klikker du på klokken igjen for å lagre endringene.
- Kjør nå VirtualBox-installasjonsprogrammet og se om det løser problemet.
Når du har installert VirtualBox, må du deaktivere denne innstillingen. Følg instruksjonene nedenfor for å gjøre dette:
- Lukk Systemvalg vindu og åpne opp a Terminal.
- Der skriver du inn sudo spctl – master-aktivere og deretter slå Tast inn.
- Oppgi administratorpassordet ditt og vent til kommandoen blir utført.
- Til slutt lukker du terminalvinduet.
- Det bør gjenopprette endringene til det normale.
Metode 3: Utfør et skript
Som vi har nevnt tidligere, kan det hende at noen mennesker ikke klikker på Tillat-knappen i den første metoden. Dette skjer spesielt med de som ikke er lokalt til stede foran Mac-en og er eksternt tilkoblet/ dele en skjerm. I et slikt tilfelle er det du kan gjøre å utføre et skript som ber Macen om å klikke Tillat-knappen. For at dette skal fungere, må du sørge for at du ikke flytter sikkerhets- og personvernvinduet. Dette er veldig viktig. Når det er sagt, følg trinnene nedenfor for å lage og utføre skriptet:
- Først og fremst, kjør VirtualBox-installasjonsprogrammet til du blir bedt om et sted.
- Åpne deg Systemvalg og gå til Sikkerhet og personvern.
- Her må du ta opp skjermbildeverktøyet og finne koordinatene til Aksepterer knapp. Trykk på for å gjøre dette CMD + SKIFT + 4 og deretter svever du over Aksepterer knapp. Noter verdiene.
- Til slutt åpner du Script Editor og limer inn følgende:
fortell applikasjonen "Systemhendelser" å klikke på {x, y} - Her, x og y er koordinatene, så bytt dem ut tilsvarende.
- Til slutt, kjør kommandoen. Dette vil trykke på Tillat-knappen, og nå skal du kunne installere VirtualBox.